Es gibt viele Spiele für das iPhone, und obwohl die großen Namen normalerweise Spaß machen, wenn man sie spielt, wenn Sie jemals kostenlose Spiele wie Crowd City oder Helix Jump auf Ihrem iPhone ausprobiert haben, müssen Sie die schiere Anzahl von Anzeigen bemerkt haben das ruiniert deine Erfahrung. Nun, Anzeigen in kostenlosen Spielen sind nicht schlecht, weil sie Entwicklern Geld verdienen lassen. Einige Spiele übertreiben jedoch Werbung aus Gier, und da denken Sie vielleicht an Werbeblocker für das iPhone. Nun, glücklicherweise gibt es einen sehr einfachen Weg, dies zu tun. So blockieren Sie Werbung in iPhone-Spielen.
Werbung in Spielen auf dem iPhone vermeiden (2022)
Obwohl Apple keinen integrierten Werbeblocker anbietet, mit dem Sie Anzeigen auf Ihrem gesamten Gerät blockieren können, gibt es mehrere Möglichkeiten, Anzeigen und Popups zu kontrollieren. Da es sowohl kostenlose als auch kostenpflichtige Methoden gibt, können Sie die bevorzugten Optionen je nach Ihren Bedürfnissen auswählen.
Verwenden Sie Adguard DNS, um Anzeigen in iOS-Spielen zu blockieren
Der einfachste Weg, Werbung in iPhone-Spielen zu blockieren, ist die Verwendung von Adguard DNS zum Weiterleiten Ihres Internetverkehrs. Dieses DNS wurde mit dem Zweck erstellt, Werbung zu blockieren, sodass es Werbung in so ziemlich jedem Spiel da draußen blockieren kann. Ich habe Adguard DNS mit kostenlosen Spielen wie Crowd City, Helix Jump und anderen getestet, die normalerweise a zeigen viel von Anzeigen. Adguard DNS blockiert alle Anzeigen in solchen Spielen vollständig. So richten Sie es ein.
Notiz: Wir haben diese Methode sowohl auf iOS 15 als auch auf iOS 16 getestet und sie funktioniert einwandfrei. Wenn Sie iOS 16 auf Ihrem iPhone installiert haben, können Sie mit dieser Methode zuverlässig Werbung in Ihren Spielen blockieren.
- Öffnen Sie auf Ihrem iPhone Safari und gehen Sie zur öffentlichen DNS-Website von Adguard DNS (Besuch). Klicken Sie hier auf „Methode 2“.
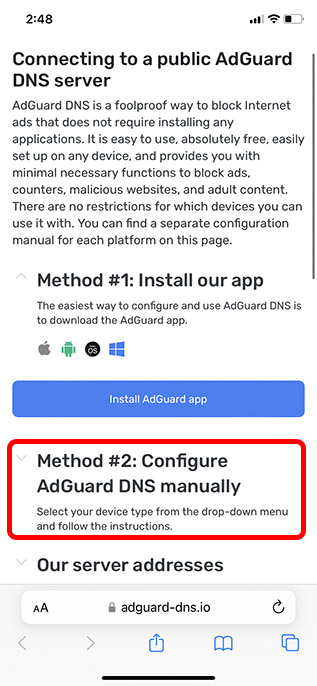
- Klicken Sie auf „iOS“, um die iOS-Schritte zu erweitern. Klicken Sie bei ausgewähltem „Standardserver“ auf „Profil herunterladen“.
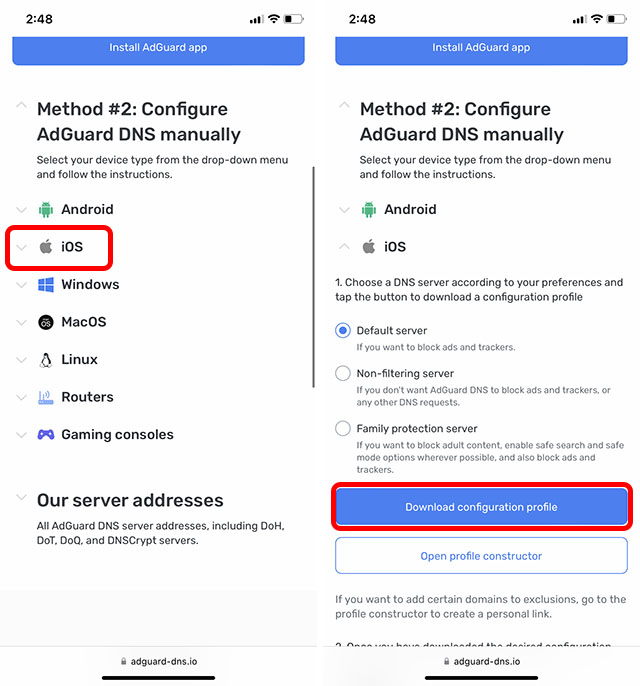
- Öffnen Sie nach dem Herunterladen des Profils die Einstellungen und tippen Sie auf das Banner mit der Aufschrift „Profil heruntergeladen“. Tippen Sie auf „Installieren“ und folgen Sie den Anweisungen auf dem Bildschirm, um das Profil auf Ihrem iPhone zu installieren.
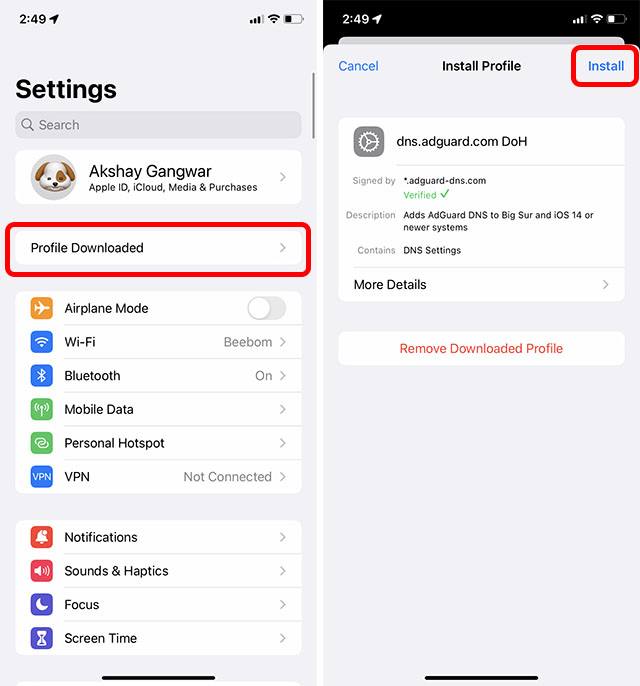
Sobald das Profil installiert ist, sollte Adguard DNS auf Ihrem iPhone aktiv sein. Wenn dies jedoch nicht der Fall ist oder Sie nur überprüfen möchten, ob es aktiviert wurde, führen Sie die folgenden Schritte aus.
- Gehen Sie zu Einstellungen -> Allgemein -> VPN, DNS & Geräteverwaltung.
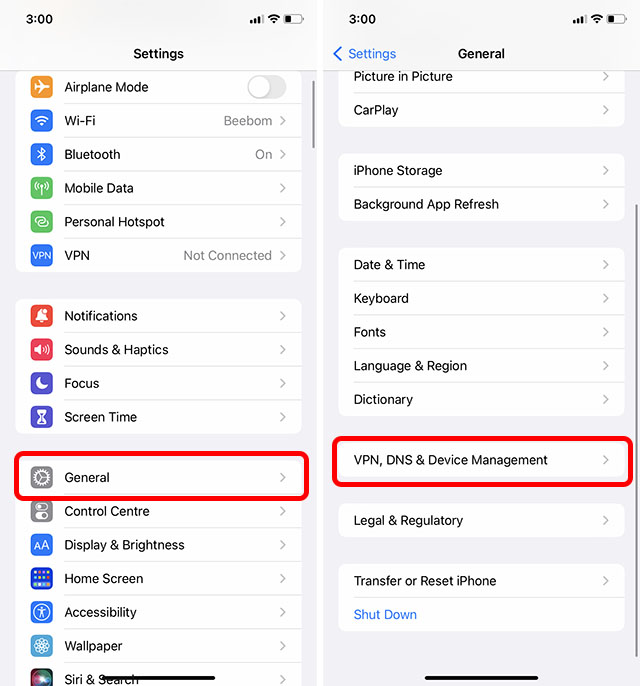
- Tippen Sie auf „DNS“ und wählen Sie „dns.adguard.com DoH“ als bevorzugten DNS aus.

Pro-Tipp: Wenn Sie anstelle von Adguard wieder zum regulären DNS wechseln möchten, gehen Sie einfach zu den DNS-Einstellungen auf Ihrem iPhone und wählen Sie „Automatisch“.
Andere Möglichkeiten, Werbung auszuprobieren und zu blockieren
Während die oben erwähnte Methode einwandfrei funktioniert und alle Anzeigen in jedem von mir getesteten Spiel blockiert, lesen Sie weiter, wenn Sie nach anderen Methoden suchen, um zu versuchen, Anzeigen in Ihren Spielen zu blockieren. Hier sind einige der besten alternativen Möglichkeiten, Werbung in iPhone-Spielen zu blockieren.
1. Verwenden Sie den Flugmodus, um Anzeigen sofort zu blockieren
Keine Preise zum Raten! Der Flugmodus ist seit langem ein ziemlich effektives Tool zum Blockieren von Werbung in Spielen auf iPhone und iPad. Da die meisten Anzeigen eine Internetverbindung verwenden, um Anzeigen zu schalten, können Sie sie einfach blockieren, indem Sie einfach den Flugzeugmodus aktivieren. Dank des Kontrollzentrums ist die Aktivierung dieses Modus ein Kinderspiel.
Schalten Sie den Flugzeugmodus auf dem iPhone und iPad ohne Home-Button ein
- Wischen Sie von der oberen rechten Ecke des Bildschirms nach unten, um auf das Kontrollzentrum zuzugreifen.
- Klicken Sie jetzt auf das Flugzeugsymbol, um es einzuschalten.
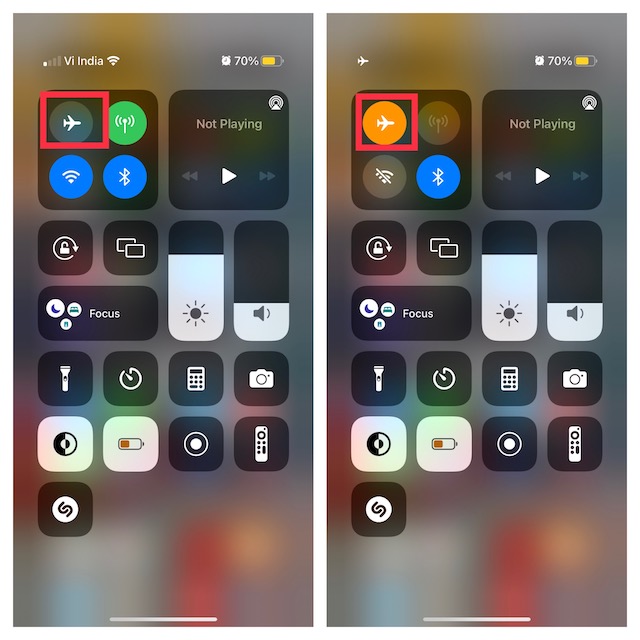
Schalten Sie den Flugzeugmodus auf dem iPhone und iPad mit der Home-Taste ein
- Wischen Sie vom unteren Rand des Displays nach oben, um das Kontrollzentrum aufzurufen.
- Tippen Sie als Nächstes auf das Flugzeugsymbol, um es einzuschalten.
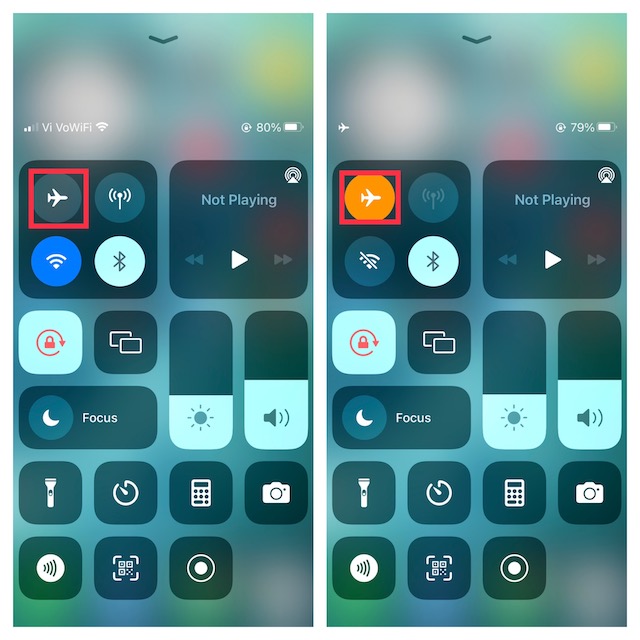
Wenn der Flugzeugmodus aktiviert ist, sind sowohl die Mobilfunk- als auch die Wi-Fi-Symbole ausgegraut. Im Gegensatz zum Mobilfunksymbol kann das Wi-Fi-Symbol jedoch auch dann eingeschaltet werden, wenn der Flugzeugmodus aktiv ist.
Ohne Internetverbindung auf Ihrem iPhone werden keine Anzeigen in Ihren Spielen angezeigt. Also machen Sie weiter und spielen Sie Ihre Lieblingsspiele mit der gewünschten Gewissheit, dass die zufällige Werbung Sie nicht ablenken wird. In bestimmten Fällen sehen Sie möglicherweise Leerzeichen für Anzeigen. Denken Sie daran, dass nicht alle Spiele für den Offlinebetrieb ausgelegt sind und viele Funktionen möglicherweise nicht funktionieren, wenn Ihr Gerät nicht mit dem Internet verbunden ist. Wenn Sie bereit sind, mit diesen Nachteilen fertig zu werden, ist der Flugmodus-Trick genau das Richtige für Sie.
2. Deaktivieren Sie Mobilfunk und Wi-Fi in der Einstellungs-App
Eine weitere einfache Möglichkeit, Anzeigen auf iOS zu blockieren, besteht darin, Mobilfunk und Wi-Fi in der App „Einstellungen“ zu deaktivieren.
- Öffne das Einstellungen-App auf Ihrem iPhone oder iPad.
- Gehen Sie jetzt zu WLAN und Mobilfunk Einstellungen und schalten Sie dann die Schalter aus.
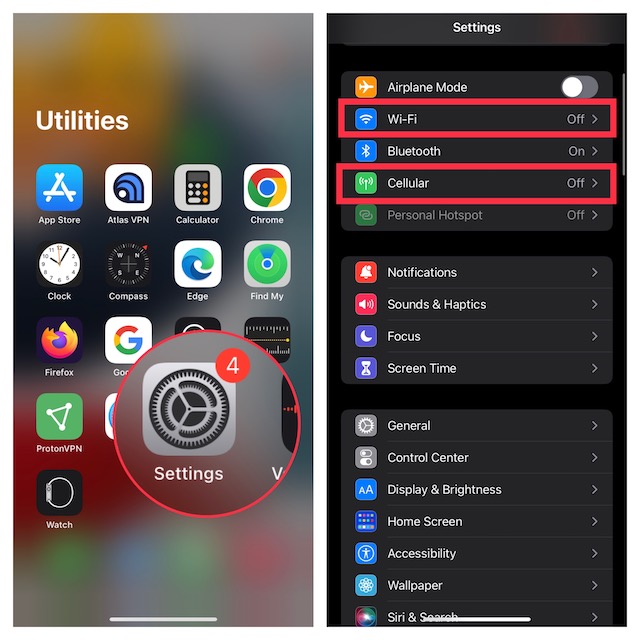
Wenn die Internetverbindung vollständig deaktiviert ist, werden keine Anzeigen in Ihren iPhone-Spielen angezeigt. So können Sie Ihre Lieblingsspiele ohne Unterbrechung spielen.
3. Deaktivieren Sie das Mobilfunknetz für bestimmte Spiele
Mit iOS können Sie den Zugriff von Apps auf mobile Daten verwalten. Daher können Sie bestimmten Apps den Zugriff auf Mobilfunkdaten erlauben/verbieten. Anstatt die Internetverbindung auf Ihrem gesamten Gerät komplett zu deaktivieren, bietet es Ihnen die gewünschte Flexibilität, nur bestimmte Apps/Spiele offline zu schalten. Sie können genau diese Funktion verwenden, um Anzeigen in Ihren iPhone-Spielen zu blockieren.
- Öffne das Einstellungen-App auf Ihrem iPhone oder iPad und wählen Sie aus Mobil/Mobilfunk.
- Scrollen Sie nun nach unten, um das Spiel zu finden, in dem Sie Anzeigen blockieren möchten, und dann schalte aus der Schalter daneben.
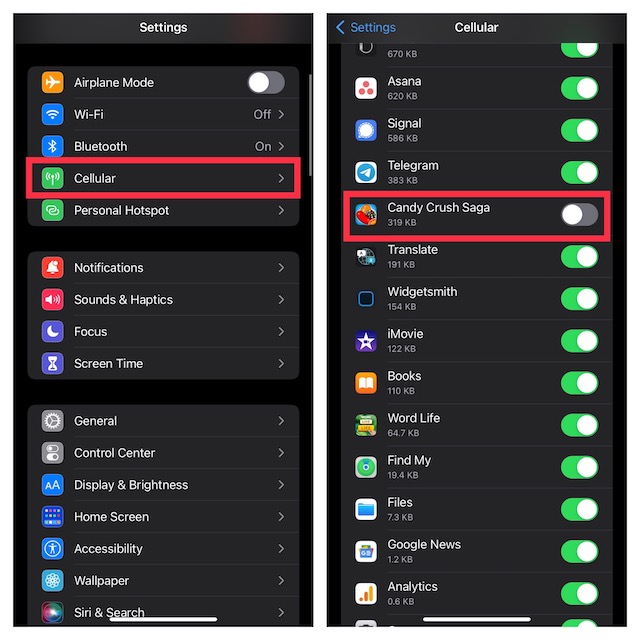
4. Verwenden Sie Luna Adblocker, um Anzeigen in Spielen auf iPhone und iPad zu blockieren
Während der App Store mit einer Menge Werbeblockern beladen ist, sind fast alle für Safari konzipiert. Obwohl es einige Adblocker gibt, die behaupten, Werbung in Apps und Spielen auf dem iPhone zu blockieren, erfüllen sie nicht die Erwartungen. Sie müssen also sehr wählerisch sein, wenn Sie sie zum Blockieren von Werbung in Spielen auswählen.
Nachdem ich mehrere Adblocker ausprobiert habe – sowohl kostenpflichtige als auch kostenlose – fand ich Luna eine ziemlich sichere Wahl. Denken Sie daran, dass die Installation von Luna Adblocker etwas anders ist, da es keine vollwertige App bietet. Sie müssen das Werbeblocker-VPN-Profil von Luna über Safari installieren und seinem Zertifikat vertrauen.
1. Öffnen Sie zuerst Safari auf Ihrem iPhone oder iPad und gehen Sie dann zu dieser Link. Denken Sie daran, dass der Installationsvorgang in Safari erfolgen muss, stellen Sie daher sicher, dass Sie den Link in Apples Browser öffnen.
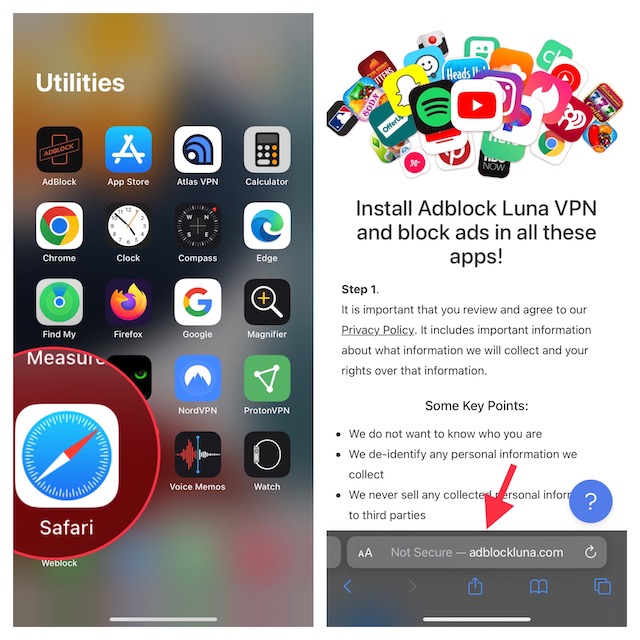
2. Nun werden Sie dazu aufgefordert geben Sie Ihr Geburtsjahr ein und dann klicken Adblocking-VPN-Profil Taste.
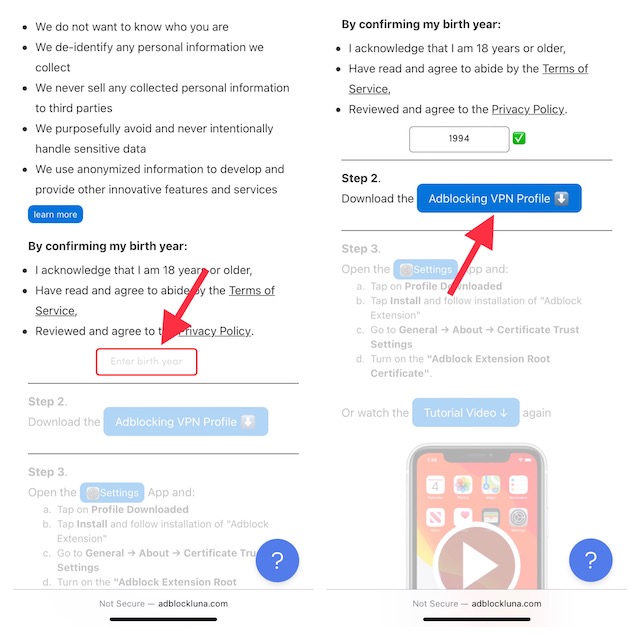
3. Als nächstes öffnen Sie die Einstellungen-App auf Ihrem Gerät und tippen Sie auf Profil Heruntergeladen welche erscheint direkt unter Ihrem Profil. Beachten Sie, dass Sie tippen müssen, wenn bereits mehr als eine Benachrichtigung im Einstellungsmenü vorhanden ist Mehr für Ihr iPhone/iPad und schlagen Profil heruntergeladen.
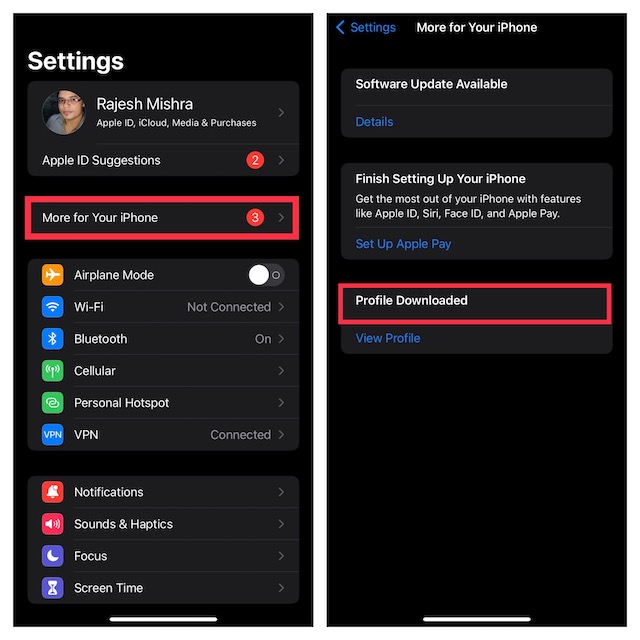
4. Tippen Sie als Nächstes auf Installieren oben rechts und geben Sie dann Ihre ein Gerätepasswort fortfahren.

5. Jetzt erhalten Sie eine Warnung mit der Aufschrift: „Durch die Installation des Zertifikats ‚Adblock Extension Root Certificate Authority‘ wird es zur Liste der vertrauenswürdigen Zertifikate auf Ihrem iPhone/iPad hinzugefügt. Diesem Zertifikat wird für Websites nicht vertraut, bis Sie es in den Zertifikatvertrauenseinstellungen aktivieren.“ Klopfen Installieren in der oberen rechten Ecke des Bildschirms und drücken Sie dann Fertig.
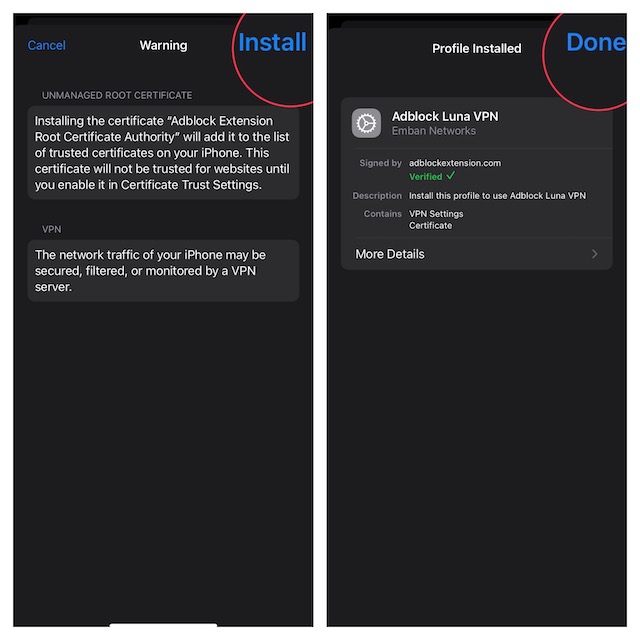
6. Navigieren Sie nun zu Einstellungen -> Allgemein und wähle Um.
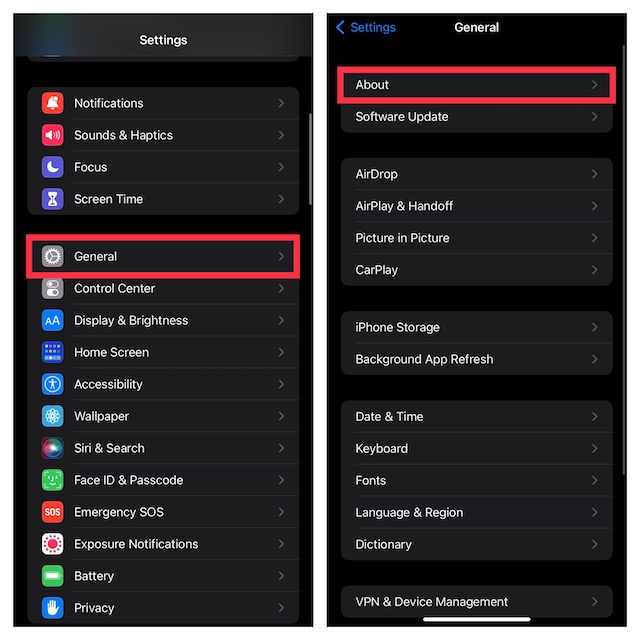
7. Scrollen Sie ganz nach unten und tippen Sie auf Zertifikatsvertrauenseinstellungen und stellen Sie dann sicher, dass der Schalter für Stammzertifizierung der Adblock-Erweiterung Ist eingeschaltet.
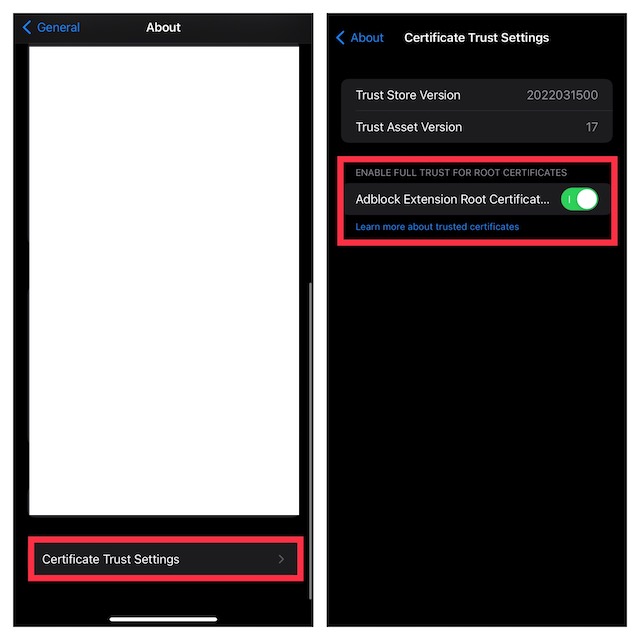
Das ist es! Spielen Sie jetzt eines Ihrer Lieblingsspiele, ohne sich mit zufälligen Anzeigen herumschlagen zu müssen. Der Luna-Werbeblocker funktioniert zuverlässig, um Werbung in Schach zu halten.
Genießen Sie werbefreies Gaming auf Ihrem iPhone und iPad
Nun, so können Sie ganz einfach Anzeigen in iPhone-Spielen blockieren. Egal, ob Sie Adguard DNS oder eine Alternative wie den Luna-Werbeblocker oder etwas anderes verwenden, hoffentlich können Sie jetzt Ihre Lieblingsspiele ohne Werbung spielen. Welche Methode hat für Sie am besten funktioniert und welche Methode verwenden Sie auf Ihrem iPhone, um Anzeigen zu blockieren? Lassen Sie es uns in den Kommentaren unten wissen.






