We often see people switch from Android phones to iPhones to get a taste of Apple’s premium hardware and smooth software experience. But the one criticism that we regularly hear from users making the switch, especially in places like India, is that there’s no way to transfer old WhatsApp chats from your Android phone to iPhone. Well, WhatsApp has finally listened to our incessant requests and is now rolling out a simple way to move your chats from Android to iPhone. If you are someone who have been looking for a solution to this problem or relying on paid tools to move your precious chats, well, not anymore. In this article, we will explain how you can transfer your WhatsApp messages and media from Android to iPhone with ease.
Transfer WhatsApp from Android to iPhone (2022)
Before we look at the process to move WhatsApp messages from an Android phone to your iPhone, let’s understand some of the essential requirements that you need to fulfill for this feature to work. If you are already aware of the basics, head to the steps to migrate WhatsApp data from one device to another:
Requirements to Move WhatsApp Messages from Android to iOS
There are a number of things that you need to remember before you transfer your WhatsApp chats from your Android phone to an iPhone. It is important that you read these points carefully and thoroughly else you might mess up the transfer process.
You need to meet the following requirements to transfer WhatsApp chats from Android to iPhone:
- An Android phone running Android 5 Lollipop and above.
- iPhone running iOS 15.5 or later. We tried moving chats from Android to an iPhone running iOS 16 developer beta, but it didn’t work in our testing. That means you can transfer WhatsApp chats from Android to iPhone on all iOS 15 supported phones, including iPhone 13 series, iPhone 12 series, iPhone 11 series, iPhone XS/ XS Max, iPhone SE, SE2, and SE3, and even the iPhone XR.
- A compatible WhatsApp version, i.e. iOS version 2.22.10.70 or above and Android version 2.22.7.74 or above.
- Download the “Move to iOS” app (Free) from the Play Store on your Android phone. Apart from WhatsApp data, the app lets you move your messages, contacts, files, and more to your iPhone.
- This is the most important step for this method to work. You need to reset your iPhone and set it up from scratch, otherwise, you won’t be able to move your WhatsApp messages. The steps to reset an iPhone are explained below.
- Log in to WhatsApp on iPhone using the same phone number as Android. You cannot change the phone number while moving data.
- Since the transfer process can take a long time, especially if your WhatsApp backup is huge, you should keep both your Android phone and iPhone plugged into a power source.
- Moreover, you either need to connect both your devices to the same wireless network, or your Android phone will be connected to the iPhone’s hotspot for data transfer.
What WhatsApp Data You Can or Cannot Transfer to iPhone?
On its official support page, WhatsApp has detailed the data you will be able to move from Android to iPhone. We have tabulated the same right here:
| WhatsApp Data that Gets Transferred | WhatsApp Data that’s Not Transferred |
|---|---|
| account information | profile display name |
| profile picture | peer-to-peer payment messages |
| individual and group chats | call history |
| chat history (with media) | |
| WhatsApp settings |
How to Reset iPhone Running iOS 15 or Later
If you are moving from an Android phone to a new iPhone, then you are good to go and can move your WhatsApp chats while setting up your Apple device for the first time. However, if you are already using an iPhone and wish to bring your old chats over from Android, you will first need to reset the device, as stated above.
The process to reset an iPhone is easy, but we suggest you back up your data to iCloud before you proceed further. Once you are ready to reset your Apple device, here’s how to go about it:
1. Open the Settings app on your iPhone and navigate to “General -> Transfer or Reset iPhone“
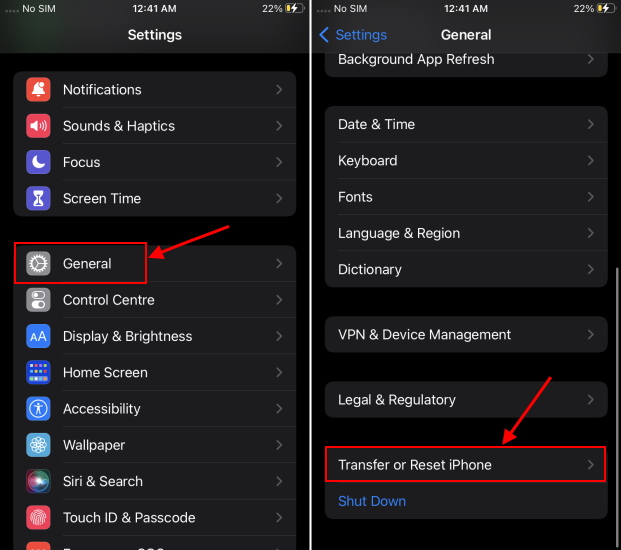
2. Next, select the “Erase All Content and Settings” option. You will see the “Erase This iPhone” screen, where you need to click on “Continue” to proceed further.
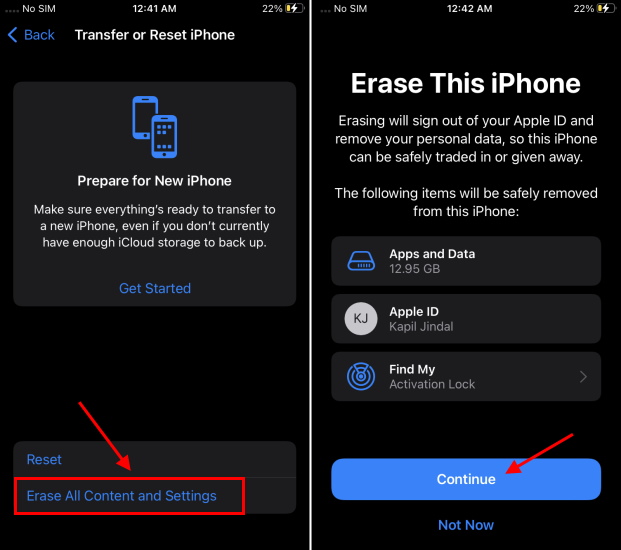
3. Then, enter your passcode for confirmation, and select the “Erase” option after backing up your data to iCloud. And that’s it. You have successfully reset your iPhone.
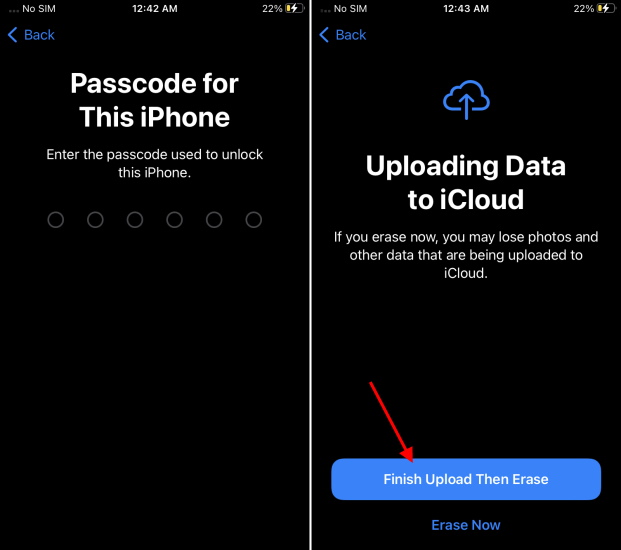
Steps to Transfer WhatsApp Chats from Android to iPhone
Note: We have used the OnePlus Nord running Android 12-based OxygenOS 12 and iPhone SE 2 running iOS 15.5 to test the WhatsApp data transfer feature in this tutorial. Also, we would like to point out that the data transfer feature is rolling out in stages and it did not work with Android 11 (Asus ROG Phone 5s) as well as iOS 16 beta (iPhone X) on our end.
Now that the basics are out of the way, let’s look at how you can transfer WhatsApp data from an Android phone to your iPhone for free. Oh yeah! You no longer need to get paid third-party tools to move WhatsApp chats to your iPhone. Here’s how the free and official method for moving chats from Android to iPhone works:
1. Once you have reset your iPhone, start the setup process by following the on-screen instructions. Log into your Apple account and more, but stop when you see the “Apps & Data” screen during the setup.
2. On this screen, select the “Move Data from Android” option (second last from the bottom).
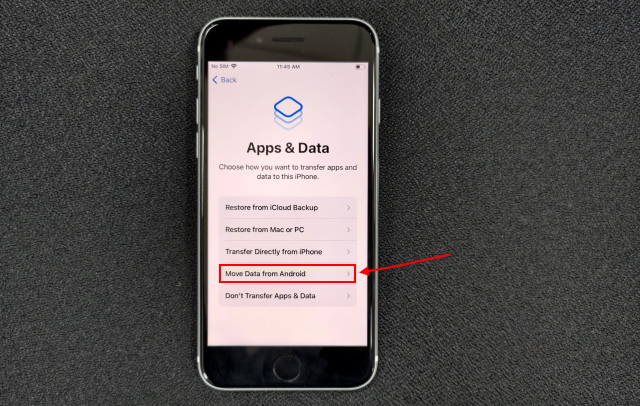
3. On the next screen, titled “Move from Android”, tap on “Continue” to see a single-use code that you need to enter in the “Move to iOS” app on your Android phone.
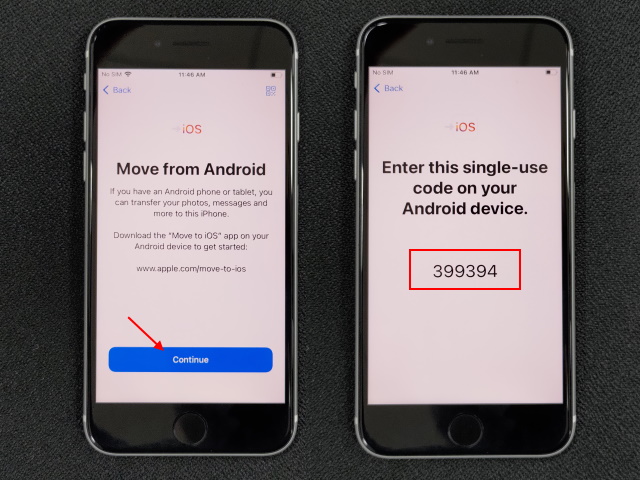
4. Now, move to your Android phone and open the “Move to iOS” app (Free).
5. In the app, tap the “Continue” button, agree to Apple’s terms and conditions, and give the app all the necessary permissions (location permission is essential).
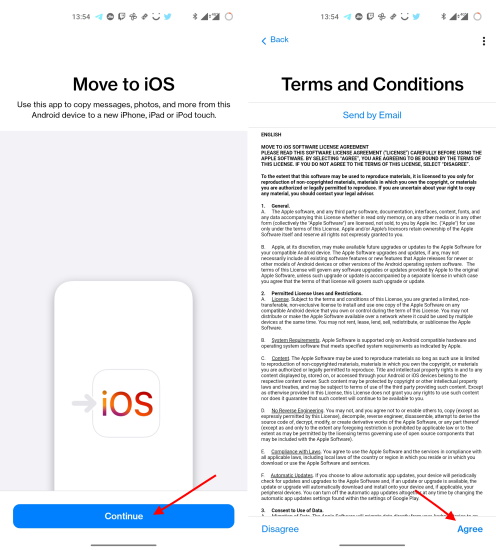
6. After that, you will once again see a “Continue” button on the “Find Your Code” screen. Tap on the “Continue” button and enter the single-use code displayed on your iPhone (in step #3)
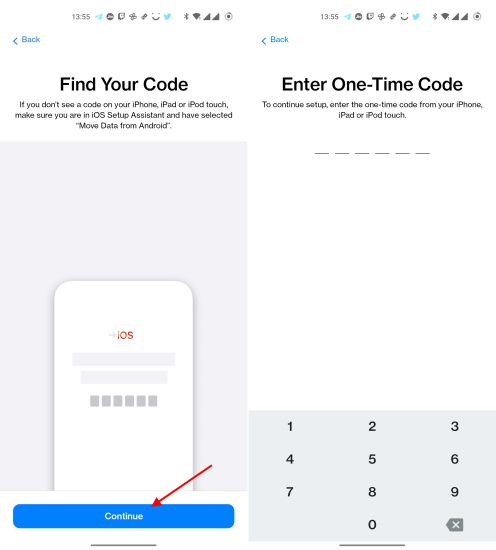
7. Once you enter the code, your Android phone will wirelessly connect to your iPhone. You might be asked to select and connect to the iPhone’s local wireless network to complete the pairing process.
8. After you have paired the two devices, you will see a “Transfer Data” option in the “Move to iOS” app on your iPhone. Here, select the “WhatsApp” option from the list. You will see a checkmark and the size of the WhatsApp data backup that you will be moving from Android to iPhone. Press the “Continue” button to proceed.
Note: In the meantime, you will see a message saying, “Waiting for
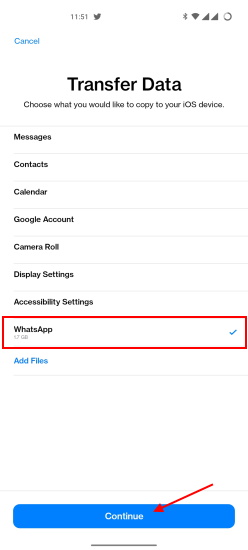
9. At this point, the “Move chats to iOS” option in WhatsApp will show up on your screen, meaning you’re one step closer to moving your messages from Android to iPhone. Here, tap on the “Start” button, followed by the “Next” button once WhatsApp is done preparing your files for transfer.
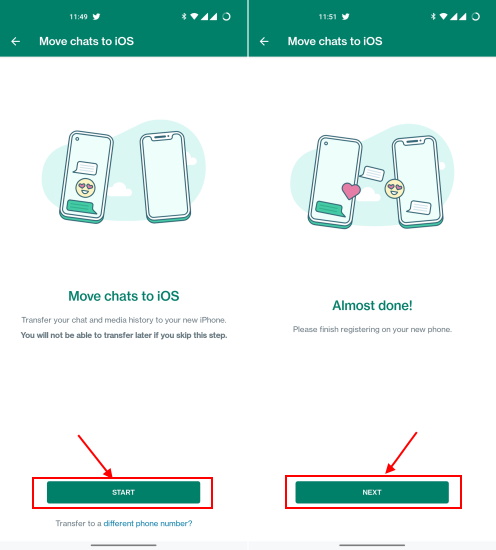
10. Then, WhatsApp will work its magic and start transferring your WhatsApp messages and media from Android to iPhone.
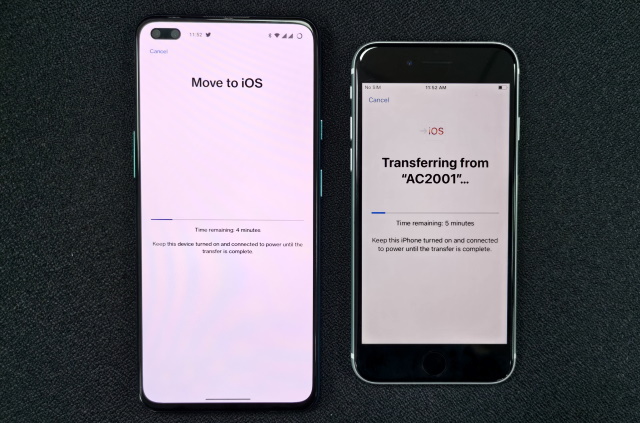
Note: Please stay patient as the WhatsApp data transfer process can take some time. The app usually says 4-5 minutes, but it may take longer if your backup is fairly large. I moved a 1.7GB WhatsApp backup from Android to iPhone, and it took around 30 minutes.
11. Finally, both your Android phone and iPhone will show a “Transfer Complete” message once your WhatsApp messages have been successfully moved to your Apple device.
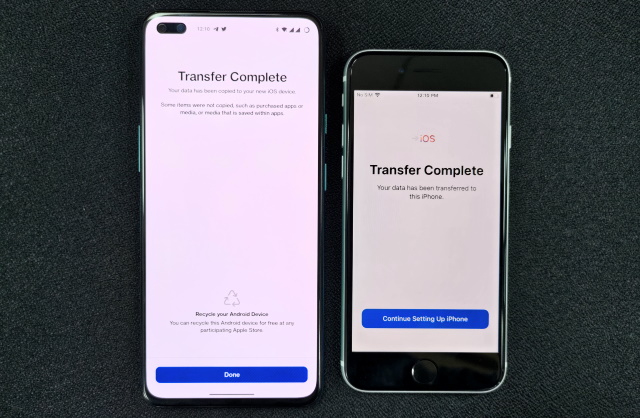
Set up WhatsApp and Complete Data Transfer on iPhone
Now, you can set aside the Android phone and tap the “Continue Setting Up iPhone” button on your Apple device, as seen in the image above. After that, follow the steps below to set up WhatsApp on your iPhone:
12. Once you are on the home screen, head to the App Store and install WhatsApp (Free).
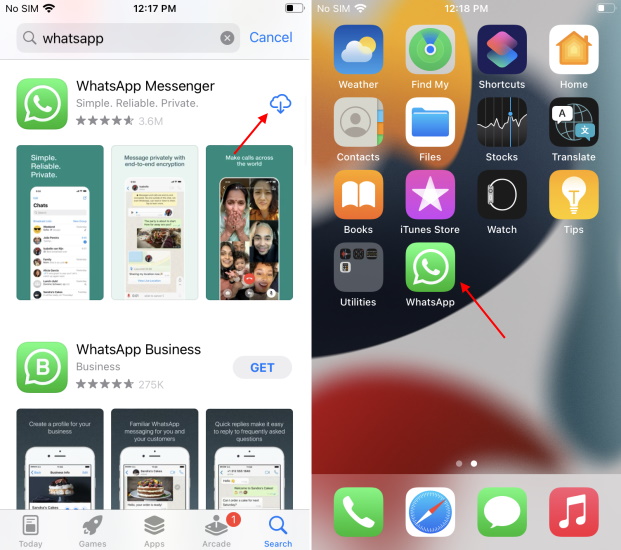
13. Next, open WhatsApp Messenger on your iPhone, and you will see the “Move Chats from Android” prompt right away. Tap on the “Start” button and give WhatsApp the necessary permissions to move messages from Android to iPhone.
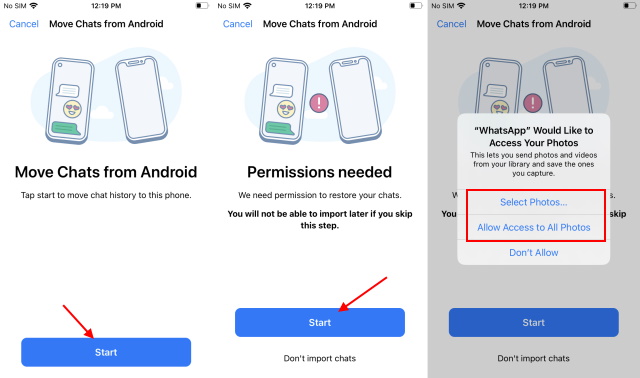
14. Once you do that, you will see WhatsApp import our chats from your Android phone to iPhone. This may take around 10 to 15 minutes or more, depending on the size of your backup. You will see a “Transfer Complete” prompt after that and can set up your profile.
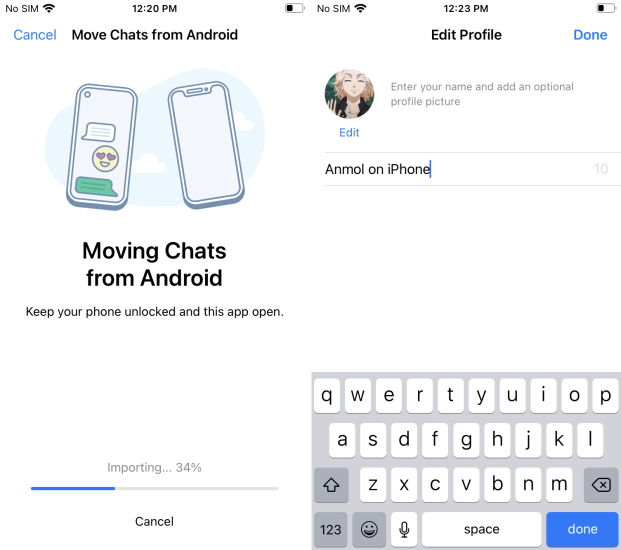
15. And voila, you are done! You have successfully transferred your messages and media from Android to iOS.
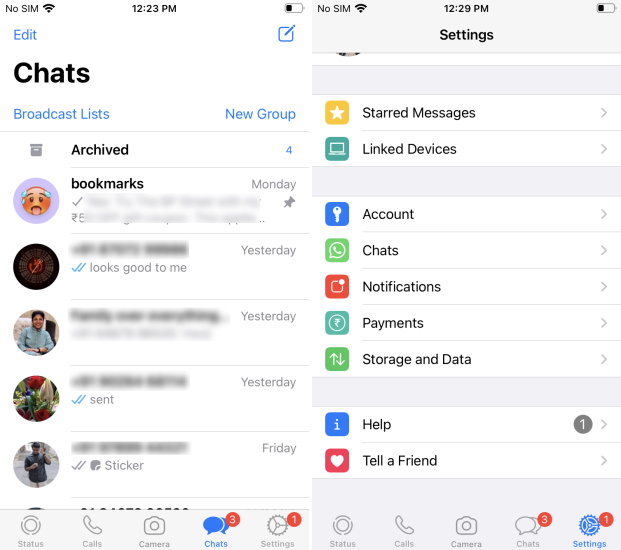
Enable iCloud Backup for WhatsApp on iPhone
While you are done, there’s a final step you should follow for safekeeping. Now, it’s important to mention that your data was moved to your iPhone using a local backup, so you need to enable iCloud backup for WhatsApp manually.
To do that, navigate to “Settings -> Chats -> Chat Backup” and select the “Back Up Now” option to keep your chat history and media in iCloud. Now, whenever you switch to another iPhone, you can easily restore all your previous messages using the iCloud backup. For any more WhatsApp tips and tricks, check out the linked article.
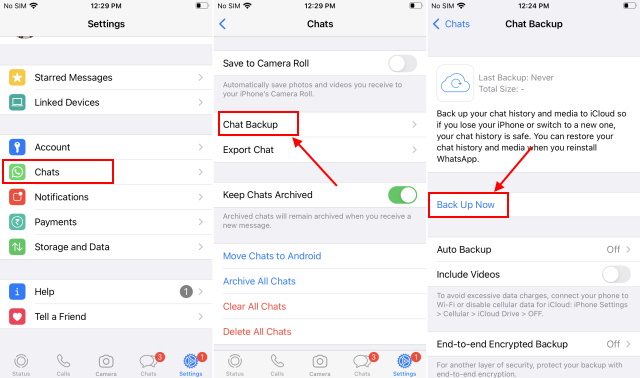
Can’t Transfer WhatsApp Chats from Android to iPhone? How to Fix!
If you face any issues while trying to migrate your messages from your Android phone to your iPhone, try out the following solutions:
1. First, make sure that both your Android phone and iPhone meet the basic requirements listed at the start of this article. Also, ensure you’re running a compatible version of WhatsApp on your devices.
2. Next, remember to reset your iPhone before moving your old WhatsApp chats from Android to iPhone. You can’t move WhatsApp data to an already activated iPhone, as “it’s not possible to merge the new and old history,” states WhatsApp on its support page. So follow the steps above to reset your iPhone before you proceed further. If you’re setting up a brand new iPhone, you don’t need to worry about this.
3. Remember that both the Android phone and iPhone need to be connected to the same Wi-Fi network for the chat transfer to work.
4. If these two things are in place, we urge you to log into WhatsApp on your iPhone using the same phone number that you were using on your Android phone. You cannot change phone numbers during the transfer process.
4. Finally, there’s a possibility that the “Move to iOS” app is not working properly or crashing on your Android phone. If that’s the case, on its official support page, WhatsApp suggests contacting Apple support to help you resolve the issue.
Frequently Asked Questions (FAQ)
How do I transfer WhatsApp chat history from Android to iPhone?
As of June 14, WhatsApp has officially added support for chat transfers from Android to iPhone. You simply need a compatible Android phone with the “Move to iOS” app and iPhone (new or reset) to move messages from your Android phone to WhatsApp. We have added detailed instructions to transfer chats from Android to iPhone in our guide, so give it a read for more information.
How do I restore WhatsApp chats from Google Drive backup on an iPhone?
You cannot restore WhatsApp chats using Google Drive backup from your Android phone on your iPhone. Instead, you can now use the “Move to iOS” app to transfer your chat history from an Android phone to an iPhone with ease.
Is it possible to transfer WhatsApp backup from Google Drive to iCloud?
Yes, it is now possible to backup your WhatsApp data from Google Drive to iCloud. The process is tedious and involves transferring your chats from Android to iPhone using the official process supported by WhatsApp. It requires a factory reset iPhone and an Android phone with the Move to iOS app. Once you have successfully moved the chats from Android to iPhone, you can turn on iCloud backups on your iPhone. We have explained how that works in our guide.
Can WhatsApp read the chats I transfer from Android to iPhone?
No, WhatsApp will not be able to see the data you transfer from Android to iPhone. Also, your messages will not go to any cloud storage server unless you enable iCloud backups after moving your data.
Will my WhatsApp messages be deleted from Android after moving to iPhone?
The answer is no. “Your Android phone will still have your data unless you delete WhatsApp or wipe your phone,” states the messaging giant on its support page.
Move WhatsApp Messages from Android to iPhone
So yeah, if you closely follow the step-by-step instructions described above, you will be able to transfer your WhatsApp chats to your new iPhone with ease. Moreover, for those making the switch from iPhone to Android, the messaging giant lets you move messages the other way around as well. But the feature is limited to Pixels, Samsung phones, and select Android 12 phones at the moment. That said, we are glad to see WhatsApp finally shoulder the initiative and simplify moving between mobile platforms. The messaging giant now also offers multi-device support, so you can use WhatsApp on the web or desktop when your phone is not connected to the internet. You can check out the steps to set it up using the linked article. And if you have any doubts, feel free to reach out to us in the comments below.






