Google Chrome bietet die Möglichkeit, Ihre bevorzugte oder häufig besuchte Website als Startseite festzulegen, wodurch Sie auf diese Website zugreifen können, indem Sie auf das Home-Symbol in einem beliebigen Chrome-Browser-Tab klicken.
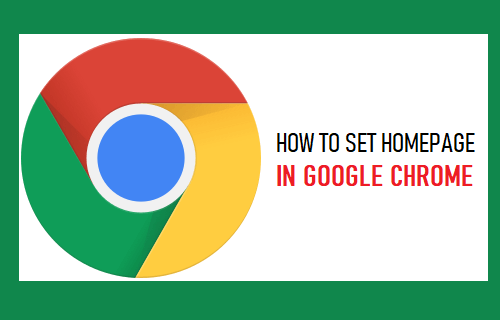
Legen Sie die Startseite in Google Chrome fest
Wenn Sie häufig eine bestimmte Website oder Webseite besuchen, können Sie den Zugriff auf diese Website/Webseite vereinfachen, indem Sie sie als Startseite zu Google Chrome hinzufügen.
Sobald eine Website oder Webseite zu Google Chrome hinzugefügt wurde, erscheint ein Homepage-Symbol in jedem Chrome-Browser-Tab, den Sie auf Ihrem Computer öffnen.
Auf diese Weise können Sie Ihre bevorzugte oder häufig besuchte Website jederzeit erreichen, indem Sie auf das Home-Symbol in Google Chrome klicken.
1. Legen Sie die Startseite in Google Chrome auf dem Computer fest
Sie können die folgenden Schritte ausführen, um die Startseite in Google Chrome auf einem Windows-Computer, MacBook oder Chromecast einzurichten.
Offen Google Chrome > anklicken 3-Punkte-Symbol befindet sich in der oberen rechten Ecke und wählen Sie aus Einstellungen im Dropdown-Menü.

Wählen Sie auf dem Chrome-Einstellungsbildschirm die aus Aussehen Registerkarte im linken Bereich. Aktivieren Sie im rechten Bereich Zeige Home-Button Option, auswählen Geben Sie eine benutzerdefinierte Webadresse ein Option und geben Sie die ein Adresse für Website deiner Wahl.
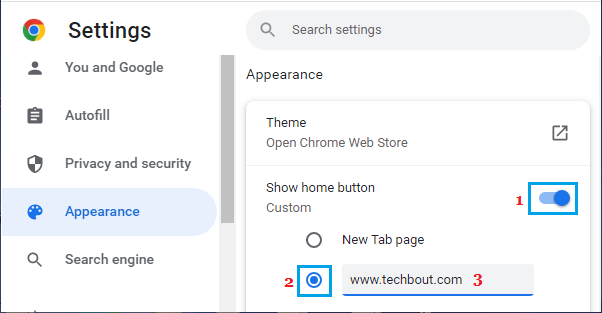
Schließen Sie danach die Browserseite > Neustart Google Chrome und Sie sehen jetzt a Homepage-Symbol in jedem Chrome-Fenster, das Sie öffnen.
![]()
Wenn Sie auf das Home-Symbol klicken, gelangen Sie zu der spezifischen Website oder Webseite, die Sie in Google Chrome als Startseite festgelegt haben.
2. Legen Sie die Startseite in Chrome auf einem Android-Telefon oder -Tablet fest
Die Option Startseite festlegen ist auch in der Chrome-App auf Android-Telefonen und -Tablets verfügbar.
1. Offen Chrome-Browser > tippen Sie auf 3-Punkte-Symbol und auswählen Einstellungen im Dropdown-Menü.

2. Scrollen Sie auf dem Einstellungsbildschirm nach unten und tippen Sie auf Startseite > Bewegen Sie auf dem nächsten Bildschirm den Schalter neben Startseite zu AN Position, auswählen Öffnen Sie diese Seite Option und Typ URL der Website, die Sie zu Chrome hinzufügen möchten.
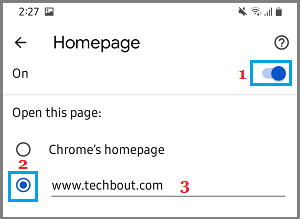
Die Option zum Festlegen der Startseite ist im Chrome-Browser auf iPhone und iPad nicht verfügbar.
3. Lassen Sie Chrome beim Start mehrere Websites öffnen
Wenn Sie häufig auf mehrere Websites oder Webseiten zugreifen, können Sie Google Chrome so einstellen, dass sie alle automatisch zur sofortigen Verwendung geöffnet werden.
Offen Google Chrome > besuchen Webseiten oder Webseiten, die Sie Google Chrome in verschiedenen Browser-Tabs hinzufügen möchten. Sobald die Webseiten geöffnet sind, klicken Sie auf 3-Punkte-Symbol > auswählen Einstellungen im Dropdown-Menü.

Wählen Sie auf dem Einstellungsbildschirm aus Anlaufen im linken Bereich. Klicken Sie im rechten Bereich auf Benutze aktuelle Seiten Möglichkeit.
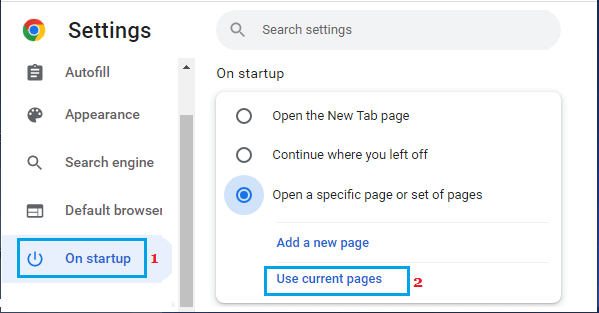
Alle Websites, die derzeit in verschiedenen Chrome-Browser-Tabs geöffnet sind, werden zu Google Chrome hinzugefügt.
Danach werden Sie immer feststellen, dass Google Chrome diese Websites automatisch öffnet, wenn Sie den Chrome-Browser auf Ihrem Computer oder Mobilgerät starten.






