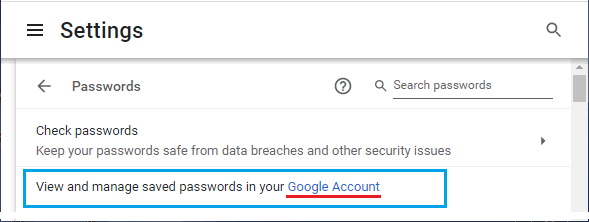Wenn Sie Passwörter geändert haben oder besorgt sind, dass Passwörter vom Webbrowser auf dem Computer gespeichert werden, finden Sie unten die Schritte zum Löschen von Passwörtern, die im Chrome-Browser gespeichert sind.
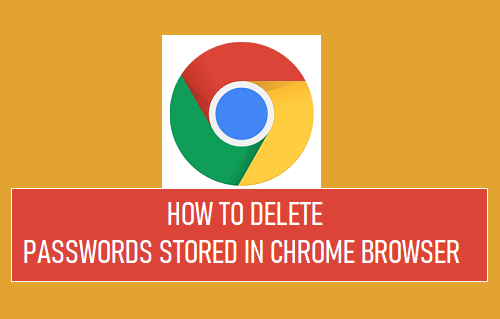
Löschen Sie gespeicherte Passwörter in Google Chrome
Standardmäßig bietet der Google Chrome-Browser die Option, Passwörter und Anmeldenamen in seinem Browser-Cache zu speichern.
Diese Funktion soll es Benutzern bequem machen, sich automatisch bei ihren bevorzugten und häufig besuchten Websites anzumelden, ohne Benutzernamen und Passwörter eingeben zu müssen.
Wenn Sie Passwörter geändert haben oder nicht mehr möchten, dass Passwörter im Browser gespeichert werden, können Sie ganz einfach alle in Google Chrome gespeicherten Passwörter löschen und Chrome zukünftig daran hindern, Passwörter zu speichern.
1. Überprüfen Sie die in Google Chrome gespeicherten Passwörter
Sie können die Liste der Websites überprüfen, für die Google Chrome Passwörter auf Ihrem Computer gespeichert hat, indem Sie zur Option Passwörter prüfen gehen, die in den Chrome-Browsereinstellungen verfügbar ist.
Offen Chrom Browser > anklicken 3-Punkte-Menüsymbol (obere rechte Ecke) und wählen Sie aus Einstellungen im Dropdown-Menü.

Wählen Sie auf dem Einstellungsbildschirm aus Automatisches Ausfüllen im linken Bereich und klicken Sie auf Passwörter im rechten Bereich. Klicken Sie auf dem nächsten Bildschirm auf Passwörter prüfen Möglichkeit.
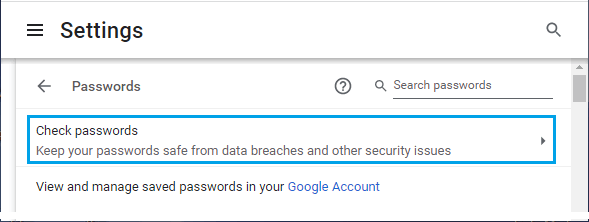
Auf dem nächsten Bildschirm können Sie die Liste der Websites sehen, für die der Chrome-Browser Passwörter auf Ihrem Gerät gespeichert hat.
2. Löschen Sie alle im Chrome-Browser gespeicherten Passwörter
Wenn Sie Google Chrome im Allgemeinen verwenden, ohne im Browser angemeldet zu sein, können die Passwörter in den Chrome-Browsereinstellungen gelöscht werden.
Offen Google Chrome > anklicken 3-Balken-Symbol > Bewegen Sie die Maus über Mehr Mehr Werkzeuge und auswählen Browserdaten löschen Möglichkeit.

Wechseln Sie im Popup zu Fortschrittlich Registerkarte > auswählen Alle Zeit als Zeitbereich > sicherstellen Passwörter und andere Anmeldedaten und Formulardaten automatisch ausfüllen Einträge ausgewählt sind und auf klicken Daten löschen Taste.
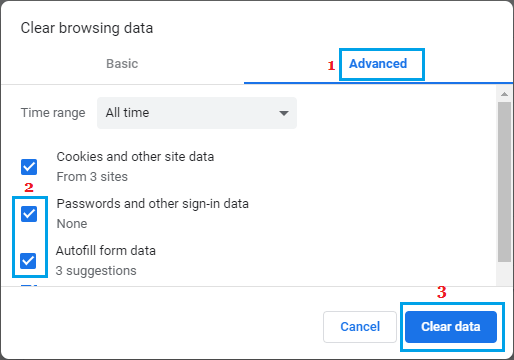
Dies sollte alle Passwörter löschen, die im Cache des Google Chrome-Browsers auf Ihrem Computer gespeichert sind.
3. Löschen Sie gespeicherte Passwörter aus dem Google-Konto
Wenn Sie sich normalerweise mit Ihrem Google-Konto bei Google Chrome anmelden, können die Passwörter auch in Ihrem Google-Konto gespeichert werden.
Zur Bestätigung öffnen Google Chrome > anklicken 3-Punkte-Menüsymbol und auswählen Einstellungen im Dropdown-Menü.

Wählen Sie auf dem Einstellungsbildschirm aus Automatisches Ausfüllen im linken Bereich und klicken Sie auf Passwörter im rechten Bereich. Klicken Sie auf dem nächsten Bildschirm auf Google Benutzerkonto Link, der sich im Abschnitt „Gespeicherte Passwörter anzeigen und verwalten“ befindet.
Wenn Sie dazu aufgefordert werden, geben Sie die ein Passwort für das Google-Konto, mit dem Sie sich bei Google Chrome anmelden.
Eine andere Möglichkeit, gespeicherte Chrome-Passwörter anzuzeigen und aus Ihrem Google-Konto zu entfernen, ist die Eingabe passwords.google.com in der Chrome-Suchleiste und drücken Sie die Enter-Taste.
4. Verhindern Sie, dass Google Chrome Passwörter speichert
Wie oben erwähnt, können Sie die Wahrscheinlichkeit, dass Google Chrome Passwörter speichert, vollständig verhindern, indem Sie die Option „Angebot zum Speichern von Passwörtern anbieten“ in den Chrome-Einstellungen deaktivieren.
Offen Chrom Browser > anklicken 3-Punkte-Menüsymbol (obere rechte Ecke) und wählen Sie aus Einstellungen im Dropdown-Menü. Wählen Sie auf dem Einstellungsbildschirm aus Automatisches Ausfüllen im linken Bereich und klicken Sie auf Passwörter im rechten Bereich.
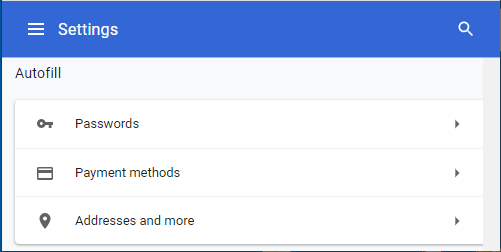
Deaktivieren Sie auf dem nächsten Bildschirm Angebot zum Speichern von Passwörtern und Automatischer Anmeldevorgang Optionen.
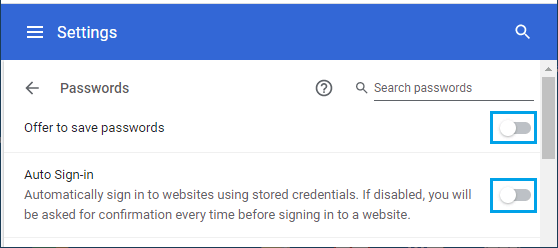
Gehen Sie in ähnlicher Weise zurück zum Abschnitt AutoFill und deaktivieren Sie ihn Zahlungsmethoden speichern & ausfüllen und Adressen speichern & ausfüllen Optionen.
Danach werden Sie von Google Chrome nicht mehr aufgefordert, Anmeldekennwörter zu speichern und Anmeldedaten auf Ihrem Computer automatisch auszufüllen.
5. Löschen Sie gespeicherte Passwörter in der Chrome-App auf iPhone und Android
Die Schritte zum Löschen gespeicherter Passwörter im Chrome Mobile-Browser auf iPhone und Android Phone ähneln denen zum Löschen im Chrome Desktop-Browser.
Öffnen Sie Google Chrom App > auf tippen 3 Punkte Menü und auswählen Einstellungen im Dropdown-Menü.
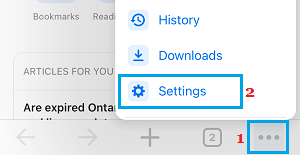
Navigieren Sie auf dem Einstellungsbildschirm zu Privatsphäre > Browserdaten löschen > Wählen Sie auf dem nächsten Bildschirm aus Alle Zeit Stellen Sie als Zeitbereich sicher Gespeicherte Passwörter und Daten automatisch ausfüllen ausgewählt sind und auf tippen Browserdaten löschen Möglichkeit.
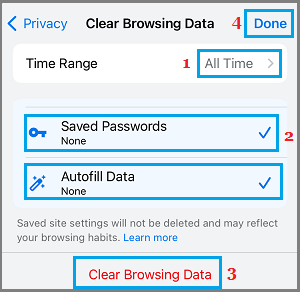
Wenn Sie Passwörter nur für eine bestimmte Website löschen möchten, tippen Sie auf 3-Punkte-Symbol > Einstellungen > Passwörter > Passwort prüfen.
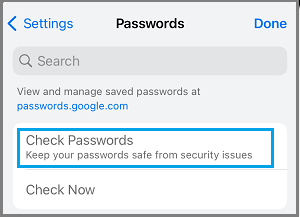
Auf dem nächsten Bildschirm können Sie die Liste der Websites sehen, für die der Google Chrome-Browser Passwörter auf Ihrem Gerät gespeichert hat.
Ort, an dem Chrome Passwörter auf PC und Mac speichert
Der Google Chrome-Browser speichert Passwörter direkt auf Ihrem Gerät (Computer, Telefon, Tablet), damit es diese Informationen verwenden kann, um sich automatisch bei Ihren bevorzugten Websites anzumelden.
Auf einem Windows-Computer werden Chrome-Passwörter unter folgendem Pfad gespeichert: C:\Benutzer\Benutzername\AppData\Local\Google\Chrome\Benutzerdaten\Default\
Auf einem MacBook werden Chrome-Passwörter im Chrome-Ordner unter gespeichert ~/Library/Application Support/Google/Chrome
Mit können Sie ganz einfach zum Speicherort der gespeicherten Passwörter navigieren Dateimanager auf einem Windows-Computer und der Gehen Sie zu Ordner Option auf dem Mac.

Beachten Sie jedoch, dass die Passwörter verschlüsselt gespeichert werden und Sie die Informationen nicht lesen können.