Google unternimmt große Anstrengungen, um die Lücke zwischen Chromebooks und Android-Smartphones zu schließen und ein eigenes Ökosystem zu schaffen. Beispielsweise können Sie jetzt mit nur einem Klick Fotos von Ihrem Android-Telefon auf Ihrem Chromebook anzeigen, und das ist großartig. Sie können auch Android-Benachrichtigungen auf Ihrem Chromebook anzeigen und sofort auf die Nachrichten antworten. Und wenn Sie auf einem neuen Chromebook schnell eine Verbindung zum Internet herstellen möchten, können Sie das WLAN-Passwort ganz einfach zwischen Ihrem Chrome OS-Gerät und Ihrem Android-Telefon teilen. In diesem Artikel stellen wir Ihnen daher eine Anleitung vor, wie Sie das Wi-Fi-Passwort zwischen Chromebooks und Android-Telefonen teilen können.
Wi-Fi-Passwort zwischen Chromebooks und Android-Telefonen teilen (2022)
In diesem Artikel haben wir drei Möglichkeiten zum Teilen von Wi-Fi-Passwörtern zwischen Chromebooks und Android-Smartphones aufgeführt. Eines davon ist ein bevorstehendes Feature, aber es wird sehr hilfreich sein, wenn es für alle Benutzer gestartet wird. Erweitern Sie die folgende Tabelle und wechseln Sie zur gewünschten Methode.
Teilen Sie das Wi-Fi-Passwort zwischen Chromebooks und Android-Telefonen mit Phone Hub
Wenn Sie Wi-Fi-Passwörter zwischen Ihrem Chromebook und Ihrem Android-Telefon teilen möchten, können Sie dies ganz einfach über den Telefon-Hub tun. Sie müssen nur Aktivieren Sie „Wi-Fi Sync“, und es synchronisiert alle Ihre gespeicherten Wi-Fi-Netzwerke, einschließlich der Anmeldeinformationen von Ihrem Android-Telefon mit Ihrem Chromebook. So funktioniert es:
1. Um Wi-Fi-Passwörter zwischen Ihrem Chrome OS-Laptop und Ihrem Android-Telefon zu synchronisieren, müssen Sie zuerst Phone Hub auf Ihrem Chromebook aktivieren. Klicken Sie auf das „Telefon“-Symbol im Chrome OS-Regal und dann auf „Loslegen“.
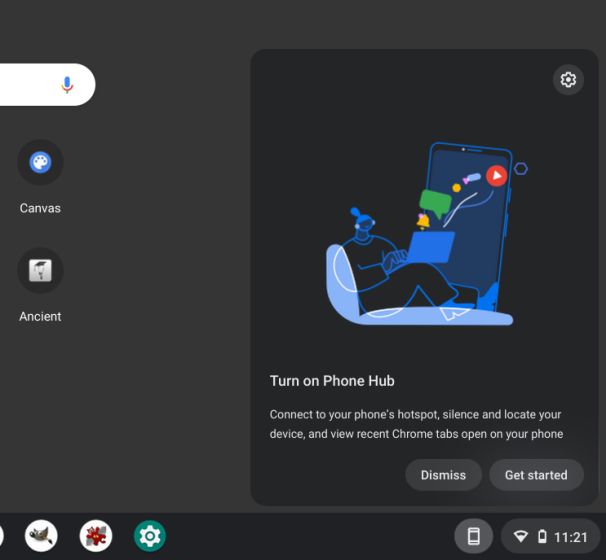
2. Dann, Wählen Sie Ihr Android-Telefon aus aus dem Dropdown-Menü und klicken Sie auf „Akzeptieren und fortfahren“. Auf der nächsten Seite müssen Sie möglicherweise das Passwort Ihres Google-Kontos eingeben, um die Anmeldeinformationen zu überprüfen.
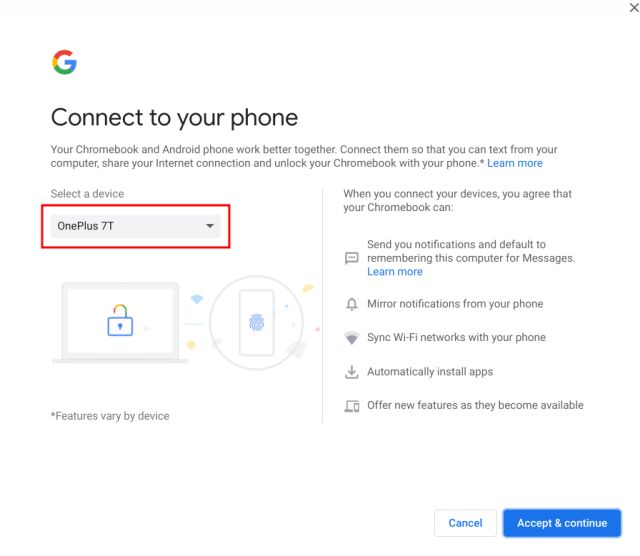
3. Danach werden einige der Phone Hub-Funktionen entsperrt. Klicken Sie nun auf das „Telefon“-Symbol in der Ablage und wählen Sie dann „Einstellungen„Zahnrad-Symbol.

4. Als nächstes fahren Sie fort und Aktivieren Sie den Schalter „Wi-Fi Sync“. ganz unten. Dadurch werden alle Wi-Fi-Netzwerke einschließlich ihrer Passwörter von Ihrem Android-Telefon mit dem Chromebook synchronisiert.
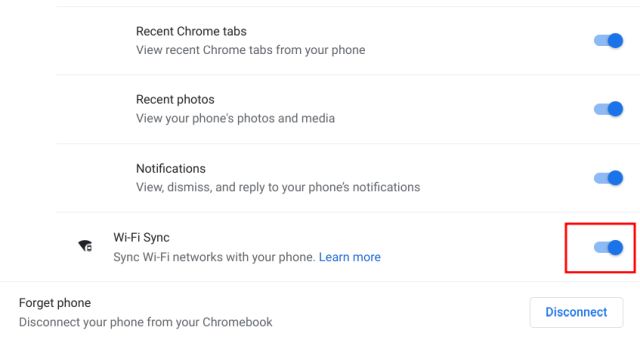
5. Jetzt können Sie auf eines der klicken gespeicherte Wi-Fi-Netzwerke auf Ihrem Chromebook und stellen Sie ohne Passwort eine Verbindung her.
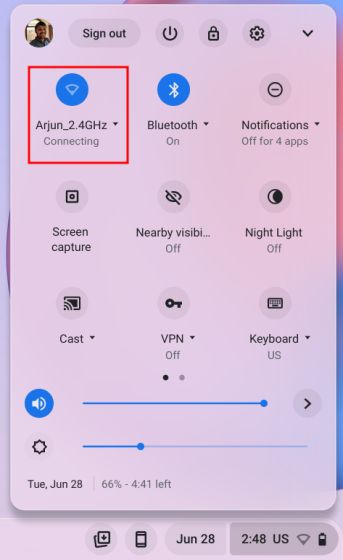
Synchronisieren Sie Wi-Fi-Anmeldeinformationen zwischen Chromebooks von Ihrem Google-Konto
Neben dem Phone Hub synchronisiert Google auch andere Dinge im Hintergrund, darunter WLAN-Netzwerke, App-Daten, Einstellungen, Hintergrundbilder und mehr von anderen Chrome OS-Geräten. Wenn Sie ein WLAN-Passwort auf einem anderen Chromebook gespeichert haben, wird es mit Ihrem aktuellen Gerät synchronisiert und Sie müssen das Passwort nicht eingeben. Auf diese Weise können Sie die Wi-Fi-Passwörter problemlos zwischen verschiedenen Chromebooks teilen. Hier erfahren Sie, wie Sie vorgehen.
1. Öffnen Sie zunächst das Schnelleinstellungsfeld in der unteren rechten Ecke und klicken Sie auf „Einstellungen“ Symbol. Dies öffnet die Einstellungsseite in Chrome OS.
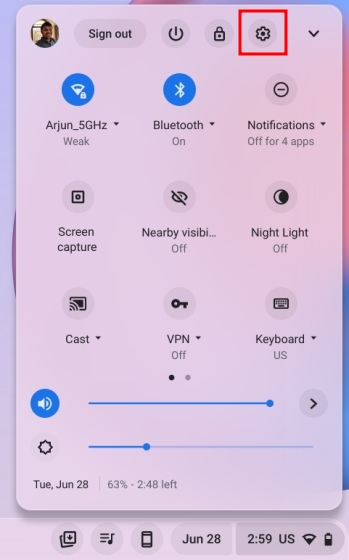
2. Gehen Sie als Nächstes zu „Konten“ in der linken Seitenleiste und klicken Sie dann auf „Synchronisierung und Google-Dienste“ im rechten Bereich.
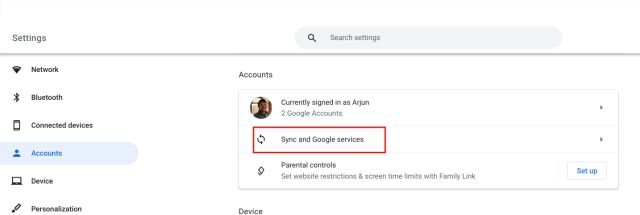
3. Klicken Sie dann auf „Verwalten Sie, was Sie synchronisieren“.
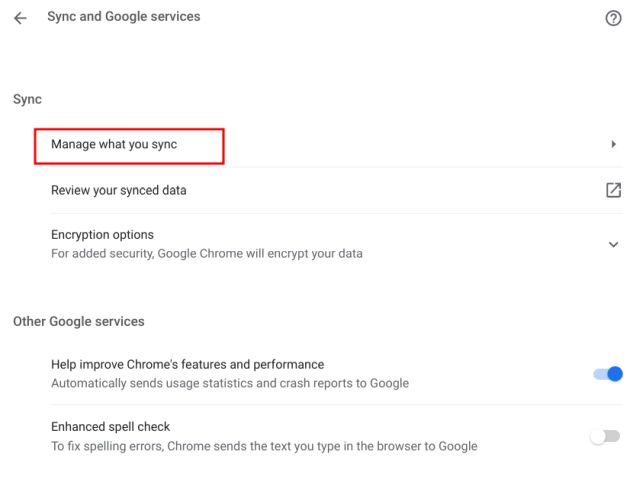
4. Stellen Sie auf der nächsten Seite sicher, dass „Wi-Fi-Netzwerke” Umschalten ist aktiviert. Dadurch werden das Passwort und das WLAN-Netzwerk auf allen Ihren Chromebooks synchronisiert.
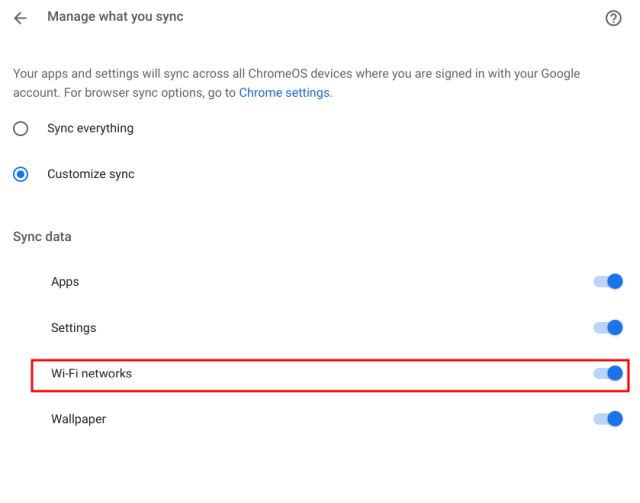
Google arbeitet an einer Nearby Share-Funktion, mit der Sie Wi-Fi-Passwörter zwischen Ihren Chromebooks und Android-Telefonen teilen können. Diese neue Funktion wurde noch nicht veröffentlicht, nicht einmal im Dev- oder Canary-Kanal, sodass die stabile Veröffentlichung noch einige Monate entfernt ist. Die Leute von 9to5Google hat berichtet, dass „Nearby Sharing Erhalten Sie WiFi-Anmeldeinformationen“-Funktion wird unter der folgenden Chrome-Flagge ausgeblendet.
chrome://flags/#nearby-sharing-receive-wifi-credentials
Wir werden Sie über diese neue Funktion auf dem Laufenden halten, sobald sie verfügbar ist. Aber laut dem offiziellen Commit können Sie mit dieser Funktion Wi-Fi-Informationen teilen, einschließlich der SSID (Netzwerkname), Sicherheitstyp und Wi-Fi-Passwort von Ihrem Android-Smartphone auf Chromebook. All dies erfolgt lokal über Bluetooth, sodass Sie schnell eine Verbindung zu einem Wi-Fi-Netzwerk herstellen können.
Häufig gestellte Fragen (FAQ)
Wie teilt man das WLAN-Passwort zwischen Chromebooks und Android-Telefonen?
Sie können Wi-Fi-Passwörter zwischen Chromebooks und Android-Telefonen mithilfe von Phone Hub und der Synchronisierung von Google-Konten synchronisieren. Abgesehen davon gibt es eine bevorstehende Nearby Share-Funktion, mit der Sie schnell Wi-Fi-Anmeldeinformationen für Ihr Android-Telefon freigeben können. Für detaillierte Informationen folgen Sie unserem Leitfaden.
Wie synchronisiere ich das Wi-Fi-Passwort zwischen meinem Chromebook und einem Android-Smartphone?
Öffnen Sie die Einstellungsseite von Chrome OS und wechseln Sie zu Verbundene Geräte -> Ihr Android-Telefon -> Aktivieren Sie „WLAN-Synchronisierung“.
Wie synchronisiere ich alle meine Wi-Fi-Netzwerke auf Chromebook?
Um alle gespeicherten Wi-Fi-Netzwerke in Ihrem Google-Konto zu synchronisieren, öffnen Sie die Einstellungsseite von Chrome OS. Öffnen Sie danach Konten im linken Bereich -> Synchronisierung und Google-Dienste -> Verwalten Sie, was Sie synchronisieren -> Aktivieren Sie „WLAN-Netzwerke“. Das ist es.
Wi-Fi-Passwort schnell zwischen Chromebooks und Android-Telefonen synchronisieren
Dies sind also die drei Möglichkeiten, das Wi-Fi-Passwort zwischen Chromebooks und Android-Telefonen zu teilen. Von diesen dreien arbeiten zwei derzeit an Chrome OS, und die kommende Nearby Share-Funktion wird die Dinge noch besser machen, wenn sie im stabilen Kanal für alle Benutzer veröffentlicht wird. Wie auch immer, das ist alles von uns. Wenn Sie den neuen Chrome OS Launcher aktivieren möchten, gehen Sie zu unserer detaillierten Anleitung, die hier verlinkt ist. Und um automatische Klicks in Chromebook zu aktivieren, was eine großartige Barrierefreiheitsfunktion ist, gehen Sie durch unser Tutorial. Wenn Sie Fragen haben, teilen Sie uns dies im Kommentarbereich unten mit.






