Im Gegensatz zu Google Chrome bietet der Apple Safari-Browser auf dem Mac keine Option zum Zurücksetzen der Einstellungen. Es ist jedoch weiterhin möglich, den Safari-Browser auf dem Mac mit den unten angegebenen Schritten auf die Standardeinstellungen zurückzusetzen.
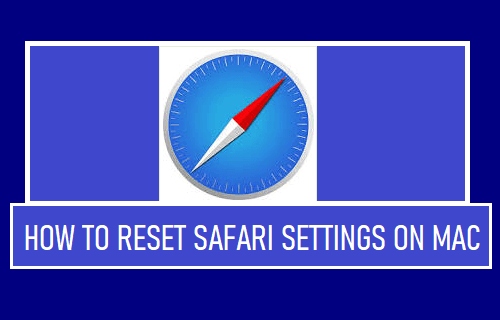
Setzen Sie die Safari-Einstellungen auf dem Mac zurück
Manchmal kann es vorkommen, dass der Standard-Safari-Browser auf Ihrem MacBook langsam läuft, hängen bleibt, unerwartet beendet wird oder wiederholt abstürzt.
Diese Probleme im Safari-Browser können aus einer Vielzahl von Gründen verursacht werden, von Browsererweiterungen, die inkompatibel werden, über den Browser-Cache, der mit abgelaufenen/beschädigten Daten gefüllt wird, bis hin zu anderen Gründen.
Daher ist der schnellste Weg, browserbezogene Probleme auf einem Computer zu beheben, den Browser auf seine Standard- oder ursprünglichen Einstellungen zurückzusetzen.
Da der Safari-Browser auf dem Mac keine Schaltfläche zum Zurücksetzen hat, besteht die einzige Möglichkeit zum Zurücksetzen von Safari darin, den Verlauf und die Website-Daten manuell zu löschen, Browsererweiterungen zu entfernen und den Safari-Cache zu löschen.
1. Löschen Sie den Safari-Verlauf und die Website-Daten
1. Offen Safari Browser > anklicken Safari Registerkarte in der oberen Menüleiste und wählen Sie aus Verlauf löschen… Option im Dropdown-Menü.

2. Klicken Sie im Popup auf die Pfeiltaste und auswählen Alle Geschichte Möglichkeit.

3. Sobald die Option Gesamter Verlauf ausgewählt ist, klicken Sie auf Verlauf löschen Taste.
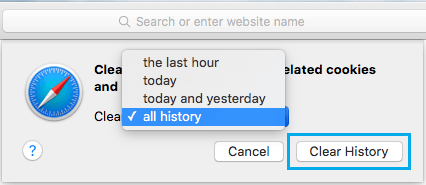
Dadurch wird Ihr gesamter Browserverlauf dauerhaft vom MacBook gelöscht und es wird vollständig verhindert, dass jemand einen Blick auf Ihre Surfgewohnheiten werfen kann.
2. Löschen Sie den Safari-Cache
Führen Sie die folgenden Schritte aus, um zuerst das Menü „Entwickeln“ auf dem Mac zu aktivieren und verwenden Sie das Menü „Entwickeln“, um den Safari-Browser-Cache auf dem Mac zu löschen.
1. Offen Safari Browser > klicken Sie auf die Safari Tab in der oberen Menüleiste und wählen Sie Einstellungen… im Dropdown-Menü.

2. Wechseln Sie auf dem nächsten Bildschirm zu Fortschrittlich antippen und auswählen Entwicklungsmenü in der Menüleiste anzeigen Möglichkeit.

Dadurch wird die Option „Entwickeln“ in der oberen Menüleiste Ihres MacBook aktiviert.
3. Klicken Sie anschließend auf die Sich entwickeln Tab in der oberen Menüleiste und wählen Sie Leere Caches Option im Dropdown-Menü.

Dadurch wird der Safari-Browser-Cache auf Ihrem Mac gelöscht.
3. Entfernen Sie Safari-Erweiterungen
1. Offen Safari Browser > auswählen Safari Registerkarte in der oberen Menüleiste und klicken Sie auf Einstellungen… im Dropdown-Menü.

2. Wechseln Sie auf dem nächsten Bildschirm zu Erweiterungen Registerkarte > wählen Sie die aus Safari-Erweiterung die Sie entfernen möchten, und klicken Sie auf die Deinstallieren Taste.

3. Klicken Sie im Bestätigungs-Popup auf die Deinstallieren Taste zum Bestätigen.

Ebenso können Sie die obigen Schritte wiederholen, um andere auf Ihrem Mac installierte Safari-Browsererweiterungen zu entfernen.
Nachdem Sie diese Schritte ausgeführt haben, sollten Sie feststellen, dass der Safari-Browser auf Ihrem MacBook schneller läuft und Webseiten öffnet, ohne langsamer zu werden, hängen zu bleiben oder abzustürzen.






