Wenn Sie die Einstellungs-App auf Ihrem Computer nicht öffnen können, finden Sie unten die Schritte zur Behebung des Problems Einstellungen funktionieren nicht oder reagieren nicht in Windows 11/10.
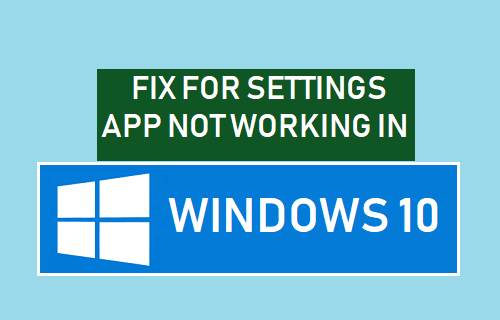
Einstellungen werden in Windows 10/11 nicht geöffnet
Obwohl bekannt ist, dass das Problem, dass die Einstellungen unter Windows 11/10 nicht funktionieren, normalerweise nach der Installation von Updates, der Installation neuer Apps oder Programme auf dem Computer auftritt, kann es auch ohne ersichtlichen Grund auftreten.
In den meisten Fällen kann das Problem durch die unten aufgeführten Schritte zur Fehlerbehebung behoben werden.
1. Computer herunterfahren und neu starten
Bevor Sie mit anderen Schritten zur Fehlerbehebung fortfahren, wird empfohlen, dass Sie dies zuerst tun Stilllegen der Computer. Nachdem der Computer vollständig ausgeschaltet ist, warten Sie 60 Sekunden und starten Sie den Computer neu.
Diese einfache Lösung kann helfen, wenn das Problem auf ein festgefahrenes Programm oder einen festgefahrenen Prozess zurückzuführen ist, der verhindert, dass die Einstellungs-App auf Ihrem Computer ordnungsgemäß funktioniert.
2. Führen Sie den SFC-Scan aus
Wenn der Neustart nicht geholfen hat, führen Sie die folgenden Schritte aus, um beschädigte/beschädigte Systemdateien auf Ihrem Computer zu finden und zu reparieren.
1. Typ CMD in der Suchleiste > Rechtsklick auf Eingabeaufforderung in den Suchergebnissen und wählen Sie aus Als Administrator ausführen Möglichkeit.

2. Geben Sie im Eingabeaufforderungsfenster ein sfc /scannen und drücken Sie die Eingabetaste, um einen vollständigen Systemscan durchzuführen.

Es kann zwischen 10 und 20 Minuten dauern, bis der vollständige Systemscan abgeschlossen ist.
3. Installieren Sie die Einstellungs-App neu
Offen Eingabeaufforderung Als Admin > Geben Sie den folgenden Befehl ein und drücken Sie die Eintreten Schlüssel.
Get-AppXPackage | Foreach {Add-AppxPackage -DisableDevelopmentMode -Register „$($_.InstallLocation)AppXManifest.xml“}
Dieser Befehl installiert alle nativen Windows-Apps auf Ihrem Gerät neu, einschließlich der Einstellungs-App.
3. Erstellen Sie ein neues Benutzerkonto
Wenn die oben genannten Methoden nicht geholfen haben, können Sie ein neues Benutzerkonto mit Administratorrechten erstellen und alle Ihre Dateien vom alten auf das neue Benutzerkonto übertragen.
1. Offen Eingabeaufforderung als Administrator > eingeben net user neuerbenutzername neuespasswort /add im Eingabeaufforderungsfenster und drücken Sie die Eintreten Schlüssel.
Sobald der obige Befehl erfolgreich ausgeführt wurde, sehen Sie eine Meldung mit der Aufschrift „Der Befehl wurde erfolgreich ausgeführt“.
2. Sobald dies erledigt ist, öffnen Sie die Systemsteuerung > klicken Sie auf Benutzerkonten
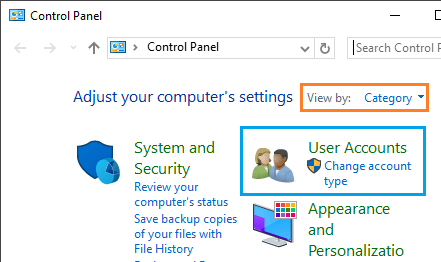
3. Klicken Sie auf dem nächsten Bildschirm auf die Neues Benutzerkonto die Sie gerade erstellt haben, und wählen Sie die aus Administrator Möglichkeit.
Jetzt sollten Sie feststellen, dass die Einstellungs-App funktioniert und Sie alle Ihre Dateien vom alten auf das neue Benutzerkonto übertragen können.
Dateien auf neues Benutzerkonto übertragen.
Das Übertragen von Dateien von einem Benutzerkonto auf ein anderes ist nicht so schwierig, wie es scheint.
1. Offen DateimanagerKlick auf das Aussicht Registerkarte und aktivieren Sie das Kontrollkästchen für Versteckte Gegenstände.
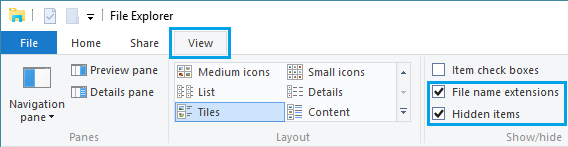
2. Gehen Sie jetzt zu Ihrem alten Benutzerkonto unter C:/Benutzer/alter Kontoname.
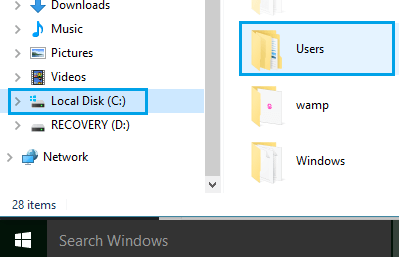
3. Doppelklicken Sie auf Ihre Altes Benutzerkonto und Sie werden eine Eingabeaufforderung mit der Aufschrift „Sie haben derzeit keine Berechtigung zum Zugriff auf das Konto“ sehen. Klicke auf Fortsetzen > Geben Sie Ihr Benutzerkontopasswort ein, um dieses Konto zu betreten.
4. Kopieren Sie nun alle Dateien die Sie auf Ihr neues Benutzerkonto übertragen möchten, und kopieren Sie sie in den Benutzerordner, der mit dem neuen Benutzerkonto verknüpft ist.






