Wenn sich der Bildschirm Ihres iPhones nicht automatisch ausschaltet, wenn es nicht verwendet wird, finden Sie unten die Schritte zur Behebung des Problems, dass das iPhone nicht in den Energiesparmodus wechselt.
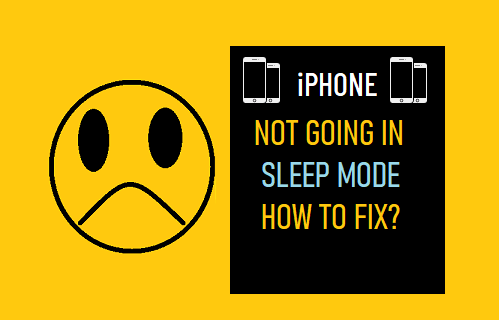
iPhone geht nicht in den Schlafmodus
Standardmäßig ist das iPhone so eingestellt, dass es sein Display automatisch ausschaltet und nach einer bestimmten Zeit der Inaktivität in den Ruhemodus wechselt. Wenn dies nicht der Fall ist, leidet Ihr Gerät wahrscheinlich unter einer schlechten Akkulaufzeit und muss häufig aufgeladen werden.
Der häufigste Grund dafür, dass das iPhone nicht in den Energiesparmodus wechselt, ist, dass die Auto-Lock-Option deaktiviert ist oder dass auf Ihrem Gerät ein längerer Auto-Lock-Zeitraum ausgewählt ist.
Abgesehen davon können die Raise to Wake-Funktion, Änderungen oder Beschädigungen in den Einstellungen und andere Gründe verhindern, dass das iPhone in den Ruhemodus wechselt.
1. Ändern Sie die Zeit für die automatische Sperre auf dem iPhone
Offen Einstellungen > gehe zu Bildschirmhelligkeit > Automatische Sperre > wählen Sie die aus Zeit Danach soll sich der Bildschirm ausschalten, wenn Ihr iPhone nicht aktiv verwendet wird.
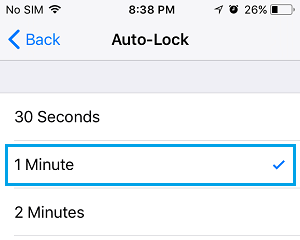
Wie Sie im obigen Bild sehen können, können Sie auf dem iPhone zwischen 30 Sekunden, 1 Minute, 2 Minuten, 3 Minuten, 4 Minuten, 5 Minuten oder Nie wählen.
2. Deaktivieren Sie Anheben zum Aufwachen
Wenn die Raise to Wake-Funktion auf dem iPhone aktiviert ist, kann es sein Display automatisch einschalten, sobald es abgehoben wird. Diese Funktion kann jedoch manchmal dazu führen, dass das iPhone wach bleibt, selbst wenn es nur herumgetragen wird.
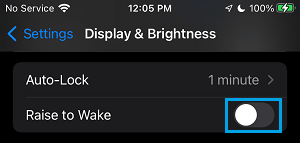
3. Installieren Sie Aktualisierungen
Manchmal kann das Problem durch ein Update verursacht werden, das darauf wartet, auf Ihrem Gerät installiert zu werden.
Gehe zu Einstellungen > Allgemein > Software-Update > tippen Sie auf Herunterladen und installieren (Option erscheint nur, wenn ein Update verfügbar ist).
4. Alle Einstellungen zurücksetzen
Wenn die oben genannten Lösungen nicht funktioniert haben, ist es an der Zeit, alle Einstellungen auf Ihrem Gerät auf die ursprünglichen Werkseinstellungen zurückzusetzen und zu prüfen, ob dies zur Behebung des Problems beiträgt.
Gehe zu Einstellungen > Allgemein > iPhone übertragen oder zurücksetzen > Zurücksetzen > Wählen Sie im Popup aus Alle Einstellungen zurücksetzen Möglichkeit.

Wenn Sie dazu aufgefordert werden, geben Sie Ihre ein Sperrbildschirm-Passwort > Tippen Sie im Bestätigungs-Popup auf an Alle Einstellungen zurücksetzen bestätigen.
5. Erzwingen Sie einen Neustart des iPhone
Der Prozess des erzwungenen Neustarts des iPhone wird von Apple definiert und variiert je nach Modell Ihres Geräts.
iPhone 6s und darunter: Drücken und halten Leistung und Heim Tasten, bis Ihr Gerät mit dem Apple-Logo beginnt.
iPhone 7, 7 Plus: drücken und halten Leistung und Volumen nach unten, bis Ihr iPhone mit dem Apple-Logo beginnt.

iPhone 8, 8 Plus: Drücken und Loslassen Lautstärke erhöhen -Taste > drücken und loslassen Lautstärke runter -Taste > danach gedrückt halten Power-Tastebis Ihr Gerät mit dem Apple-Logo beginnt.
iPhone X und höher: Drücken und Loslassen Lautstärke erhöhen -Taste > drücken und loslassen Lautstärke runter -Taste > halten Sie die gedrückt Power-Taste (Seitentaste), bis Ihr Gerät mit dem Apple-Logo beginnt.
6. Versuchen Sie die Wiederherstellung im DFU-Modus
Falls Ihr iPhone aufgrund beschädigter Hardwareeinstellungen nicht vibriert, müssen Sie eine Wiederherstellung im DFU-Modus durchführen, um das Problem zu beheben.
Der DFU-Wiederherstellungsprozess löscht sowohl die Software- als auch die Hardwareeinstellungen auf Ihrem iPhone und installiert sowohl die Betriebssystemsoftware als auch die Firmware auf Ihrem iPhone neu.





