Wenn Sie auf vielen Websites angemeldet sind, gibt es wahrscheinlich viele Passwörter, die Sie sich merken müssen. Während Passwort-Manager die Aufgabe definitiv erleichtern, wäre es nicht besser, wenn Sie sich überhaupt keine Passwörter merken müssten? Das ist das Ziel der neu angekündigten „Passkeys“. Was sind Passkeys und wie können Sie sie verwenden? Nun, genau das werden wir hier besprechen.
Erklärung von Passkeys und Verwendung von Passkeys (2022)
Was sind Passkeys?
Passkey ist ein neuer Standard, der auf der Web Authentication API (WebAuthn) basiert und entwickelt wurde, um Kryptografie mit öffentlichen Schlüsseln zur Authentifizierung von Apps und Websites zu verwenden. Mit Passkey kann Ihr Gerät private Schlüsselinformationen speichern und zum Generieren von Signaturen verwenden, damit Sie sich bei einem Webserver authentifizieren können, was zu einer nahtlosen und sicheren Anmeldung ohne Kennwort führt.
Anstatt sich auf Passwörter oder Zwei-Faktor-Authentifizierungscodes zu verlassen, nutzt Passkey Face ID oder Touch ID, um Ihre Identität zu überprüfen und sich anzumelden. Ja, Passkeys (vorbehaltlich der vollständigen Implementierung) haben den Passwörtern ein Ende bereitet. Das bedeutet, dass Sie keine Passwörter mehr erstellen müssen, Ihre kostbare Zeit mit der Verwaltung Ihrer Geheimcodes verbringen und Ihr Gedächtnis verfluchen müssen, wenn Sie die Passwörter vergessen haben.
Wie funktionieren Passkeys?
Bevor wir uns mit der Funktionsweise von Passkeys vertraut machen, lassen Sie uns kurz verstehen, wie Passwörter funktionieren, da dies bei der Unterscheidung der beiden Authentifizierungsmethoden helfen würde.
Passwörter werden über das Netzwerk gesendet und einer Hash-Funktion unterzogen. Der Hash wird dann in der Datenbank gespeichert. Wenn Sie sich anmelden, wird der Hash mit dem auf dem Server verfügbaren Hash verglichen. Und sie müssen übereinstimmen, um einem Benutzer Zugriff auf das Konto zu gewähren. Für zusätzliche Sicherheit müssen Sie bei Passwörtern Ihre Identität durch eine Zwei-Faktor-Authentifizierung (2 Schritte) verifizieren.
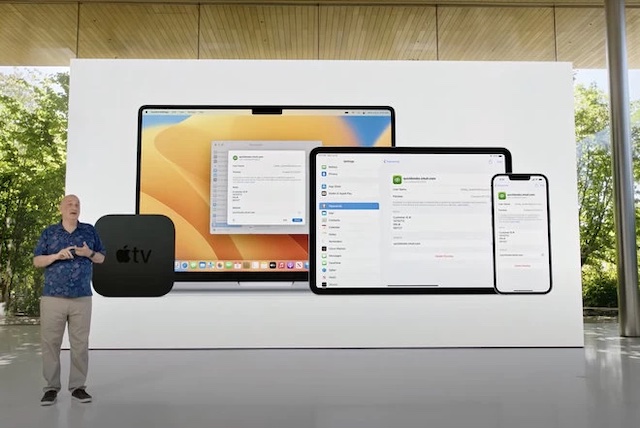
Passkeys generieren ein eindeutiges Paar verwandter Schlüssel: öffentliche und private Schlüssel. Während der öffentliche Schlüssel auf einem Webserver gespeichert wird, wird der private Schlüssel auf Ihrem Gerät gespeichert.
Da der öffentliche Schlüssel im Grunde ein Benutzername ist, müssen Sie sich keine Sorgen um seine Sicherheit machen, da er nicht wie eine auf einem Server gespeicherte Kopie Ihres Passworts ausgenutzt werden kann. Das ist auch der Grund, warum es nicht geheim gehalten wird.
Der private Schlüssel wird auf Ihrem Gerät gespeichert und verlässt es nie. Darüber hinaus wird Ihr privater Schlüssel im iCloud-Schlüsselbund aufbewahrt und bleibt gesperrt, um Tracking- und Phishing-Angriffe abzuwehren. Weder Sie noch der Server wissen etwas über den privaten Schlüssel, sodass von einer Kompromittierung oder Ausbeutung keine Rede sein kann.
Wenn Sie sich jetzt bei Ihrem Konto anmelden, generiert Ihr Passkey eine Signatur und sendet sie an den Server, um Ihre Identität zu bestätigen. Der Server validiert dann Ihre Signatur mit dem öffentlichen Schlüssel, den er bereits hat, und ermöglicht den Zugriff auf Ihr Konto. Es macht nicht nur die Notwendigkeit einer Zweitfaktor-Authentifizierung durch Codes überflüssig, sondern stellt auch sicher, dass Ihr privater Schlüssel Ihr Gerät nie verlässt. Und genau das macht Passkeys zu einer besseren Option als Passwörter.
Warum sind Passkeys sicherer?
Im Gegensatz zur Zwei-Faktor-Authentifizierung, die Wi-Fi verwendet, sind Passkeys darauf angewiesen, dass Bluetooth sicher funktioniert. Mit dem Zugriff auf Bluetooth können Passkeys sowohl physische Nähe erreichen als auch überprüfen, ob es tatsächlich der Benutzer ist, der versucht, sich beim Konto anzumelden.
In dem Wissen, dass Passkeys immer gesperrt sind und Ihr Gerät niemals verlassen, benötigen Hacker physischen Zugriff auf Ihr Gerät und müssen Ihre Identität mit Face ID/Touch ID authentifizieren, um es zu entsperren und in Ihr Konto einzudringen. Das ist eine verdammt große Herausforderung, nicht wahr? Ganz zu schweigen von anderen, selbst Sie werden Ihren Passkey nie kennen. Wenn das nicht genug ist, werden Passkeys auch durch eine robuste Ende-zu-Ende-Verschlüsselung geschützt, um mögliches Foulspiel weiter zu reduzieren.
Im Gegensatz dazu werden Passwörter auf einem Server gespeichert und hängen stark von Zwei-Faktor-Authentifizierungscodes für eine sichere Anmeldung ab. In einer Zeit, in der aufsehenerregende Website-Leaks an der Tagesordnung sind und Verifizierungscodes immer bedroht sind, ist es höchste Zeit, dass wir uns sowohl von Passwörtern als auch von 2FA verabschieden.
So erstellen Sie einen Passkey auf dem iPhone
Das Erstellen eines Passkeys auf dem iPhone ist extrem einfach. Grundsätzlich zeigen Websites, die Passkeys unterstützen, automatisch eine Eingabeaufforderung an, in der Sie gefragt werden, ob Sie einen Passkey speichern möchten, um sich bei ihnen anzumelden. Hier ist der Prozess, dem Sie folgen werden, um einen Passkey auf Ihrem iPhone zu erstellen.
- Wenn Sie sich auf einer Website registrieren, die Passkeys unterstützt, erhalten Sie ein Popup wie z „Möchten Sie einen Hauptschlüssel für
speichern? Passkeys werden in Ihrem iCloud-Schlüsselbund gespeichert und stehen für die Anmeldung auf allen Ihren Geräten zur Verfügung.“
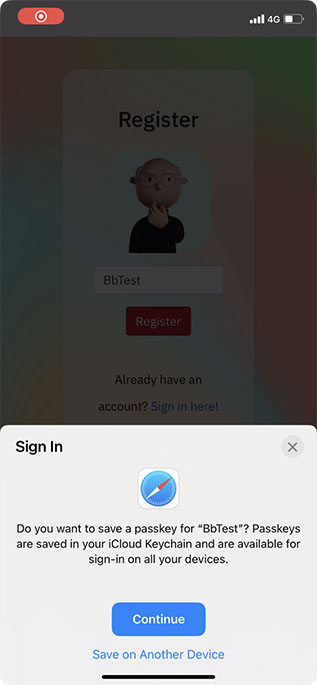
- Tippen Sie auf „Weiter“ und authentifizieren Sie sich mit Face ID/Touch ID, um Ihren Passkey in Ihrem Schlüsselbund zu speichern.
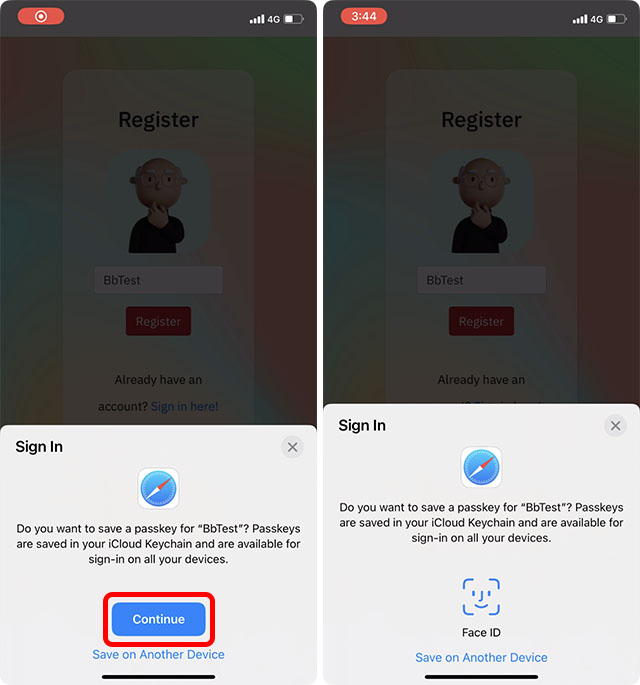
Da Sie wissen, dass Passkeys synchron mit dem iCloud-Schlüsselbund funktionieren, stellen Sie sicher, dass Sie den integrierten Passwort-Manager aktiviert haben.
- Gehen Sie zum Einstellungen-App auf Ihrem iPhone. Tippen Sie danach auf dein Profil und wähle iCloud.
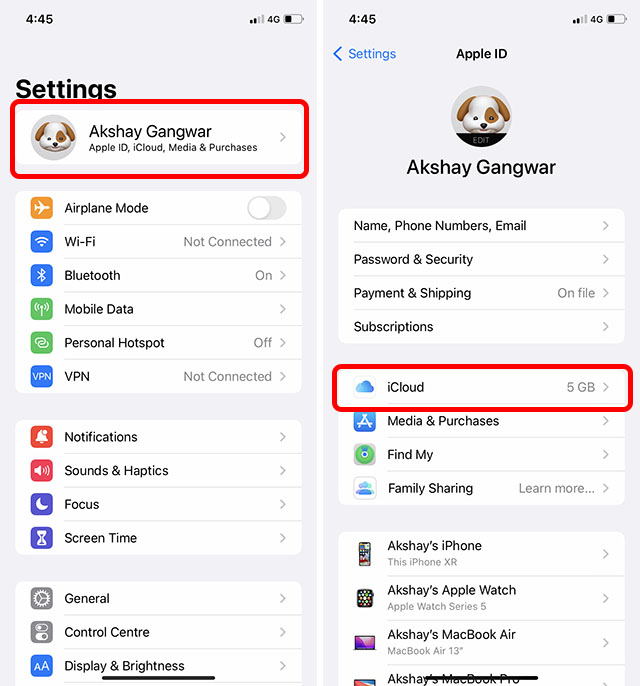
- Tippen Sie jetzt auf Passwörter und Schlüsselbundund stellen Sie dann sicher, dass der Schalter für Mit diesem iPhone/iPad synchronisieren Ist eingeschaltet.
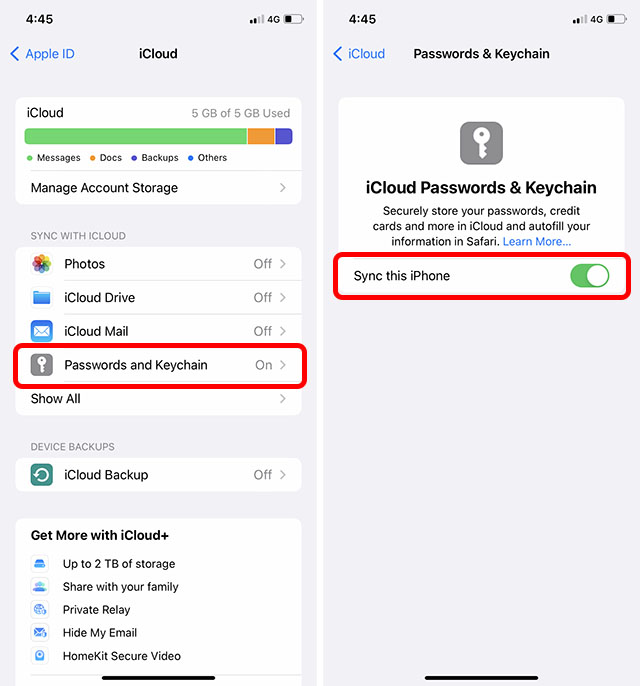
So erstellen Sie einen Hauptschlüssel auf dem Mac
Das Einrichten eines Passkeys auf dem Mac ist genauso einfach.
- Navigieren Sie zu der Website/App, auf der Sie Passkey verwenden möchten, und registrieren Sie dann Ihr Konto wie gewohnt.
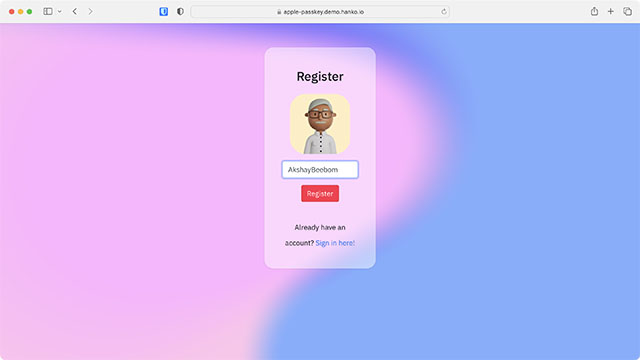
- Jetzt erhalten Sie ein Popup, in dem Sie gefragt werden, ob Sie einen Passkey speichern möchten. Klicken Fortsetzen mit Touch-ID und authentifizieren. Beachten Sie, dass Sie sich mit Ihrem Administratorkennwort authentifizieren müssen, wenn Ihr Mac Touch ID nicht unterstützt oder Sie es nicht verwenden. Wenn Sie dies tun, ist Ihr Passkey für diese Site bereit.
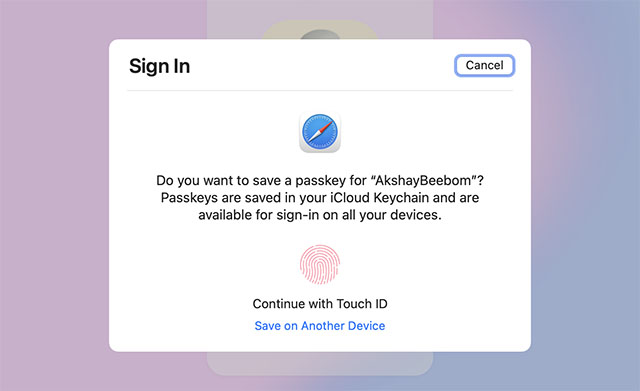
So verwenden Sie Passkeys auf dem iPhone
Sobald Sie Ihre Passkeys erstellt haben, können Sie sie problemlos verwenden.
- Navigieren Sie zu der App oder Website, bei der Sie sich anmelden möchten, und tippen Sie auf Einloggen Taste.
- Ein Popup wird nun von unten angezeigt und sagt: „Möchten Sie sich mit Ihrem gespeicherten Hauptschlüssel für „Benutzername“ bei „Name der Website/App“ anmelden? Klopfen Fortsetzen. Authentifizieren Sie sich mit Face ID/Touch ID und schon sind Sie fertig!

So verwenden Sie Passkeys auf dem Mac
- Navigieren Sie zu der App/Site, auf der Sie einen Passkey verwenden möchten, und klicken Sie auf „Anmelden“.
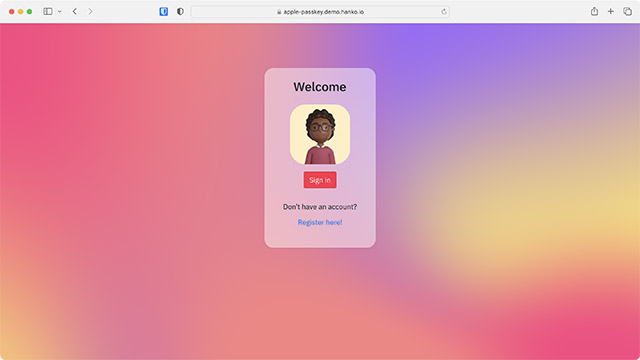
- Jetzt werden Sie aufgefordert, sich mit Ihrem Passkey anzumelden. Wenn Sie Touch ID auf Ihrem Mac eingerichtet haben, verwenden Sie es, um Ihr Konto zu authentifizieren.
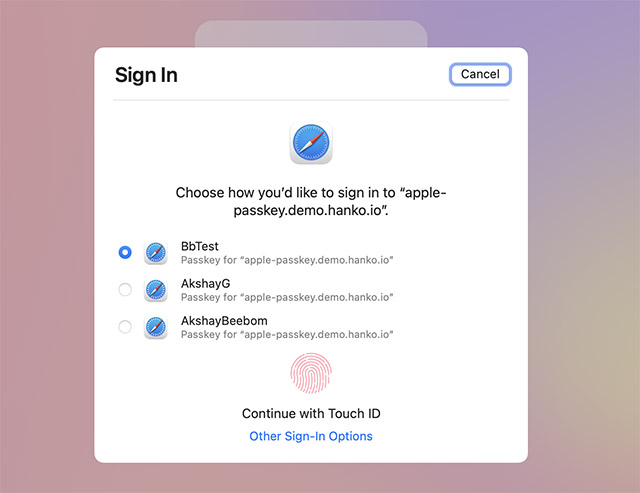
- Wenn Ihr Mac Touch ID nicht unterstützt oder Sie es nicht verwenden, klicken Sie auf Andere Anmeldeoptionen.
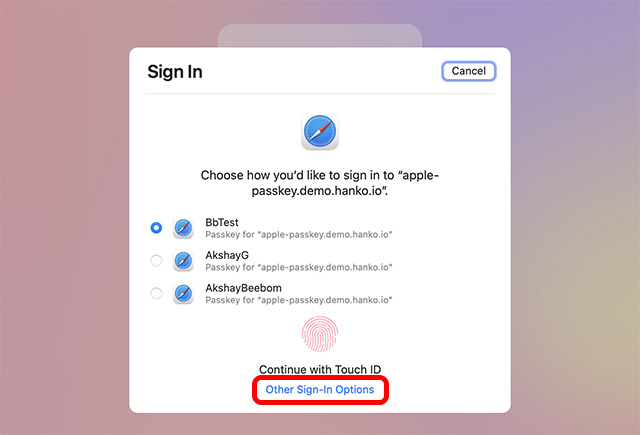
- Wählen Sie nun die aus „Passkey von einem Gerät mit Kamera verwenden“ Möglichkeit.
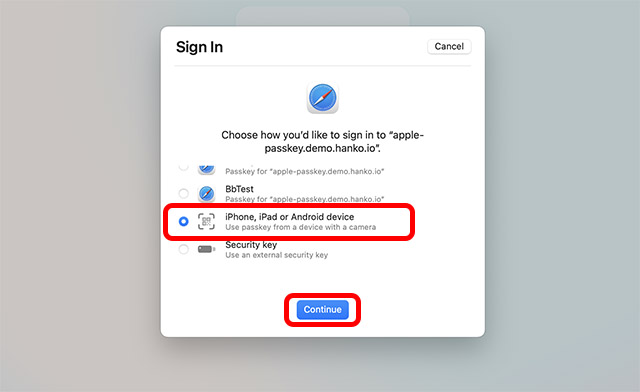
- Als nächstes werden Sie aufgefordert, den QR-Code mit Ihrem iPhone/iPad zu scannen.
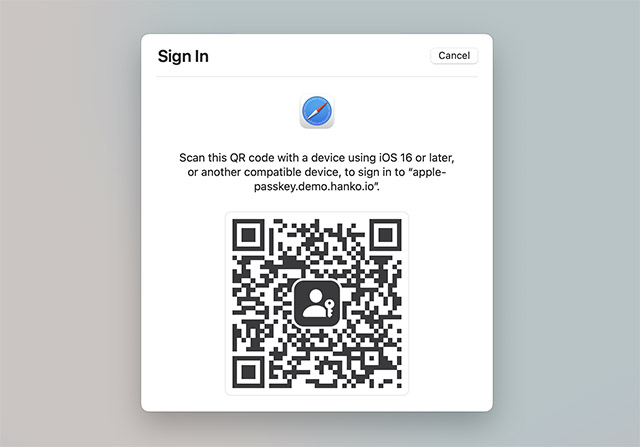
- Wenn Sie den Code scannen, erhalten Sie Optionen für alle Passkeys, die in Ihrem iCloud-Schlüsselbund für diese Website gespeichert sind. Wählen Sie einfach die gewünschte aus und tippen Sie auf „Weiter“.
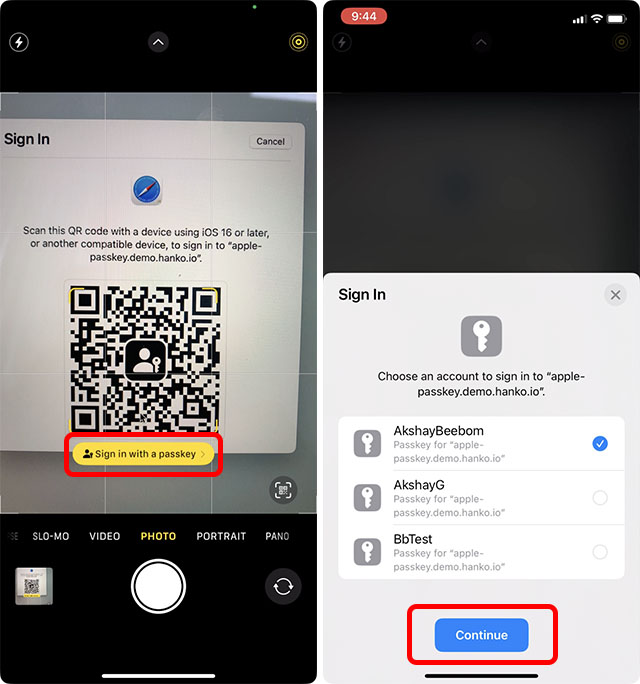
- Authentifizieren Sie sich mit Face ID / Touch ID und das war’s. Sie werden mit Ihrem Konto auf der Website angemeldet.
Wie funktionieren Passkeys auf Android- und Windows-Geräten?
Kürzlich gab die FIDO Alliance bekannt, dass sich Apple, Google und Microsoft verpflichtet haben, ihre neue passwortlose Authentifizierungsmethode namens „FIDO Standard“ zu unterstützen. Mit Passkeys hat Apple bereits grünes Licht für die passwortlose Anmeldung gegeben. Da der FIDO-Standard auch auf Android- (wie kürzlich auf der Google I/O 2022 angekündigt) und Windows-Geräten implementiert wird, können Sie Passkeys auch auf Nicht-Apple-Geräten verwenden.

Zurück zu der Frage, wie Passkeys auf Android- und Windows-Geräten funktionieren und, was noch wichtiger ist, ob es auf anderen Plattformen das gleiche Maß an Sicherheit bietet oder nicht. Nun, wenn Sie versuchen, sich auf anderen Geräten bei Ihrem Konto anzumelden, werden Sie dazu aufgefordert Scannen Sie einen QR-Code mit Ihrem iPhone oder iPad. Danach werden Sie von Passkeys dazu aufgefordert authentifizieren Sie Ihre Identität mit Face ID/Touch ICH WÜRDE um sicherzustellen, dass Sie versuchen, sich bei dem Konto anzumelden. Kurz gesagt, der Prozess der Verwendung von Passkey unter Windows oder Android ist fast derselbe wie auf einem Mac ohne Touch ID.
Ein Blick auf die wichtigsten Vorteile und Einschränkungen von Passkeys
| Vorteile | Nachteile |
|---|---|
| Nahtlose Anmeldung | Funktioniert nur mit den neuesten Betriebssystemen wie iOS 16, iPadOS 16 und macOS 13 |
| Ihr Passkey verlässt Ihr Gerät nie | Während der Anmeldung muss physischer Zugriff auf Ihr Gerät erforderlich sein |
| Weder Sie noch andere Personen können Ihren Passkey kennen | Weniger nützlich für Personen, die ein hochrangiges Ziel sind |
| Eliminiert vollständig die Notwendigkeit einer Zweitfaktor-Authentifizierung durch Codes | |
| Während der Anmeldung ist eine enge körperliche Nähe erforderlich | |
| Muss mit Face ID/Touch ID authentifiziert werden | |
| Funktioniert geräteübergreifend | |
| Synchronisiert über Apple-Geräte mit iCloud Keychain | |
| Kann mit AirDrop geteilt werden | |
| Bleibt durch Ende-zu-Ende-Verschlüsselung abgeschirmt | |
| Voll ausgestattet, um Phishing-Angriffe und Tracking in Schach zu halten |
Häufig gestellte Fragen zu Passkeys
Können Sie Passkeys in iOS 15 und macOS 12 verwenden?
Ja – in sehr begrenztem Umfang. Obwohl macOS 12 und iOS 15 auch mit FIDO Standard kompatibel sind, müssen Sie sich bei der vorherigen Methode zunächst bei jeder App und Website auf jedem Ihrer Geräte anmelden, bevor Sie ein passwortloses Anmeldeerlebnis bereitstellen, das sich nicht so nahtlos anfühlt in der Praxis.
Wie werden Passkeys mit anderen Geräten synchronisiert?
Passkeys werden auf allen Apple-Geräten synchronisiert, die über den iCloud-Schlüsselbund mit demselben Konto verknüpft sind. Solange Sie also mit demselben iCloud-Konto bei Ihren Geräten angemeldet sind, stehen Ihnen alle Ihre Passkeys überall zur Verfügung.
Wie teilen Sie Passkeys mit anderen?
Sie können Ihre Passkeys genauso teilen, wie Sie Ihre Passwörter mit AirDrop teilen. Da Passkeys auch im iCloud-Schlüsselbund gespeichert sind, können Sie sie leicht verfolgen und problemlos teilen. Gehen Sie einfach zu dem Passkey, den Sie teilen möchten (in den Schlüsselbundeinträgen) -> tippen Sie auf die Schaltfläche „Teilen“ -> tippen Sie auf das Gerät in der Nähe, und Sie sind ziemlich fertig.
Was ist, wenn Sie Ihren Passkey nicht mit Face ID/Touch ID authentifizieren können?
Unabhängig davon, ob Sie keinen physischen Zugriff auf Ihr Gerät haben oder Ihren Hauptschlüssel nicht mit Face ID/Touch ID authentifizieren können, können Sie Ihre Identität mit anderen Anmeldeoptionen wie dem Passwort bestätigen.
Werden Passwort-Manager auch tot sein?
Werden Passwörter jetzt, da Passwörter scheinbar tot sind, auch nutzlos? Um am Puls der Zeit zu bleiben, haben führende Passwort-Manager bereits die Unterstützung des FIDO-Standards angekündigt. Sie können also davon ausgehen, dass Sie alle Ihre Passkeys bequemer verwalten und verwenden können. Es wäre jedoch interessant zu sehen, wie sie zu dieser neuen Rolle übergehen und ob sie so relevant bleiben wie heute.
Wann werden Passkeys vollständig implementiert?
Jetzt, da Apple die Web-Authentifizierungs-API an Entwickler übergeben hat, hängt es ganz von ihnen ab, ihre Apps und Websites mit der passwortlosen Anmeldemethode kompatibel zu machen. Wie bei jeder anderen neuen Technologie wird es einige Zeit dauern, bis sie flächendeckend implementiert ist. Hoffentlich geht die Implementierung von Passkeys viel schneller als die des Dark Mode (eingeführt in iOS 13), der noch nicht auf allen Websites unterstützt wird.
Melden Sie sich mit Passkeys schneller und sicherer an
Der Umgang mit Passwörtern ist mühsam, und Passkeys können der Weg aus dem Schlamassel sein. Da Passkeys sowohl auf Apple-Geräten als auch auf Windows- und Android-Geräten funktionieren werden, besteht eine hohe Wahrscheinlichkeit, dass wir die lästigen Passwörter ein für alle Mal loswerden. Es wird erwartet, dass Google die Unterstützung für Passkeys innerhalb des Jahres einführt, und da Passkeys auf der FIDO-Authentifizierung basieren, sollten sie im gesamten Web und auf Ihren Geräten so ziemlich zum Standard gehören. Was halten Sie also von der neuen passwortlosen Zukunft? Lass es uns in den Kommentaren wissen.






