Wenn Sie von Android auf das iPhone wechseln, finden Sie unten 2 verschiedene Methoden zum Übertragen von Kontakten von Android auf das iPhone.
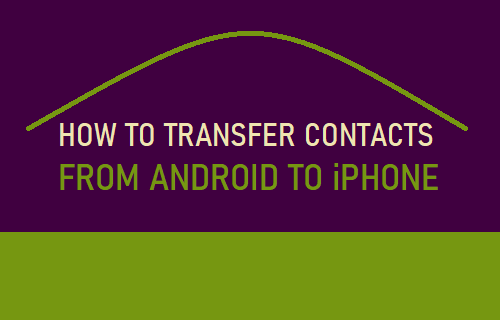
Übertragen Sie Android-Kontakte auf das iPhone
Der einfachste Weg, Kontakte von Android auf das iPhone zu übertragen, besteht darin, Android-Kontakte mit dem Gmail-Konto zu synchronisieren, das mit Ihrem Android-Gerät verknüpft ist, und dann dasselbe Gmail-Konto zum iPhone hinzuzufügen.
Das Hinzufügen eines Gmail-Kontos zum iPhone bedeutet, dass Sie dem iPhone/Apple praktisch erlauben, auf alle Ihre E-Mails, Kontakte und Kalender zuzugreifen, die sich in Ihrem Gmail-Konto befinden.
Wenn Sie aus irgendeinem Grund dem iPhone keinen Zugriff auf das Google Mail-Konto gewähren möchten, besteht die andere Möglichkeit darin, Google Mail-Kontakte auf den Computer herunterzuladen und sie in das iCloud-Konto hochzuladen, das mit Ihrer Apple ID auf dem iPhone verknüpft ist.
1. Übertragen Sie Kontakte mit Google Mail von Android auf das iPhone
Wie oben erwähnt, beinhaltet diese Methode das Synchronisieren von Android-Kontakten mit dem Gmail-Konto, das mit Ihrem Android-Gerät verknüpft ist, und das anschließende Hinzufügen desselben Gmail-Kontos zum iPhone.
Auf Android-Telefon: Gehe zu Einstellungen > Passwörter & Konten > Gmail > wählen Sie Ihre aus Gmail-Konto > Bewegen Sie den Schalter neben Kontakte zu AN Position.
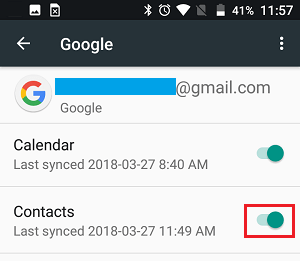
Tippen Sie anschließend auf 3-Punkte-Symbol befindet sich in der oberen rechten Ecke und wählen Sie aus Jetzt synchronisieren oder Alles synchroniesieren Möglichkeit.
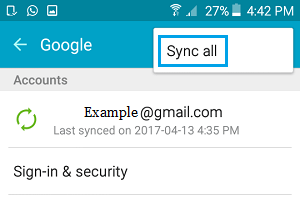
Dieser Schritt stellt sicher, dass alle Ihre Android-Kontakte mit dem Gmail-Konto synchronisiert werden, das mit Ihrem Android-Telefon verknüpft ist.
Auf dem iPhone: Gehe zu Einstellungen > Kontakte > Konten > Konto hinzufügen > auswählen Google > Geben Sie Ihre ein Gmail-Adresse > Geben Sie ein Passwort für das Gmail-Konto und tippen Sie auf Nächste.
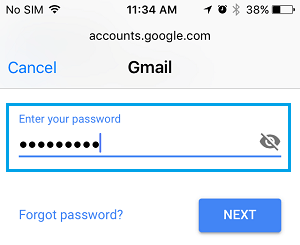
Bewegen Sie auf dem nächsten Bildschirm den Schalter neben Kontakte zu AN Position > Tippen Sie im Popup auf Keep On My iPhone und dann auf On Speichern.
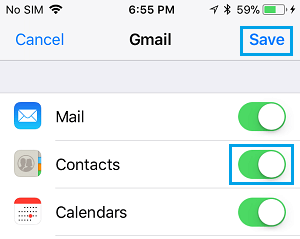
Notiz: Wenn Sie dem iPhone bereits ein Gmail-Konto hinzugefügt haben, gehen Sie zu Einstellungen > Kontakte > Konten > Gmail > Bewegen Sie den Schalter neben Kontakte zu An Position.
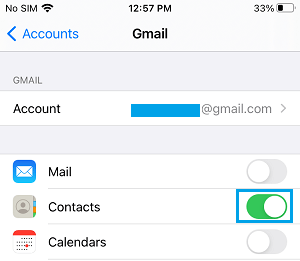
Öffnen Sie danach die Kontakte-App auf Ihrem iPhone und Sie finden alle Ihre Kontakte vom Android-Telefon.
2. Übertragen Sie Kontakte mit iCloud von Android auf das iPhone
Diese Methode umfasst das Synchronisieren von Android-Kontakten mit Gmail > Herunterladen von Gmail-Kontakten auf den Computer > Hochladen von Gmail-Kontakten auf iCloud > Synchronisieren von iCloud-Kontakten mit dem iPhone.
Schritt 1: Android-Kontakte mit Gmail synchronisieren
Gehen Sie auf Ihrem Android-Telefon zu Einstellungen > Passwörter & Konten > Gmail > wählen Sie Ihre aus Gmail-Konto > Stellen Sie sicher, dass der Schalter neben Kontakte ist eingestellt auf AN Position.
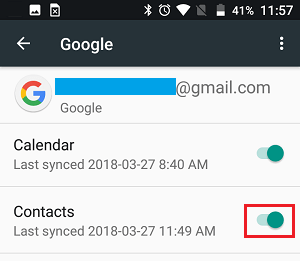
Tippen Sie anschließend auf 3-Punkte-Symbol befindet sich in der oberen rechten Ecke und wählen Sie aus Jetzt synchronisieren oder Alles synchroniesieren Möglichkeit.
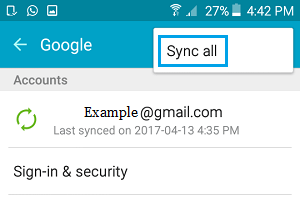
Dieser Schritt stellt sicher, dass alle Ihre Android-Kontakte mit dem Gmail-Konto synchronisiert werden, das mit Ihrem Android-Telefon verknüpft ist.
Schritt 2. Kontakte von Google Mail auf den Computer herunterladen
Melden Sie sich mit einem Computer bei Ihrem an Gmail-Konto > anklicken Google Apps Symbol (oben rechts) und wählen Sie aus Kontakte App im Dropdown-Menü.

Scrollen Sie auf dem Bildschirm Kontakte nach unten und klicken Sie auf Export Möglichkeit.
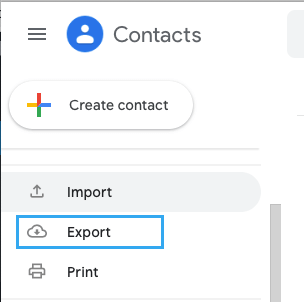
Wählen Sie im Popup aus vCard (für iOS-Kontakte) Option und klicken Sie auf Export.
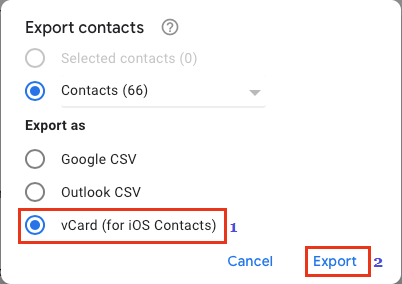
Wählen Sie auf dem nächsten Bildschirm den Standort für aus Kontaktdatei (.vcf-Datei) und klicken Sie auf Speichern.
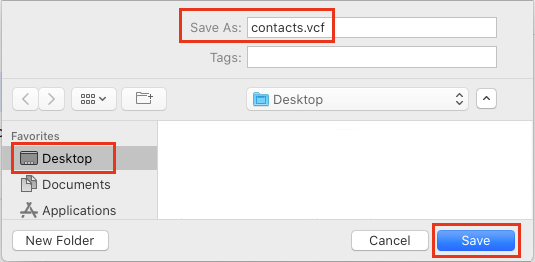
Dadurch werden alle Ihre Kontakte in Form einer vCard-Datei vom Android-Telefon auf den Computer heruntergeladen.
Schritt 3. Gmail-Kontakte in iCloud hochladen
Gehen Sie auf einem Computer zu iCloud.com und melden Sie sich bei Ihrem an iCloud-Konto > Sobald Sie in iCloud sind, klicken Sie auf die Kontakte Tab.
![]()
Klicken Sie auf dem Bildschirm „Kontakte“ auf Zahnrad-Symbol und auswählen vCard importieren Möglichkeit.
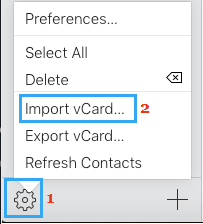
Wählen Sie auf dem nächsten Bildschirm die aus Kontaktdatei (.vcf-Datei), die Sie importieren möchten, und klicken Sie auf die Wählen Taste.
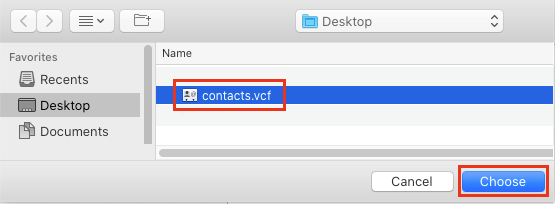
Dadurch werden alle Android-Kontakte in Ihr iCloud-Konto importiert.
Schritt 4. Synchronisieren Sie iCloud-Kontakte mit dem iPhone
Gehen Sie auf Ihrem iPhone zu Einstellungen > Tippen Sie auf Ihre Apple-ID-Name > iCloud > Aktivieren Sie auf dem nächsten Bildschirm iCloud Kontakte indem Sie den Schalter auf bewegen AN Position.

Danach sollten Sie alle Ihre Android-Kontakte in der Kontakte-App auf Ihrem iPhone sehen können.






