Wenn Sie die rechte, linke oder beide Umschalttasten auf Ihrem Computer nicht verwenden können, finden Sie unten die Schritte zur Behebung des Problems, dass die Umschalttaste in Windows 11/10 nicht funktioniert.
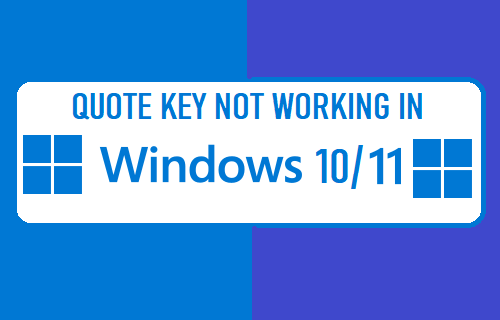
Umschalttaste funktioniert nicht unter Windows 11/10
Ein häufiger Grund dafür, dass die Umschalttaste unter Windows 11/10 nicht funktioniert, liegt normalerweise daran, dass die Sticky Keys-Funktion auf Ihrem Gerät aktiviert ist.
Dieses Problem kann auch durch Softwarefehler, veraltete, beschädigte oder beschädigte Tastaturtreiber und andere Gründe verursacht werden.
1. Starten Sie den Computer neu
Das Problem, dass die Umschalttasten auf Ihrem Computer nicht funktionieren, kann einfach auf festgefahrene Prozesse oder Programme zurückzuführen sein, die verhindern, dass die Tastatur ordnungsgemäß funktioniert.
Stilllegen Computer > Nach 30 Sekunden Neu starten den Computer und prüfen Sie, ob die Umschalttaste jetzt funktioniert.
2. Sticky Keys deaktivieren
Während die Sticky Keys-Funktion das Tippen erleichtern kann, ist sie auch mit Tastaturproblemen verbunden. Deaktivieren Sie daher diese Funktion auf Ihrem Computer und prüfen Sie, ob dies zur Behebung des Problems beiträgt.
Gehe zu Einstellungen > Leichtigkeit des Zugangs > auswählen Klaviatur im linken Bereich. Deaktivieren Sie im rechten Bereich Einrastfunktion.
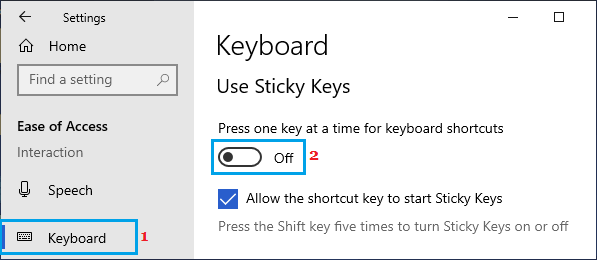
Versuchen Sie nun, die Umschalttaste zu verwenden, und prüfen Sie, ob sie jetzt auf Ihrem Computer funktioniert.
3. Filterschlüssel deaktivieren
Während die Funktion „Filter Keys“ dabei hilft, versehentlich wiederholte Tastenanschläge zu verhindern, kann sie manchmal die ordnungsgemäße Funktion der Tastatur beeinträchtigen.
Gehe zu Einstellungen > Leichtigkeit des Zugangs > auswählen Klaviatur im linken Bereich. Deaktivieren Sie im rechten Bereich Schlüssel filtern Möglichkeit.

Starten Sie Ihren Computer neu und prüfen Sie, ob die Umschalttaste jetzt funktioniert.
4. Führen Sie die Tastatur-Fehlerbehebung aus
Der integrierte Troubleshooter kann Ihnen helfen, die Gründe dafür zu finden, warum Quote Key auf Ihrem Computer nicht funktioniert, und Möglichkeiten zur Behebung des Problems vorschlagen.
Gehe zu Einstellungen > Updates und Sicherheit > anklicken Fehlerbehebung im linken Bereich. Scrollen Sie im rechten Bereich nach unten und klicken Sie auf Zusätzliche Fehlerbehebungen.

Klicken Sie auf dem nächsten Bildschirm auf Klaviatur und dann auf klicken Führen Sie die Problembehandlung aus.
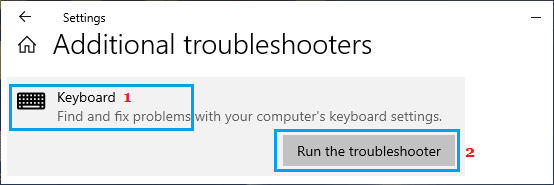
Warten Sie, bis der Troubleshooter Tastaturprobleme auf Ihrem Computer gefunden und behoben hat.
5. Aktualisieren Sie die Tastaturtreiber
Klicken Sie mit der rechten Maustaste auf die Start Knopf und klicken Sie auf Gerätemanager. Erweitern Sie auf dem Geräte-Manager-Bildschirm Tastaturen Eintrag > Rechtsklick auf das Problem Klaviatur und auswählen Treiber aktualisieren Option im Kontextmenü.
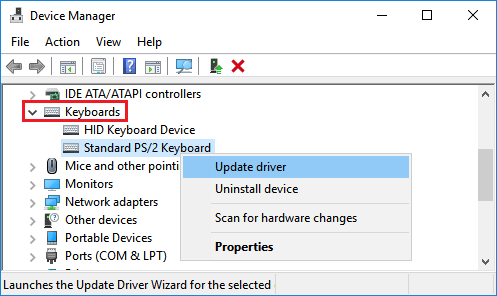
Klicken Sie auf dem nächsten Bildschirm auf Automatisch nach aktualisierter Treibersoftware suchen Möglichkeit.
Starten Sie Ihren Computer neu und prüfen Sie, ob die Umschalttaste jetzt funktioniert.
6. Deinstallieren Sie Hotkey-Programme
Hotkey-Apps wie AutoHotkey, Sharpkey und andere verursachen bekanntermaßen Tastaturprobleme.
Rechts auf der Uhr Start Knopf und klicken Sie auf Laufen. Geben Sie im Befehlsfenster Ausführen ein appwiz.cpl und klicken Sie auf OK.
 Klicken Sie im nächsten Bildschirm mit der rechten Maustaste auf die Hotkey-Programm und klicken Sie auf Deinstallieren.
Klicken Sie im nächsten Bildschirm mit der rechten Maustaste auf die Hotkey-Programm und klicken Sie auf Deinstallieren.
Stellen Sie nach dem Entfernen des Hotkey-Programms sicher, dass Sie den Computer neu starten.
7. Wechseln Sie zu einem anderen Benutzerkonto
Wenn keine der oben genannten Methoden funktioniert hat, liegt das Problem möglicherweise daran, dass das Benutzerkonto vollständig beschädigt oder beschädigt ist.
Während Sie versuchen können, ein beschädigtes Benutzerkonto zu reparieren, ist die beste Lösung in diesem Fall, ein anderes Benutzerkonto zu verwenden (falls verfügbar) oder ein neues Benutzerkonto zu erstellen.
Sie können entweder Dateien auf ein USB-Laufwerk übertragen und sie in ein neues Benutzerkonto kopieren oder Dateien von einem Benutzerkonto auf ein anderes kopieren.






