Während Gaming nicht die Stärke eines Chromebooks ist, verbessern sich die Dinge in letzter Zeit auch an dieser Front. Google hat kürzlich den Borealis-Container für Steam-Spiele für ausgewählte Chromebooks veröffentlicht. Außerdem können Sie viele Spiele über den Linux-Container spielen, einschließlich Albion Online auf Chromebook. Ganz zu schweigen davon, dass Sie jetzt sogar Minecraft Java Edition auf ARM-betriebenen Chromebooks installieren können. Und wenn Sie wenig neue Spiele zum Spielen haben, bringen wir Ihnen diese detaillierte Anleitung, wie Sie das äußerst beliebte Rhythmusspiel – Friday Night Funkin‘ – auf Ihrem Chromebook installieren und ausführen. Das Spiel ist auch auf Schul-Chromebooks mit dem Chrome-Browser spielbar. Lassen Sie uns in diesem Sinne weitermachen und herausfinden, wie Sie Friday Night Funkin ‚auf einem Chromebook installieren.
Installieren Sie Friday Night Funkin‘ auf einem Chromebook (2022)
In diesem Tutorial haben wir zwei einfache Möglichkeiten erwähnt, Friday Night Funkin‘ auf Ihrem Chromebook zu spielen. Mit der ersten Methode können Sie FNF sogar auf von der Schule ausgegebenen Chromebooks ausführen, während Sie mit der zweiten das Spiel nativ installieren können. Erweitern Sie die Tabelle unten, um zu einem beliebigen Abschnitt zu wechseln.
Spielen Sie Friday Night Funkin‘ Using Browser auf einem Chromebook
Da das Spiel kostenlos und Open Source ist, können Sie Friday Night Funkin‘ im Chrome-Browser auf Ihrem Chromebook spielen. Das bedeutet, dass selbst Personen mit Schul-Chromebooks Friday Night Funkin‘ ohne Einschränkungen spielen können, es sei denn, Ihr Schuladministrator hat einige zusätzliche Einschränkungen für Webinhalte festgelegt. Lassen Sie uns fortfahren und lernen, wie man FNF auf einem Chromebook installiert und spielt.
1. Öffnen Sie den Chrome-Browser auf Ihrem Chromebook und gehen Sie dorthin itch.io-Link. Wenn der itch.io-Link nicht funktioniert, können Sie das tun eine Alternative eröffnen Webseite auch.
Notiz: Wenn Gaming-Websites wie itch.io oder deren Alternativen von Ihrem Schuladministrator auf Ihrem Chromebook blockiert werden, müssen Sie nach nicht blockierten FNF-Websites suchen. Wir empfehlen Ihnen jedoch, dies nicht zu tun, da einige der nicht blockierten Websites dazu führen könnten, dass bösartige Apps oder Programme auf Ihrem Computer installiert werden und so Ihre persönlichen Daten stehlen. Suchen Sie auf eigene Gefahr nach diesen nicht gesperrten Friday Night Funkin‘-Seiten.

2. Klicken Sie nun einfach auf „Spiel ausführen“, und es beginnt mit dem Laden aller Ressourcen für FNF in Ihrem Browser. Je nach Internetgeschwindigkeit dauert es zwischen 1 und 2 Minuten.
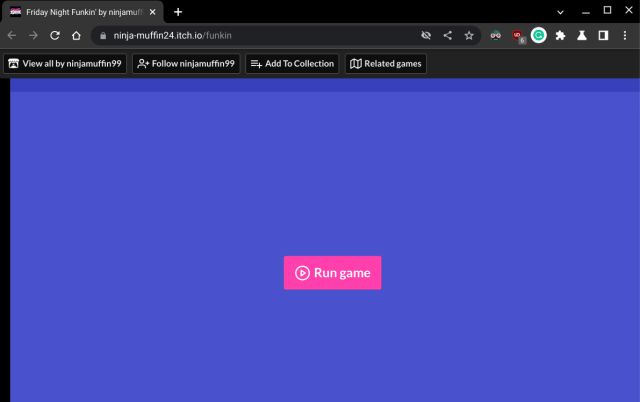
3. Jetzt können Sie Friday Night Funkin‘ ohne Probleme auf Ihrem Chromebook spielen. Auf meinem Chromebook mit Intel i5 der 8. Generation war der FPS in der Nähe 61FPS, was ziemlich gut ist. Wenn Sie das Spiel installieren und nativ spielen möchten, fahren Sie mit dem nächsten Abschnitt fort.
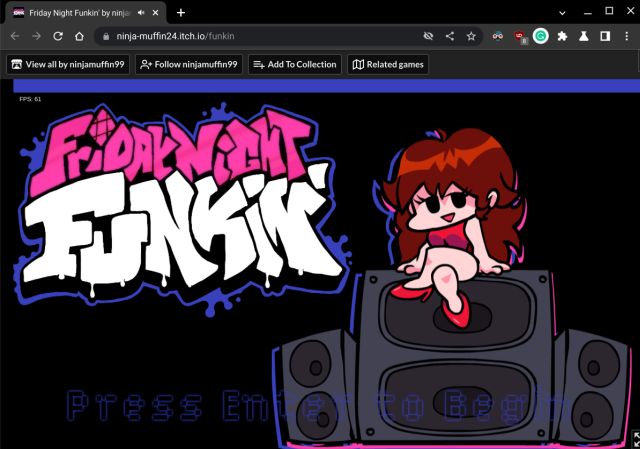
Installieren Sie Friday Night Funkin‘ auf einem Chromebook über Linux
Wenn Sie das Spiel nicht in einem Browser spielen und eine bessere Leistung wünschen, können Sie Friday Night Funkin‘ sehr gut über den Linux-Container auf Ihrem Chromebook installieren. Hier erfahren Sie, wie Sie vorgehen.
1. Öffnen Sie zuerst dieser Link im Chrome-Browser und klicken Sie auf „Nein danke, bring mich einfach zu den Downloads“. Da es sich um ein Donationware-Spiel handelt, können Sie den Entwickler unterstützen, indem Sie auf der Website spenden.
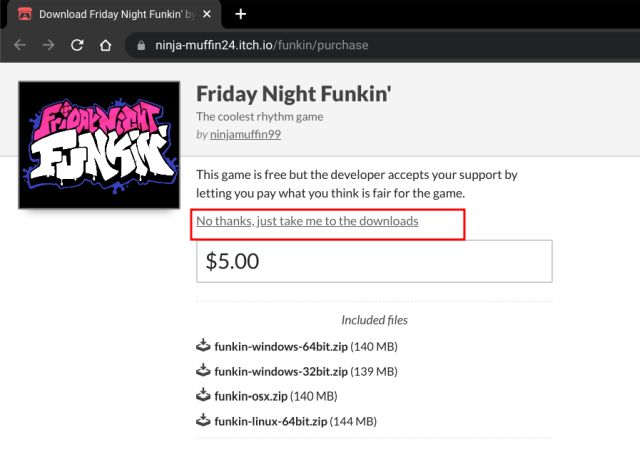
2. Laden Sie auf der nächsten Seite die 64-Bit-Linux-ZIP Datei.
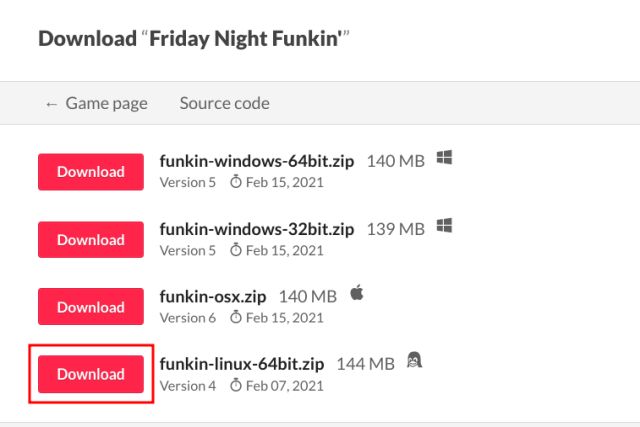
3. Während die ZIP-Datei heruntergeladen wird, fahren Sie fort und Linux einrichten auf Ihrem Chromebook, falls Sie dies noch nicht getan haben.
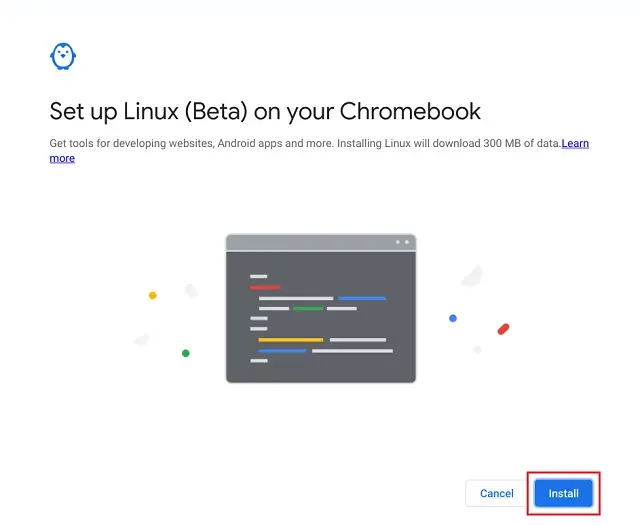
4. Öffnen Sie danach die App „Dateien“ auf Ihrem Chromebook und wechseln Sie zu „Downloads“ Mappe. Verschieben Sie nun die FNF-ZIP-Datei in das Verzeichnis „Linux-Dateien“ Sektion.
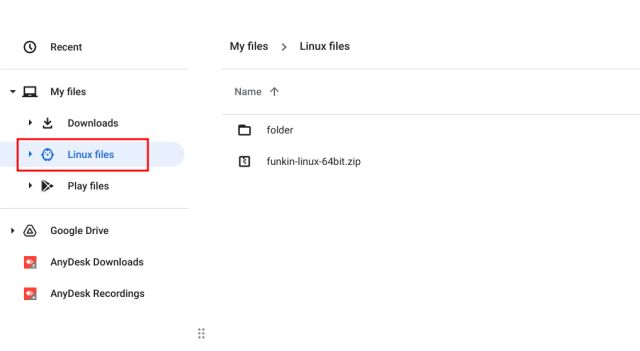
5. Öffnen Sie als Nächstes die Terminal-App aus dem App Drawer. Führen Sie hier den folgenden Befehl aus Aktualisieren Sie den Linux-Container zum neusten Build. Sie können einfach den folgenden Befehl kopieren und mit der rechten Maustaste auf das Terminalfenster klicken, um ihn schnell einzufügen.
sudo apt update && sudo apt upgrade -y

6. Führen Sie anschließend den folgenden Befehl aus entpacken die heruntergeladene ZIP-Datei.
unzip funkin-linux-64bit.zip
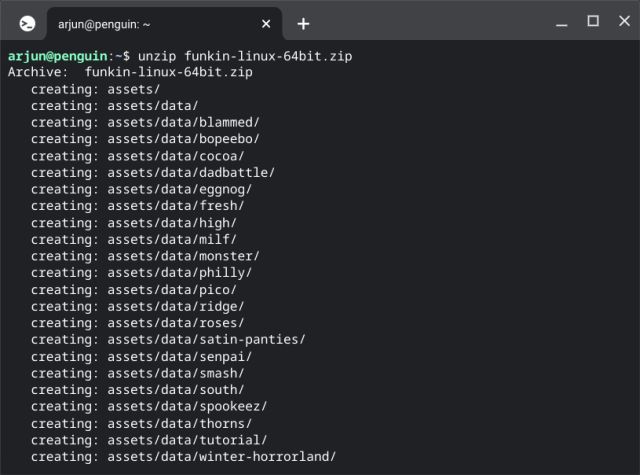
7. Führen Sie als nächstes den folgenden Befehl aus erteilen Sie alle Berechtigungen zum Spiel.
chmod 755 Funkin
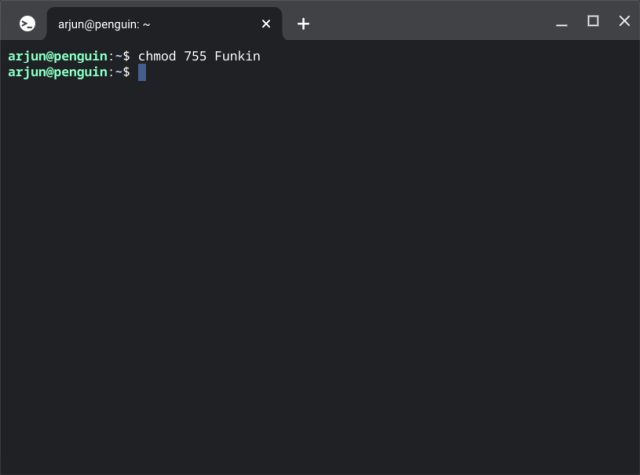
8. Sobald Sie dies getan haben, führen Sie den folgenden Befehl aus geöffnet Friday Night Funkin‘ auf Ihrem Chromebook. Falls Sie ein leistungsstarkes Chromebook haben und das Spiel mit einer höheren FPS ausführen möchten, führen Sie den zweiten Befehl aus.
./Funkin
oder
./Funkin –disable-framerate-limit
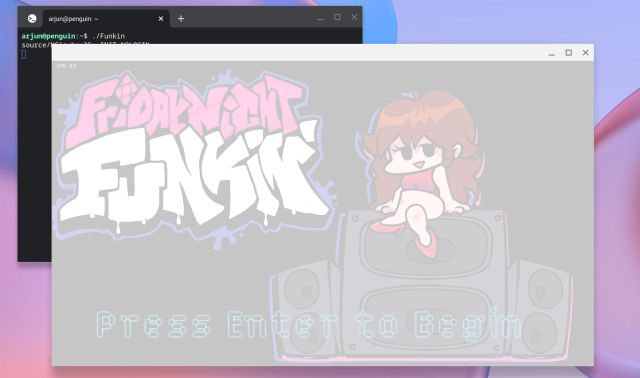
Erstellen Sie eine Verknüpfung für Friday Night Funkin‘ auf dem Chromebook
Nachdem Sie Friday Night Funkin‘ erfolgreich auf Ihrem Chromebook installiert haben, ist es an der Zeit Verknüpfung erstellen um das Spiel einfach zu öffnen, ohne Terminalbefehle zu verwenden. Folgen Sie den unteren Schritten:
9. Öffnen Sie das Terminal und führen Sie die folgenden Befehle nacheinander aus, um MenuLibre zu installieren und zu öffnen.
sudo apt install menulibre -y menulibre

10. Im MenuLibre-Programm Klicken Sie auf das „+“-Symbol in der oberen Menüleiste und wählen Sie „Launcher hinzufügen“.
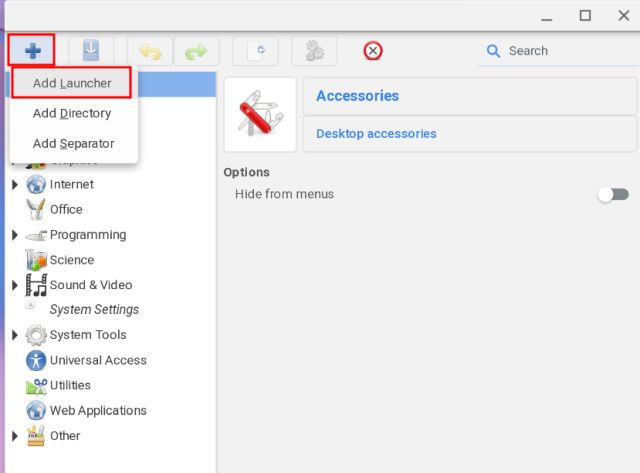
11. Danach unter „Anwendungsdetails”-Abschnitt im rechten Bereich, klicken Sie auf den Ordnersymbol neben „Befehl“.
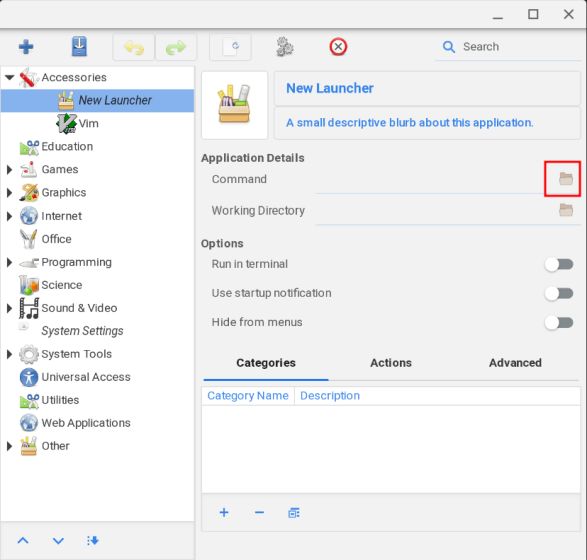
12. Es öffnet sich ein neues Fenster. Wechseln Sie hier zu „Heim“ aus der linken Seitenleiste und wählen Sie „Funkin“ im rechten Bereich. Klicken Sie nun oben rechts auf „OK“.
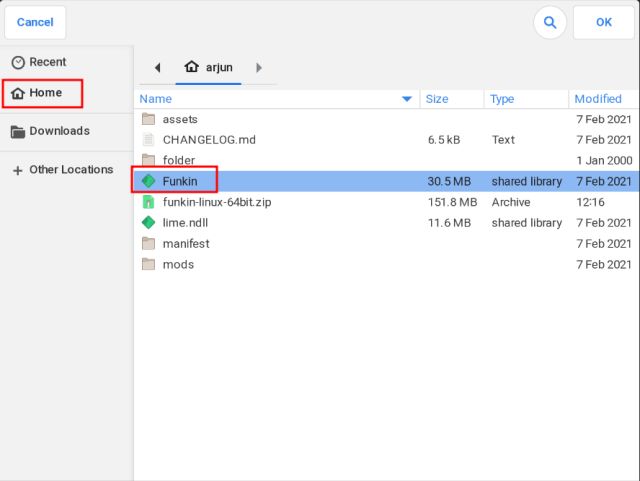
13. Klicken Sie anschließend im rechten Bereich auf das Textfeld „New Launcher“ und geben Sie den Namen ein des Spiels zur leichteren Identifizierung. Ich habe „FNF“ anstelle von „Friday Night Funkin’“ eingegeben. Klicken Sie abschließend auf „Speichern” im oberen Menü, und Sie sind fertig.
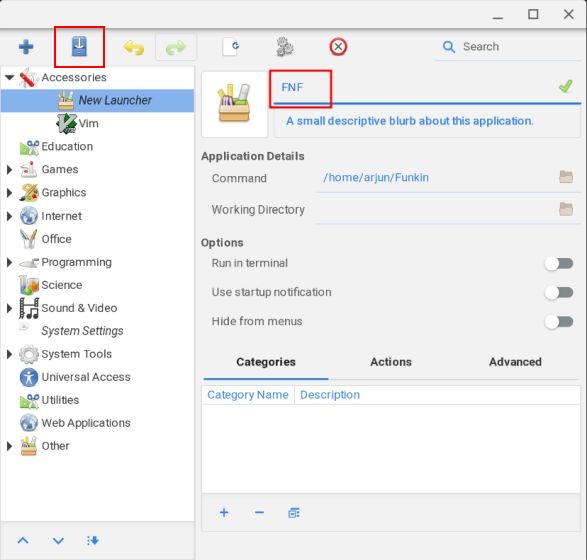
14. Schließen Sie das MenuLibre-Fenster und öffnen Sie die App-Schublade. Öffnen Sie außerdem das „Linux-Apps”-Ordner, und hier finden Sie die soeben erstellte FNF-Verknüpfung. Klicken Sie auf das FNF-Symbol und das Spiel wird sofort auf Ihrem Chromebook geöffnet.
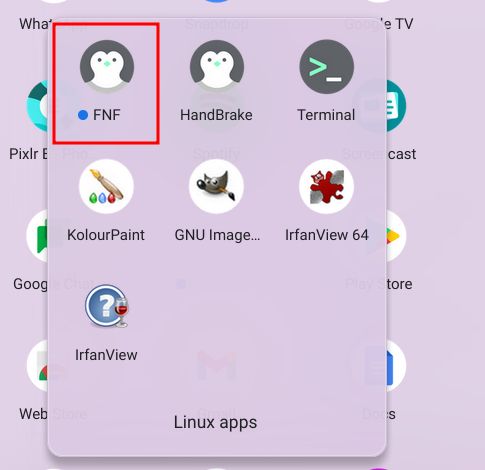
Spielen Sie Friday Night Funkin‘ Even auf Schul-Chromebooks
Dies sind also die beiden Möglichkeiten, Friday Night Funkin‘ auf Ihrem Chromebook zu installieren und zu spielen. Das Spiel läuft auch in einem Browser gut, daher ist es eine zuverlässige Möglichkeit, FNF auf von der Schule ausgegebenen Chromebooks zu spielen. Wenn Sie Roblox auf einem Chromebook spielen möchten, gehen Sie außerdem zu unserem ausführlichen Tutorial. Wenn Sie sich jedoch für Sandbox-Spiele wie Minecraft interessieren, können Sie auch lernen, wie Sie Minecraft auf Ihrem Chromebook installieren. Wenn Sie Fragen haben, teilen Sie uns dies im Kommentarbereich unten mit.






