Windows 10 bietet mehrere Methoden zum Entfernen von Apps und Programmen vom Computer. Nachfolgend finden Sie die Schritte zum Deinstallieren von Apps und Programmen in Windows 10.
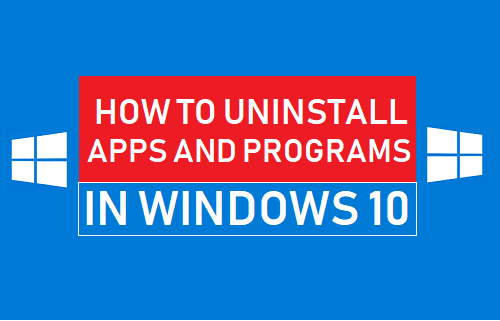
Deinstallieren Sie Apps und Programme in Windows 10
Möglicherweise müssen Sie auch eine App oder ein Programm vom Computer deinstallieren, wenn es zu Fehlfunktionen kommt, hängen bleibt oder sich weigert zu starten.
Ein weiterer häufiger Grund für die Deinstallation von Apps und Desktop-Programmen vom Computer besteht darin, zu verhindern, dass ungenutzte oder unerwünschte Apps Speicherplatz auf dem Computer belegen.
Windows 10 bietet die Möglichkeit, jede App oder jedes Programm auf dem Computer zu deinstallieren, indem Sie zu Einstellungen, Systemsteuerung und auch direkt aus dem Startmenü gehen.
Der vielleicht einfachste Weg, ein App- oder Desktop-Programm von einem Windows 10-Computer zu entfernen, ist die Verwendung des Startmenüs.
1. Klick auf das Anfang Schaltfläche > Rechtsklick auf die App oder Programm die Sie entfernen möchten, und klicken Sie darauf Deinstallieren.
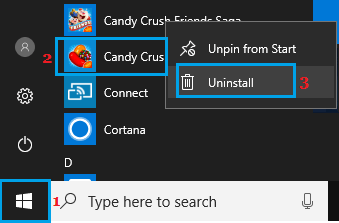
2. Klicken Sie im Bestätigungs-Popup auf Deinstallieren um die App zu entfernen.
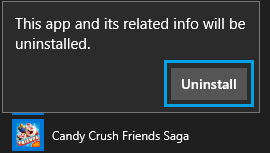
Wenn Sie ein Windows 10 Desktop-Programm deinstallieren, werden Sie zum Bildschirm „Programme und Funktionen“ weitergeleitet. Klicken Sie mit der rechten Maustaste auf die Programm die Sie entfernen möchten, und klicken Sie darauf Deinstallation ändern.
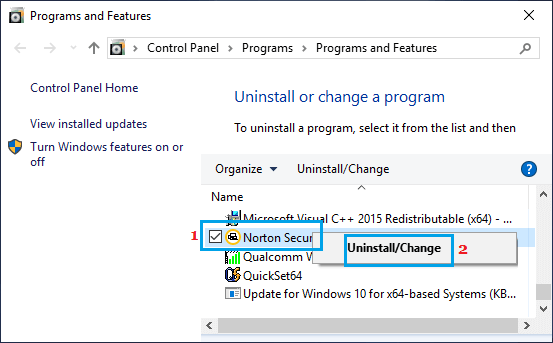
3. Wenn Sie ein Bestätigungs-Popup sehen, klicken Sie auf Ja oder Fortsetzen um die Deinstallation des Programms zu bestätigen.
2. Deinstallieren Sie Apps und Programme in Windows 10 mithilfe der Einstellungen
Während es einfach ist, Apps aus dem Startmenü zu entfernen, scheint die Verwendung von Einstellungen die bevorzugte Methode zum Deinstallieren von Apps in Windows 10 zu sein.
1. Klicke auf Anfang Schaltfläche > Einstellungen Symbol > Anwendungen.
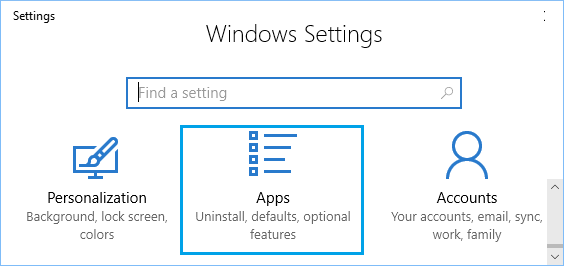
2. Klicken Sie auf dem Apps-Bildschirm auf Apps & Funktionen im linken Bereich. Klicken Sie im rechten Bereich auf die App oder Programm die Sie deinstallieren möchten und klicken Sie auf die Deinstallieren Taste.
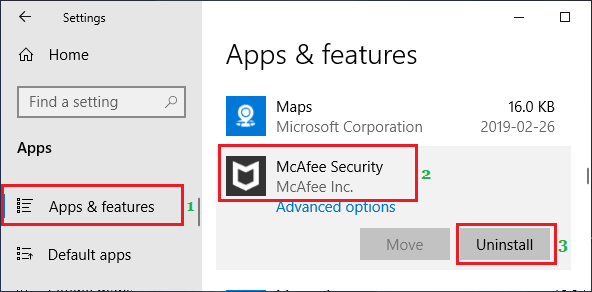
Tipp: Sie können auch die verwenden Suchleiste auf dem Bildschirm „Apps & Features“, um nach der App oder dem Programm zu suchen, die bzw. das Sie entfernen möchten.
4. Klicken Sie im angezeigten Popup auf Deinstallieren bestätigen.
Notiz: Die Deinstallationsoption ist für in Windows 10 integrierte Programme wie Rechner, Karten, Groove-Musik und andere nicht verfügbar.
Informationen zum Deinstallieren integrierter Windows-Apps und -Programme finden Sie in diesem Artikel: So deinstallieren Sie Microsoft-Apps in Windows 10
3. Deinstallieren Sie Apps & Programme in Windows 10 über die Systemsteuerung
Die gute alte Methode der Systemsteuerung zum Deinstallieren von Programmen wird in Windows 10 weiterhin unterstützt.
1. Typ Schalttafel in der Suchleiste und klicken Sie auf Schalttafel Desktop-App in den Suchergebnissen.

Notiz: Es gibt mehrere Möglichkeiten, die Systemsteuerung in Windows 10 zu öffnen.
2. Klicken Sie auf dem Bildschirm der Systemsteuerung auf Ein Programm deinstallieren Option befindet sich unter Programme.
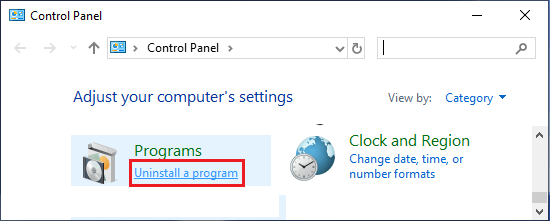
3. Klicken Sie im nächsten Bildschirm mit der rechten Maustaste auf die Programm die entfernen möchten und klicken Sie auf Deinstallieren.
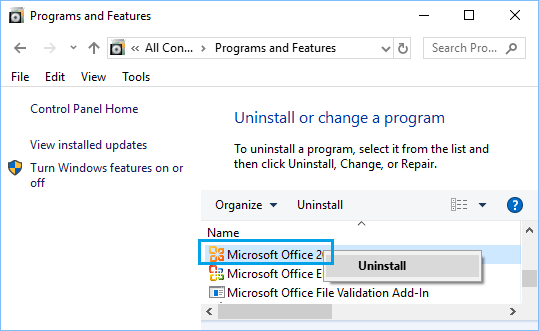
4. Klicken Sie im Bestätigungs-Popup auf Ja bestätigen.






