Wenn Ihr Computer nach einem Update nicht richtig funktioniert, finden Sie unten die Schritte zum Deinstallieren von Updates in Windows 10 und zum Zurücksetzen Ihres Computers auf seinen vorherigen Arbeitsstatus.
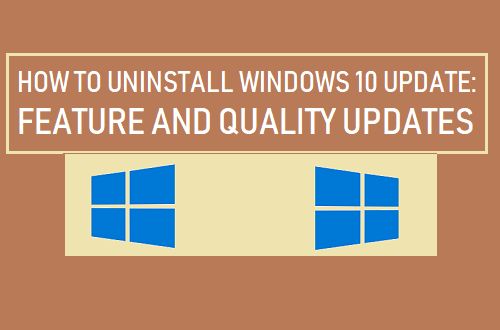
Updates in Windows 10 deinstallieren
Microsoft wartet sein Betriebssystem Windows 10, indem es monatlich „Funktionsupdates“ (alle 6 Monate) und „Qualitätsupdates“ bereitstellt.
Funktionsupdates sind wichtige Betriebssystemupdates, die Windows 10-Computern von Microsoft zweimal im Jahr (Frühling und Herbst) zur Verfügung gestellt werden.
Qualitätsupdates (auch bekannt als „kumulative Updates“) sind kleinere Updates, die automatisch heruntergeladen und jeden Monat (am zweiten Dienstag jedes Monats) auf Ihrem Computer installiert werden.
Wenn Ihr Computer instabil geworden ist, langsam läuft oder Probleme hat, bietet Windows 10 die Option, sowohl „Funktionsupdates“ als auch „Qualitätsupdates“ vom Computer zu deinstallieren oder zu entfernen.
1. Deinstallieren Sie das kumulative Update in Windows 10
Wie oben erwähnt, handelt es sich bei kumulativen oder Qualitätsupdates um kleinere monatliche Updates, die jederzeit problemlos von Ihrem Computer deinstalliert werden können.
1. Gehe zu Einstellungen > Update & Sicherheit > Klicken Sie im nächsten Bildschirm auf Windows Update im linken Bereich. Scrollen Sie im rechten Bereich nach unten und klicken Sie auf Updateverlauf anzeigen Verknüpfung.
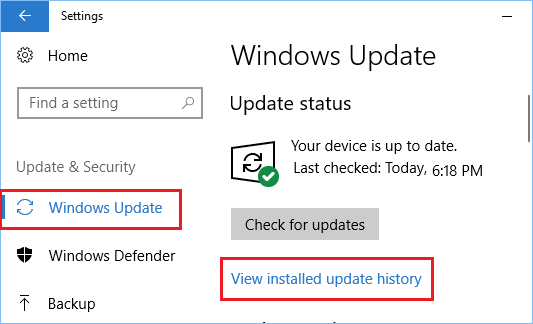
2. Klicken Sie auf dem nächsten Bildschirm auf Updates deinstallieren Verknüpfung.
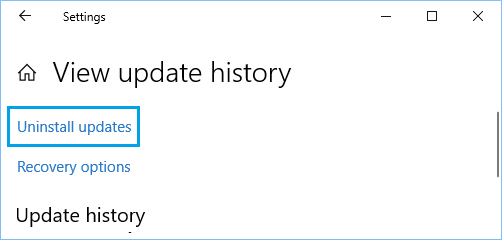 3. Wählen Sie auf dem nächsten Bildschirm die aus Windows Update die Sie löschen möchten und klicken Sie auf die Deinstallieren Möglichkeit.
3. Wählen Sie auf dem nächsten Bildschirm die aus Windows Update die Sie löschen möchten und klicken Sie auf die Deinstallieren Möglichkeit.
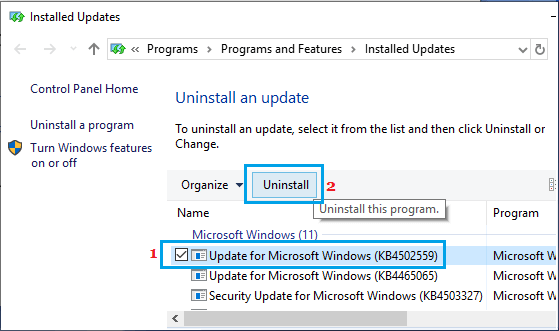
4. Klicken Sie im Bestätigungs-Popup auf Ja bestätigen.
Warten Sie, bis Windows das Update von Ihrem Computer deinstalliert hat.
2. Deinstallieren Sie das Funktionsupdate in Windows 10
Wenn ein Funktionsupdate (großes Update) auf dem Computer installiert wird, behält Windows 10 die Dateien, die zum Zurücksetzen auf die vorherige Version erforderlich sind, für einen Zeitraum von 10 Tagen.
Wenn Sie innerhalb von 10 Tagen nach einem Feature-Update sind, können Sie die folgenden Schritte ausführen, um das Feature-Update von Ihrem Computer zu deinstallieren.
1. Gehe zu Einstellungen > Update & Sicherheit > Klicken Sie im nächsten Bildschirm auf Wiederherstellung im linken Bereich. Klicken Sie im rechten Bereich auf Loslegen Schaltfläche im Abschnitt „Zur vorherigen Version von Windows 10 zurückkehren“.
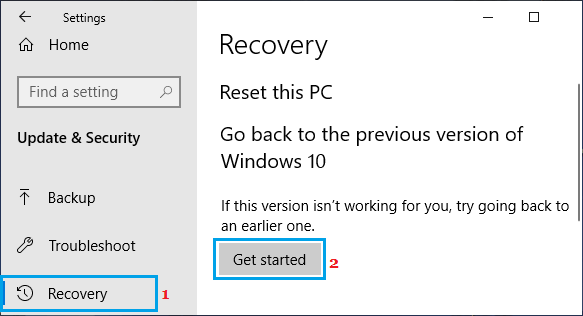
2. Befolgen Sie die Anweisungen, um diesen Vorgang abzuschließen.
Wenn Loslegen Option im Abschnitt „Zurück zu einer früheren Version“ ausgegraut ist oder nicht funktioniert, verfügt Ihr Computer nicht über die erforderlichen Dateien, um auf die vorherige Version von Windows zurückzusetzen.
Die einzige Option in diesem Fall besteht darin, die Systemwiederherstellung zu verwenden oder Windows 10 von einem Backup neu zu installieren, das Sie möglicherweise auf Ihrem Computer gespeichert haben.
3. Temporäre Update-Dateien entfernen
Während die meisten heruntergeladenen Windows Update-Dateien Teil des Systems werden, werden einige Dateien möglicherweise nicht verwendet und verbleiben auf Ihrem Computer und verbrauchen Speicherplatz.
Führen Sie die folgenden Schritte aus, um temporäre Aktualisierungsdateien zu entfernen und wertvollen Speicherplatz auf Ihrem Computer freizugeben.
1. Gehe zu Einstellungen > System > Klicken Sie im nächsten Bildschirm auf Lagerung im linken Bereich. Klicken Sie im rechten Bereich auf Jetzt Speicherplatz freigeben Verknüpfung.
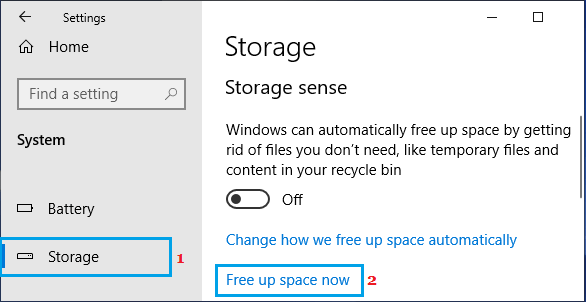 2. Warten Sie, bis Windows 10 den Speicherplatz auf Ihrem Computer analysiert hat.
2. Warten Sie, bis Windows 10 den Speicherplatz auf Ihrem Computer analysiert hat.
3. Wählen Sie auf dem nächsten Bildschirm aus Übermittlungsoptimierungsdateien, Windows Update-Bereinigung und klicken Sie auf Dateien entfernen.
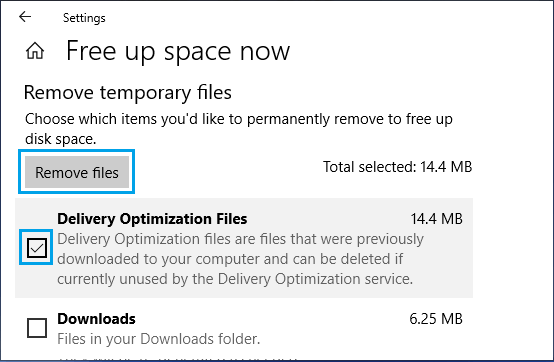
Windows 10 entfernt schnell alle ausgewählten temporären Dateien von Ihrem Computer.
4. Entfernen Sie deinstallierte Windows 10 Update-Dateien
Manchmal liegt das Problem mit dem Windows 10-Update daran, dass einige der Update-Dateien nicht auf Ihrem Computer installiert werden können. In diesem Fall können Sie die folgenden Schritte ausführen, um deinstallierte Windows Update-Dateien von Ihrem Computer zu entfernen.
1. Gehe zu Einstellungen > Update & Sicherheit > Klicken Sie im nächsten Bildschirm auf Fehlerbehebung im linken Bereich. Scrollen Sie im rechten Bereich nach unten und klicken Sie auf Windows Update > Führen Sie die Problembehandlung aus.
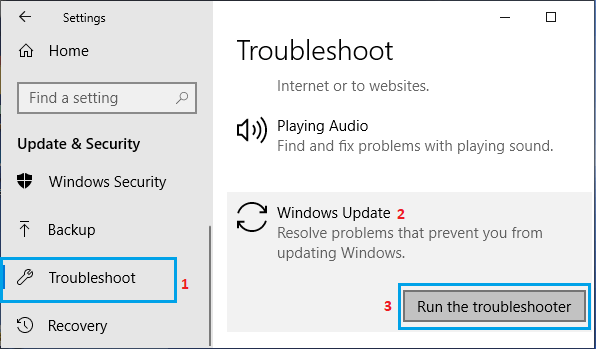
2. Wenn Sie dazu aufgefordert werden, geben Sie Ihre ein Administrator-Passwort.
Warten Sie, bis Windows deinstallierte Update-Dateien entfernt und Probleme im Zusammenhang mit Windows Update auf Ihrem Computer behoben hat.






