Einige Benutzer haben eine hohe Speicherauslastung durch den Microsoft Edge-Browser gemeldet. Nachfolgend finden Sie die Schritte zur Behebung dieses Problems in Windows 10/11.

Hohe Speicherauslastung von Microsoft Edge in Windows 11/10
Wenn Ihr Computer beim Surfen im Internet langsam läuft, liegt das Problem möglicherweise an der hohen CPU-Auslastung durch den Microsoft Edge-Browser.
Klicken Sie zur Bestätigung mit der rechten Maustaste auf die Start Knopf und klicken Sie auf Taskmanager. Wechseln Sie auf dem Task-Manager-Bildschirm zu Prozesse und prüfen Sie, ob Microsoft Edge viel CPU und RAM verbraucht.
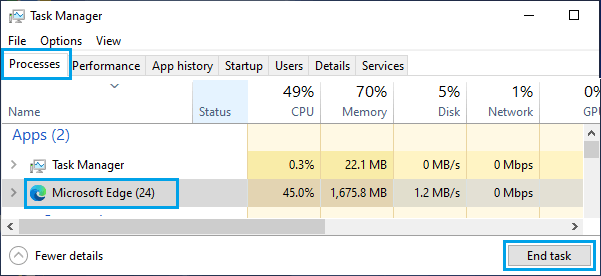
Wenn es viel CPU verbraucht, klicken Sie mit der rechten Maustaste auf Microsoft Edge und klicken Sie auf die Option Schließen. Nach dem Schließen von Microsoft Edge können Sie die folgenden Schritte ausführen, um die CPU-Auslastung auf Ihrem Computer zu reduzieren.
1. Registerkarten schließen
Ein häufiger Grund für die hohe Speichernutzung durch den Microsoft Edge-Browser ist, dass mehrere Edge-Browsing-Registerkarten auf dem Computer geöffnet bleiben.
Stellen Sie daher sicher, dass Sie nur die notwendigsten Registerkarten öffnen und alle unnötigen Registerkarten schließen.
2. Löschen Sie den Browser-Cache
Viele Browserprobleme hängen damit zusammen, dass der Browser-Cache mit abgelaufenen, defekten und beschädigten Dateien verstopft ist.
Offen Microsoft Edge Browser auf Ihrem Computer > Klicken Sie auf Symbol mit drei Punkten und auswählen Einstellungen im Dropdown-Menü.

Wählen Sie auf dem Einstellungsbildschirm aus Datenschutz, Suche und Dienste Registerkarte im linken Bereich. Klicken Sie im rechten Bereich auf Wählen Sie Was zu löschen ist.
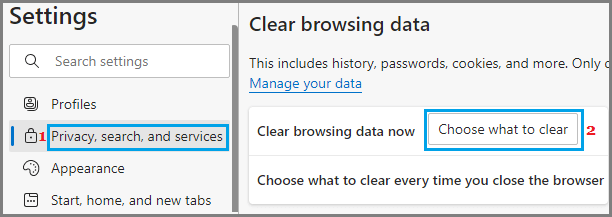
Wählen Sie im Popup-Fenster Browserdaten löschen aus Alle Zeit als Zeitbereich ankreuzen Browser-Verlauf, Kekse, Zwischengespeichert Bilder/Dateienandere Artikel und klicken Sie auf Frei Jetzt Taste.
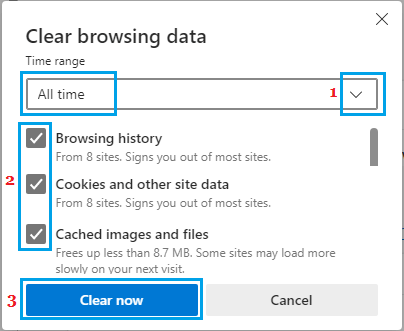
3. Aktualisieren Sie den Microsoft Edge-Browser
Stellen Sie sicher, dass die neueste Version des Microsoft Edge-Browsers auf Ihrem Computer installiert ist.
Offen Microsoft Edge Browser > anklicken Symbol mit drei Punkten und auswählen Einstellungen im Dropdown-Menü.

Scrollen Sie auf dem Einstellungsbildschirm nach unten und klicken Sie auf Über Microsoft Edge im linken Bereich. Im rechten Bereich finden Sie Microsoft Edge, das nach Updates sucht.
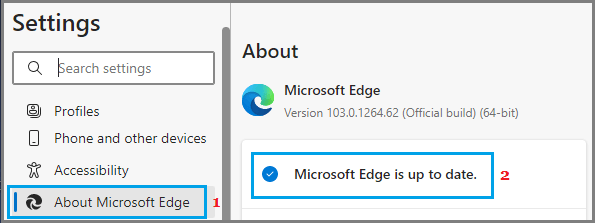
Warten Sie, bis Windows nach dem neuesten Microsoft Edge-Update auf Ihrem Computer gesucht und es heruntergeladen hat. Nachdem der Browser aktualisiert wurde, starten Sie Ihren Computer neu.
4. Auf Malware scannen
Eine hohe CPU-Auslastung kann auf das Vorhandensein von Adware und Malware-Programmen auf Ihrem Computer zurückzuführen sein.
Sie können dies bestätigen, indem Sie mit Windows Defender einen Virenscan auf Ihrem Computer ausführen oder das auf Ihrem Computer installierte Antivirenprogramm eines Drittanbieters verwenden.
5. Reparieren Sie Microsoft Edge
Windows11: Gehe zu Einstellungen > Anwendungen > Apps & Funktionen (rechter Bereich) > klicken Sie auf 3-Punkte-Symbolbefindet sich daneben Microsoft Edge und klicken Sie auf Ändern.
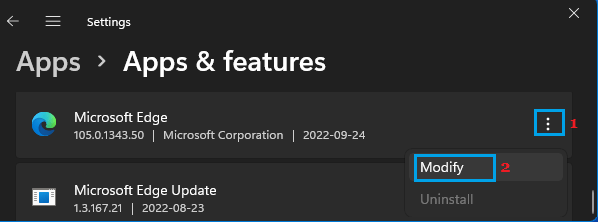
Windows 10: Gehe zu Einstellungen > Anwendungen > auswählen Apps & Funktionen im linken Bereich. Wählen Sie im rechten Bereich aus Microsoft Edge und klicken Sie auf Ändern.
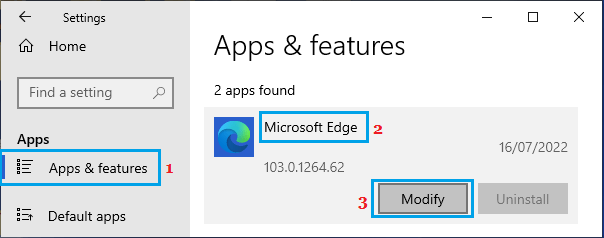
Klicken Sie im nächsten Popup auf die Reparatur Taste.
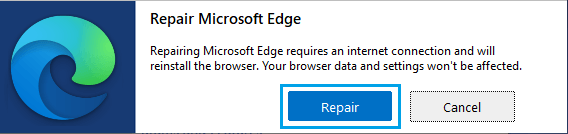
7. Setzen Sie Microsoft Edge zurück
Offen Microsoft Edge Browser > anklicken Symbol mit drei Punkten und auswählen Einstellungen im Dropdown-Menü.

Scrollen Sie auf dem Einstellungsbildschirm im linken Bereich nach unten und wählen Sie aus Einstellungen zurücksetzen Tab. Klicken Sie im rechten Bereich auf die Option Einstellungen auf ihre Standardwerte zurücksetzen.
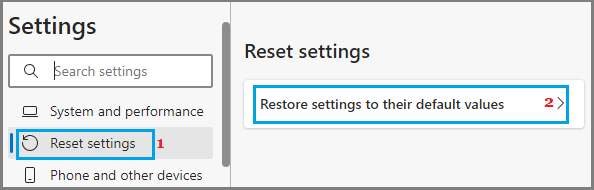
Klicken Sie im Bestätigungs-Popup auf die Zurücksetzen Taste zum Bestätigen.
Dadurch werden alle Erweiterungen deaktiviert, alle Änderungen rückgängig gemacht und der Edge-Browser auf seine ursprünglichen Einstellungen zurückgesetzt.
8. Deaktivieren Sie die Hardwarebeschleunigung
Während die Hardwarebeschleunigungsfunktion bei der Beschleunigung von Microsoft Edge helfen kann, ist sie auch dafür bekannt, mit hoher Ressourcennutzung auf Windows-Computern verbunden zu sein.
Offen Microsoft Edge Browser > anklicken Symbol mit drei Punkten und auswählen Einstellungen im Dropdown-Menü.

Wählen Sie auf dem Einstellungsbildschirm aus System und Leistung Registerkarte im linken Bereich. Bewegen Sie im rechten Bereich den Schalter neben Verwenden Sie die Hardwarebeschleunigung, wenn verfügbar zu AUS Position.
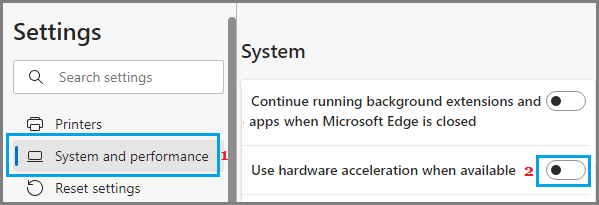
9. Deaktivieren Sie Startup Boost
Während die Start-Boost-Funktion im Microsoft Edge-Browser darauf ausgelegt ist, die Suchvorgänge beim Start schnell zu starten, kann dies manchmal zu einer übermäßigen Ressourcennutzung führen.
Offen Microsoft Edge Browser > anklicken Symbol mit drei Punkten und auswählen Einstellungen im Dropdown-Menü.

Wählen Sie auf dem Einstellungsbildschirm aus System und Leistung Registerkarte im linken Bereich. Bewegen Sie im rechten Bereich den Schalter neben Startup-Boost zu AUS Position.
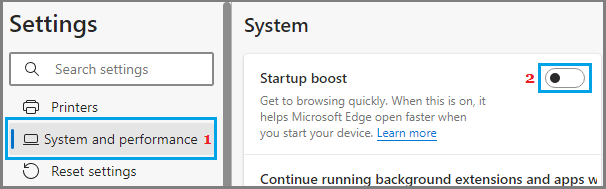
Starten Sie danach Ihren Browser neu und prüfen Sie, ob das Problem weiterhin besteht oder nicht.






