Ist es schon einmal vorgekommen, dass Sie sich eine Präsentation auf YouTube ansehen und schnell Text aus der Diashow abrufen möchten? Oder sagen Sie, Sie haben ein gescanntes PDF eines obskuren Buchs und möchten Text aus einem bestimmten Kapitel extrahieren. Nun, wenn Sie sich in solchen Situationen befinden und sich auf Google Lens oder Apples Live-Text-Funktion verlassen müssen, wird Ihnen das neue PowerToys Text Extractor-Tool das Leben erleichtern. Mit nur einem Hotkey können Sie unter Windows 11 schnell Text aus Bildern abrufen. Sei es eine Bildschirmaufnahme aus einem Video, ein Screenshot, eine PDF-Datei oder ein beliebiges Bild, wenn sie Text enthalten, können Sie ihn sofort extrahieren . Um also zu erfahren, wie Sie Text aus Bildern unter Windows 11 extrahieren, folgen Sie unserer Anleitung unten.
Text aus Bildern unter Windows abrufen (2022)
Der Text Extractor wurde PowerToys im September hinzugefügt, daher benötigen Sie die aktualisierte Version des Programms (v0.62.0 oder höher). Das Beste am Text Extractor von PowerToys ist, dass Sie keine aktive Internetverbindung benötigen, um Text zu extrahieren. Es erledigt die Verarbeitung lokal und ziemlich schnell. Lassen Sie uns nun zu den Schritten springen und lernen, wie Sie unter Windows 11 Text aus Bildern abrufen.
1. Zuerst müssen Sie installieren Microsoft PowerToys (Frei) aus dem Microsoft Store. Sie können das Programm auch von herunterladen offizielle Website.
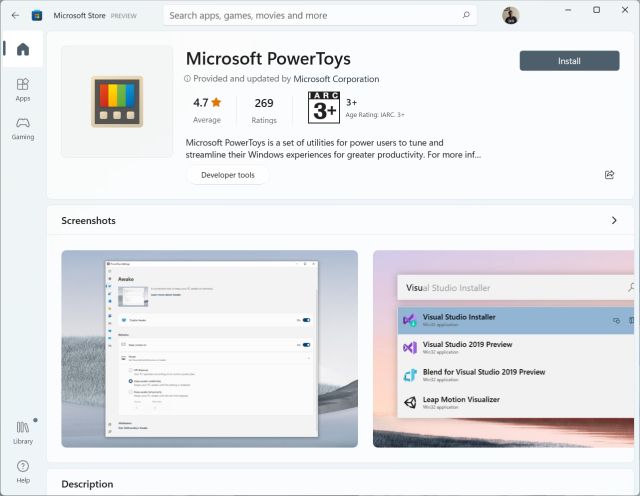
2. Nachdem Sie das Programm installiert haben, öffnen Sie es und wechseln Sie zum „Textextraktor”-Abschnitt in der linken Seitenleiste. Stellen Sie hier sicher, dass Text Extractor im rechten Bereich aktiviert ist, um Text aus Bildern in Windows 11 zu extrahieren. Wie im Screenshot gezeigt, müssen Sie „Windows + Umschalt + T“, um die Aktion auszuführen. Sie können auf das „Stift“-Symbol neben der „Aktivierungsverknüpfung“ klicken, um es nach Ihren Wünschen anzupassen.
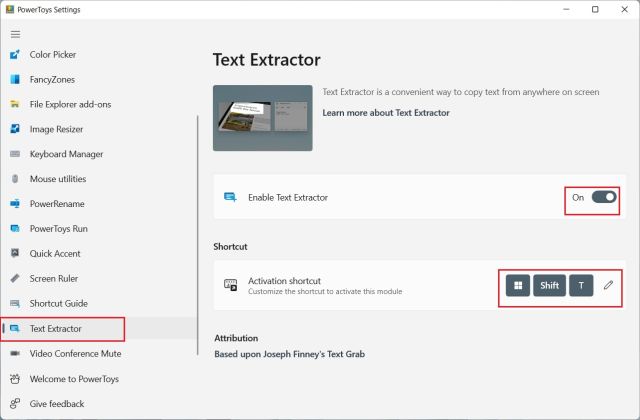
3. Öffnen Sie nun das Bild, aus dem Sie Text extrahieren möchten. Zum Beispiel – hier ist ein Screenshot aus einem unserer Artikel. Drücken Sie die Windows 11-Tastenkombination „Windows + Shift + T“ und Wählen Sie die Region aus aus der Sie Text extrahieren möchten.
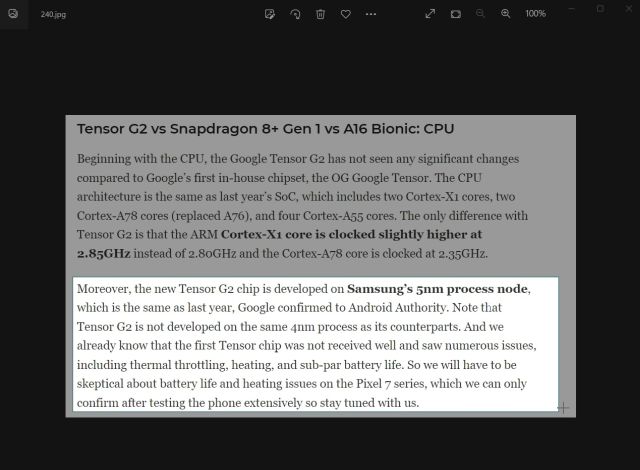
4. Das Textextraktor-Tool erfasst den Text automatisch und kopiert ihn in Ihre Zwischenablage. Öffnen Sie als Nächstes Notepad oder Ihren bevorzugten Texteditor und fügen Sie den Text ein, indem Sie auf „Strg + V“. Der Text aus dem Bild wird mit nahezu perfekter Genauigkeit in die Textdatei kopiert.
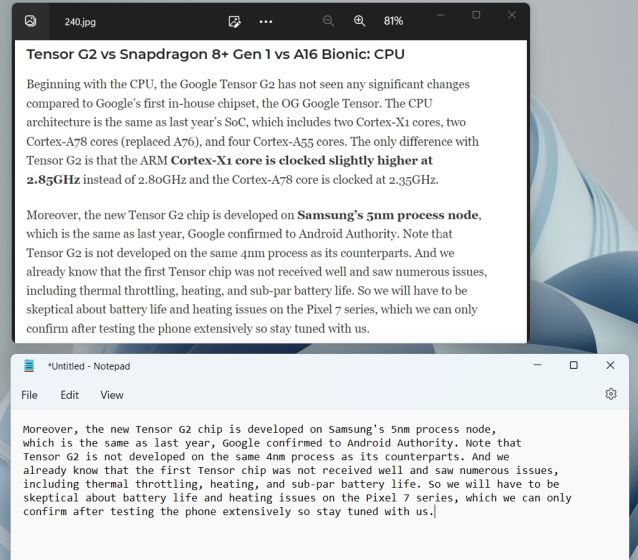
5. Wir haben sogar versucht, Text aus alten Büchern mit zu holen unleserlicher Text, und es hat gut funktioniert. Wie Sie sehen können, hat es den Text ziemlich gut extrahiert, und das auch noch mit korrekter Interpunktion und Einrückung.

6. Wenn Sie nach einer Alternative zu PowerToys Text Extractor suchen, probieren Sie es aus Text greifen (Kostenlos auf GitHub, $9,99 im MS Store), das auf der Windows.Media.Ocr-API von Microsoft ausgeführt wird und über erweiterte Funktionen verfügt.
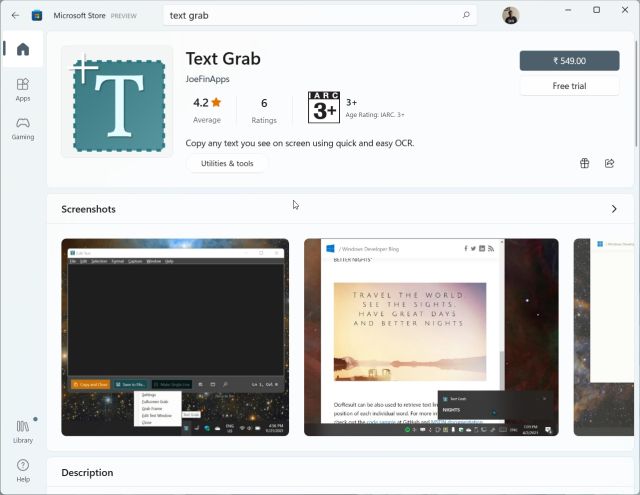
So funktioniert die Text Extractor-Funktion in Microsoft PowerToys unter Windows 11 und 10. Die OCR-Verarbeitung ist ziemlich schnell, und ich bin von den Ergebnissen überrascht. Auch ohne Internetverbindung kann es Text aus Bildern mit beeindruckender Genauigkeit lokal erfassen. Wie auch immer, das ist alles für diesen Leitfaden. Wenn Sie eine andere PowerToys-Funktion testen möchten, folgen Sie unserem Artikel darüber, wie Sie einen universellen Stummschalter für Videoanrufe unter Windows 10/11 erhalten. Und für eine umfassende Anleitung zur Verwendung von PowerToys unter Windows 10/11 folgen Sie dem Link. Wenn Sie Fragen haben, teilen Sie uns dies im Kommentarbereich unten mit.






