Wenn das Mikrofon auf Ihrem Computer nicht funktioniert, finden Sie unten die Schritte zur Fehlerbehebung und Behebung des Problems, dass das Mikrofon in Windows 11 nicht funktioniert.
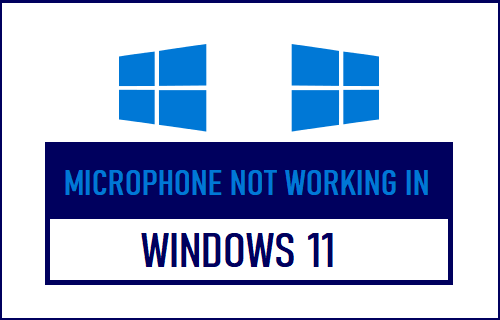
Mikrofon funktioniert nicht unter Windows 11
Das Problem, dass das Mikrofon nicht funktioniert, kann sowohl auf Laptops mit eingebautem Mikrofon als auch auf Desktop-Computern mit angeschlossenem oder externem Mikrofon auftreten.
Es kann verschiedene Gründe dafür geben, dass das Mikrofon auf einem Windows 11-Computer nicht funktioniert, darunter das Ausschalten des Mikrofons, das Blockieren des Zugriffs auf das Mikrofon in den Datenschutzeinstellungen, veraltete Treiber und andere Gründe.
1. Stellen Sie sicher, dass das Mikrofon nicht ausgeschaltet ist
Wenn Sie ein Headset oder ein externes Mikrofon verwenden, vergewissern Sie sich, dass es nicht versehentlich durch eine physische Taste am Headset/Lautsprecher ausgeschaltet wurde.
Im Falle eines integrierten oder eingebauten Mikrofons auf einem Laptop-Computer kann das Mikrofon versehentlich durch die EIN/AUS-Taste auf der Tastatur stummgeschaltet werden.
2. Erlauben Sie Computer und Apps den Zugriff auf das Mikrofon
Offen Einstellungen > nach unten scrollen und anklicken Privatsphäre & Sicherheit im linken Bereich. Klicken Sie im rechten Bereich auf Mikrofon. Registerkarte im Abschnitt „App-Berechtigungen“.
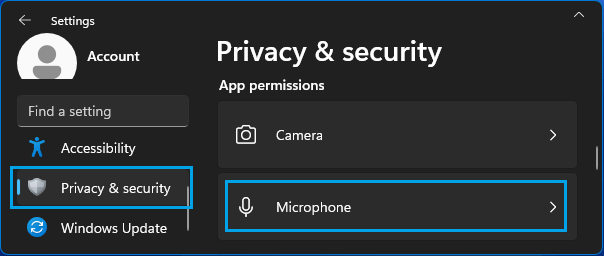
Bewegen Sie auf dem nächsten Bildschirm den Schalter neben Mikrofonzugriff, Lassen Sie Apps auf Ihr Mikrofon zugreifen und Lassen Sie Desktop-Apps auf Ihr Mikrofon zugreifen zu AN Position.
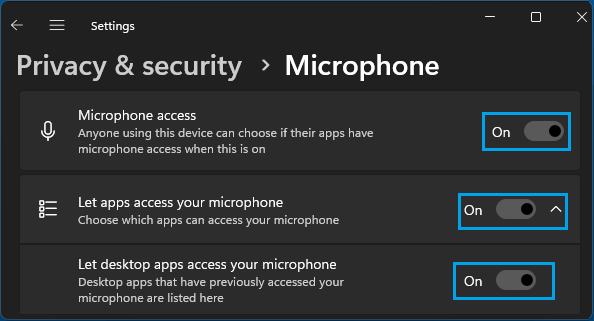
Notiz: Möglicherweise müssen Sie bei Ihrem Administratorkonto angemeldet sein, um bestimmte Optionen auf diesem Bildschirm zu aktivieren.
3. Aktivieren Sie das Mikrofon mithilfe der Toneinstellungen
Klicken Sie mit der rechten Maustaste auf die Lautsprecher-Symbol in der Taskleiste und klicken Sie auf Toneinstellungen Möglichkeit.
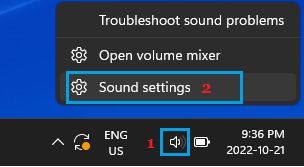
Scrollen Sie im nächsten Bildschirm im rechten Bereich nach unten zu Eingang Abschnitt und vergewissern Sie sich, dass Ihre Mikrofon ist im Abschnitt „Wählen Sie Ihr Eingabegerät“ aufgeführt.
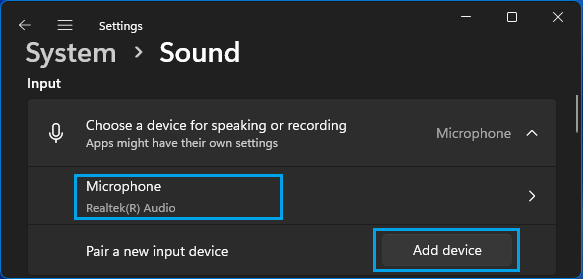
Wenn Microsoft nicht aufgeführt ist, klicken Sie auf Gerät hinzufügen Option und befolgen Sie die Anweisungen zum Hinzufügen des Mikrofons zu Ihrem Computer.
4. Erlauben Sie Apps und Windows, das Gerät zu verwenden
Gehe zu Einstellungen > System > Scrollen Sie im rechten Bereich nach unten und klicken Sie auf Mikrofon. Vergewissern Sie sich auf dem nächsten Bildschirm Apps und Windows erlauben, dieses Gerät für Audio zu verwenden auf die Option Zulassen eingestellt ist.
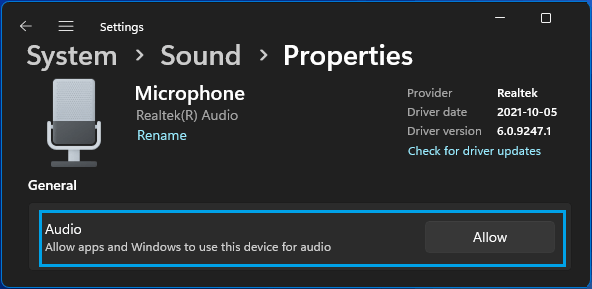
Wenn der Mikrofonzugriff deaktiviert ist, klicken Sie auf Nicht zulassen und die Einstellung ändert sich in Zulassen.
5. Beheben Sie Tonprobleme
Klicken Sie mit der rechten Maustaste auf die Lautsprecher-Symbol in der Taskleiste und klicken Sie auf Tonprobleme beheben Möglichkeit.
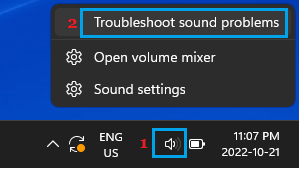
Wenn Sie dazu aufgefordert werden, geben Sie Ihr Admin-Passwort ein und erlauben Sie Windows, das Problem auf Ihrem Computer zu finden und zu beheben.
6. Starten Sie den Windows-Audiodienst neu
Klicken Sie mit der rechten Maustaste auf die Start Knopf und klicken Sie auf Laufen. Geben Sie im Fenster Befehl ausführen ein services.msc und klicken Sie auf OK.

Klicken Sie auf dem Dienste-Bildschirm mit der rechten Maustaste auf Windows-Audio und klicken Sie auf Neu starten.
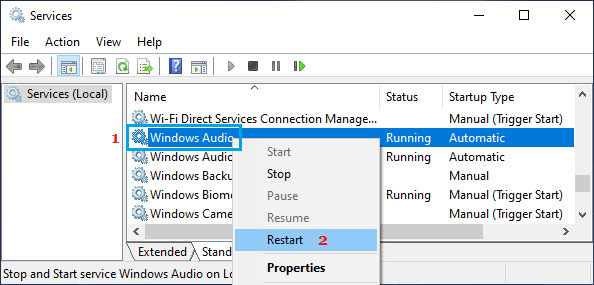
Schließen Sie den Bildschirm „Dienste“ und prüfen Sie, ob das Mikrofon jetzt funktioniert.
7. Aktivieren Sie das Mikrofon mit dem Geräte-Manager
Klicken Sie mit der rechten Maustaste auf die Start Knopf und klicken Sie auf Gerätemanager. Erweitern Sie auf dem Geräte-Manager-Bildschirm Audio-Eingänge und -Ausgänge Eintrag mit der rechten Maustaste anklicken Mikrofon und auswählen Gerät aktivieren Möglichkeit.
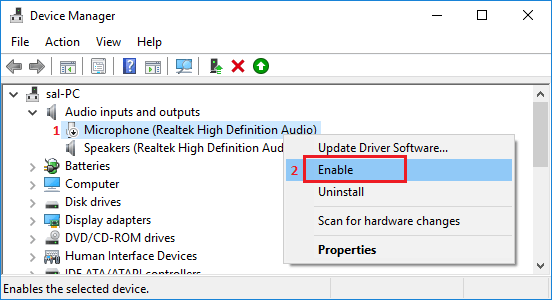
8. Aktualisieren Sie die Mikrofontreiber
Klicken Sie mit der rechten Maustaste auf die Start Knopf und klicken Sie auf Gerätemanager. Erweitern Sie auf dem Geräte-Manager-Bildschirm Audio-Eingänge und -Ausgänge Eintrag mit der rechten Maustaste anklicken Mikrofon und auswählen Treiber aktualisieren Möglichkeit.
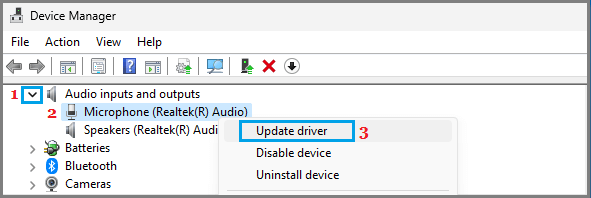
Wählen Sie auf dem nächsten Bildschirm die Option Automatisch nach Treibern suchen und warten Sie, bis Windows nach den neuesten Treibern sucht und diese installiert.






