Wenn Sie nach der Aufzeichnung des Bildschirms in Ubuntu eine dunkle Vorschau erhalten, liegt dies höchstwahrscheinlich daran, dass Sie den Wayland-Display-Server verwenden. Wir haben kürzlich einige der besten Bildschirmrekorder unter Linux ausprobiert, aber die Ergebnisse waren alle gleich. Erst als wir unter Ubuntu von Wayland auf Xorg (auch X11 genannt) umgestiegen sind, haben die Rekorder richtig funktioniert. Wenn Sie also Probleme mit dem Anzeigeserver haben und in Ubuntu zwischen Wayland und Xorg wechseln möchten, haben wir hier eine einfache Schritt-für-Schritt-Anleitung für Sie zusammengestellt. Wir haben die Schritte zum Umstieg auf das Xorg-Windowing-System in Ubuntu eingefügt.
Wechsel zwischen Wayland und Xorg in Ubuntu (2022)
Wayland wurde mit der Veröffentlichung von Ubuntu 21.04 im April 2021 zum Standardanzeigeserver. Allerdings unterstützt Ubuntu weiterhin Xorg, und Sie können nahtlos zwischen den beiden Optionen wechseln. Ich habe das Umschalten des Anzeigeservers auf meinem Computer mit Ubuntu 22.04.1 LTS (11. August 2022) getestet und es hat ohne Probleme funktioniert. In diesem Sinne sind hier die zu befolgenden Schritte.
1. Bevor Sie zwischen Wayland oder Xorg in Ubuntu wechseln, müssen Sie dies zunächst tun Deaktivieren Sie die automatische Anmeldung. Andernfalls wird die dedizierte Option nicht auf dem Sperrbildschirm angezeigt. Sie müssen also zuerst die Einstellungen im App Launcher öffnen.
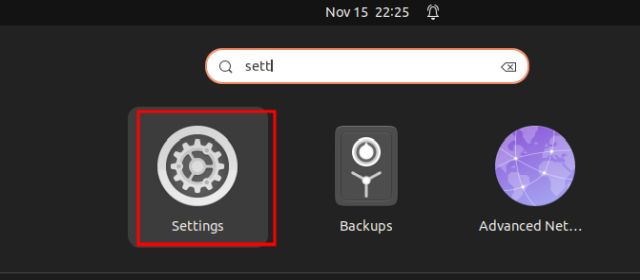
2. Scrollen Sie als Nächstes im linken Bereich nach unten und Wählen Sie „Benutzer“. Klicken Sie danach oben rechts auf „Entsperren“ und geben Sie Ihr Passwort ein, um sich zu authentifizieren.
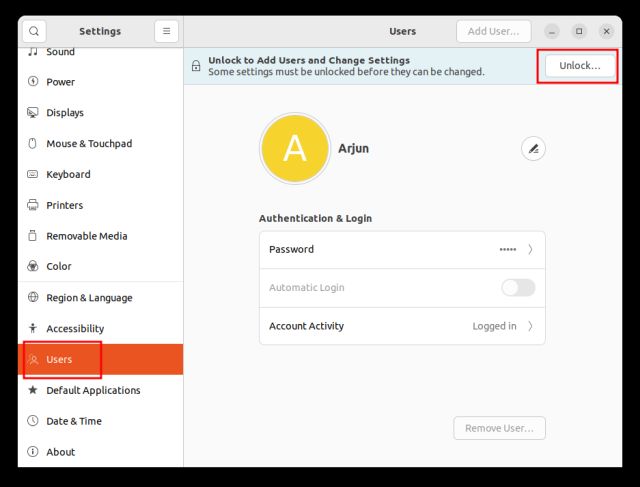
3. Sobald Sie das getan haben, fahren Sie fort und Deaktivieren Sie den Schalter „Automatische Anmeldung“.. Dies ist ein wichtiger Schritt. Oder Sie können in Ubuntu einfach nicht zu Xorg oder Wayland wechseln.
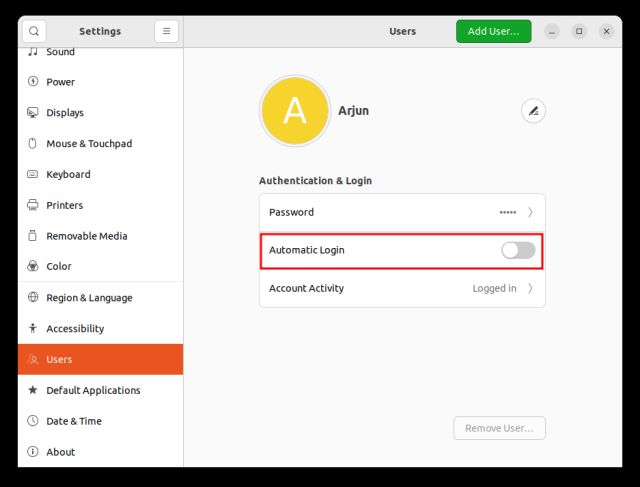
4. Klicken Sie nun auf die obere rechte Ecke (den Netzschalter) im Bereich der Taskleiste. Hier, Klicken Sie auf „Ausschalten/Abmelden“ im Dropdown-Menü.
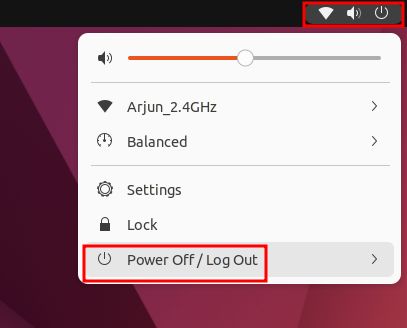
5. Danach wählen Sie „Ausloggen“. Dadurch werden Sie von Ihrer aktuellen Ubuntu-Sitzung abgemeldet.
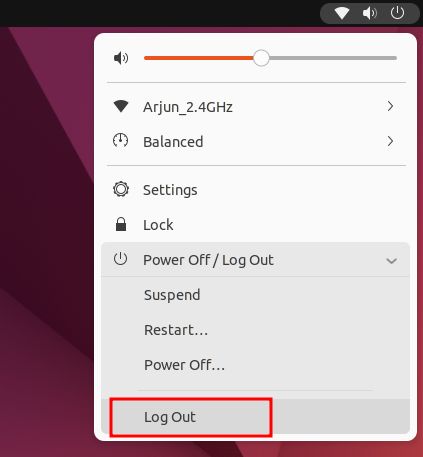
6. Drücken Sie nun eine beliebige Taste auf der Tastatur oder klicken Sie mit der Maus, und der Ubuntu-Sperrbildschirm wird angezeigt. Hier, Klicken Sie auf Ihr Benutzerprofil Erste.
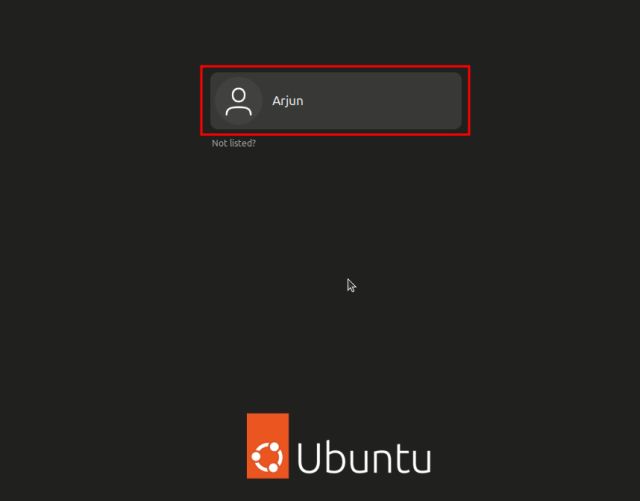
7. Auf dem Passwortbildschirm finden Sie a Zahnrad-Symbol in der unteren rechten Ecke. Klicken Sie auf das Zahnrad und wählen Sie „Ubuntu“ oder „Ubuntu auf Xorg“, um zu Xorg zu wechseln. Und wenn Sie Wayland verwenden möchten, wählen Sie „Ubuntu auf Wayland“.
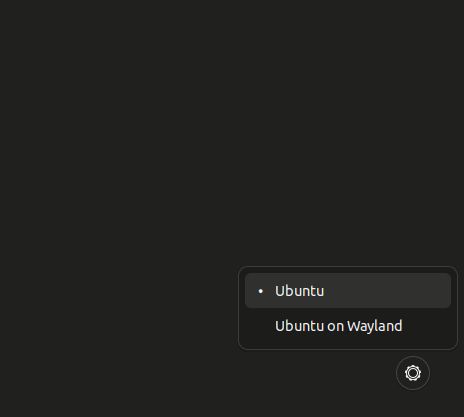
8. Geben Sie nun das Passwort ein und Sie melden sich mit dem von Ihnen gewählten Anzeigeserver an – entweder Xorg oder Wayland in Ubuntu. Und so wechseln Sie in Ubuntu zwischen Wayland und Xorg.

9. Um zu überprüfen, ob Sie Xorg oder Wayland in Ubuntu verwenden, öffnen Sie die Einstellungen und wechseln Sie zu „Info“. Unter „Windowing-System“, finden Sie entweder Wayland oder X11 (Xorg) im rechten Bereich erwähnt.
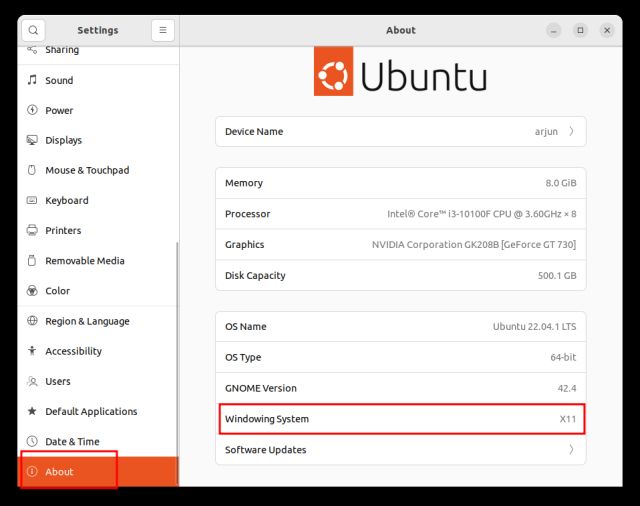
Was bevorzugen Sie auf Ubuntu – Wayland oder X11?
Dies sind also die Schritte, die Sie befolgen müssen, um zwischen Wayland und Xorg (X11) in Ubuntu zu wechseln. Wie wir oben gesagt haben, stellte sich heraus, dass Wayland in meinen kurzen Tests fehlerhaft war, also sind wir für eine bessere Kompatibilität zu Xorg gewechselt. Wenn Sie also auch mit einem ähnlichen Problem konfrontiert sind, teilen Sie uns dies im Kommentarbereich unten mit. In der Zwischenzeit erfahren Sie, was der Befehl Chmod 777 unter Linux bedeutet und warum Sie ihn vermeiden sollten. Und wenn Sie nach einer Möglichkeit suchen, Android-Apps unter Linux ohne Emulator auszuführen, besuchen Sie unser verlinktes Tutorial.





