Wie Sie sicherlich bemerkt haben, zeigt die Windows-Suche Webergebnisse an, sobald Sie mit der Eingabe in das Suchfeld beginnen. Nachfolgend finden Sie verschiedene Methoden zum Deaktivieren von Webergebnissen in der Windows-Suche.
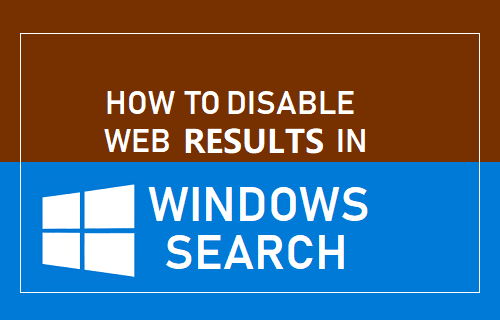
Deaktivieren Sie Webergebnisse in der Windows-Suche
Standardmäßig ist das Suchfeld auf Windows 10/11-Computern so konzipiert, dass es zusätzlich zu lokalen Suchergebnissen aus Daten, die lokal auf der Festplatte Ihres Computers gespeichert sind, Vorschläge aus dem Internet anzeigt.
Dies geschieht, weil die Windows-Suche auch auf der Bing-Suchmaschine von Microsoft aufbaut, die im Grunde eine Suchmaschine ist, die Internet Explorer und Microsofts Edge-Browser unterstützt.
Obwohl Websuchergebnisse oder Vorschläge aus dem Internet nützlich sein können, sind sie völlig unnötig, wenn ein Benutzer nur versucht, nach Dateien, Programmen oder Apps zu suchen, die sich auf der lokalen Festplatte des Computers befinden.
Ein weiterer guter Grund für das Deaktivieren von Webergebnissen/Vorschlägen in der Windows-Suche wäre, die Windows-Suche zu beschleunigen, indem der Fokus auf die lokale Festplatte des Computers beschränkt wird.
1. Beschränken Sie den Windows-Suchindex auf die lokale Festplatte
Eine einfache Möglichkeit zu verhindern, dass Webergebnisse in der Windows-Suche angezeigt werden, besteht darin, die Windows-Suche auf die Festplatte des Computers zu beschränken. Wenn dies nicht funktioniert, können Sie es mit dem Registry-Fix versuchen.
Windows11: Gehe zu Einstellungen > Privatsphäre & Sicherheit > Durchsuchen von Windows > Erweiterte Indizierungsoptionen.
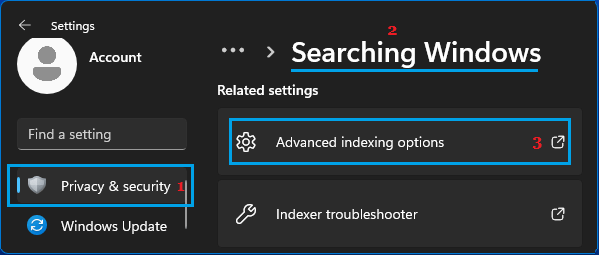
Windows 10: Gehe zu Einstellungen > Suche > Berechtigungen & Verlauf > Durchsuchen von Windows > Indexer für erweiterte Suche Einstellungen.
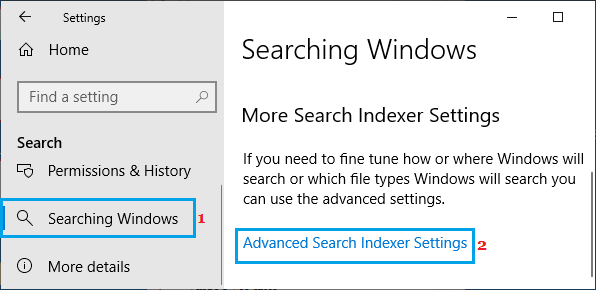
Klicken Sie auf dem nächsten Bildschirm auf die Ändern Taste.
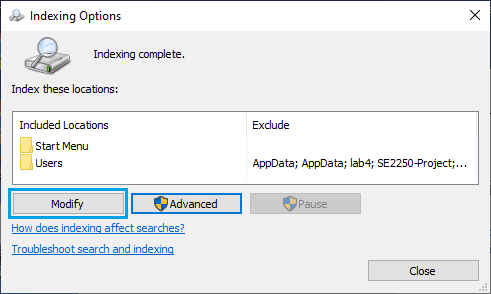
Klicken Sie auf dem Bildschirm „Indizierter Standort“ auf Alle Standorte anzeigen Taste.
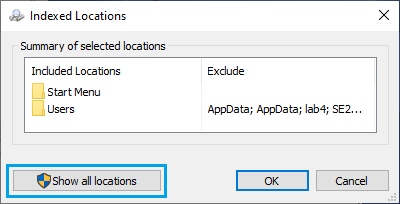
Deaktivieren Sie auf dem nächsten Bildschirm das Kontrollkästchen Verlauf des Internet Explorers und wählen Sie Ihre aus Festplatte.
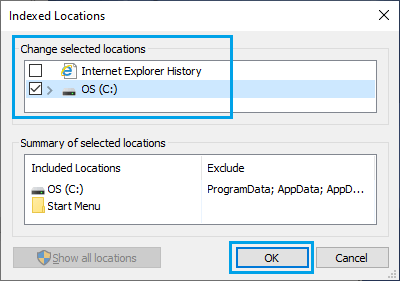
Klicke auf OK und erlauben Sie Windows, den Suchindex neu zu erstellen.
Klicken Sie mit der rechten Maustaste auf die Anfang anklicken und anklicken Laufen. Geben Sie im Fenster Befehl ausführen ein regedit und klicken Sie auf OK.

Navigieren Sie auf dem Bildschirm des Registrierungseditors zu HKEY_CURRENT_USER\SOFTWARE\Microsoft\Windows\CurrentVersion\Search.
Klicken Sie mit der rechten Maustaste auf die Suche Ordner und auswählen Neu > DWORD (32-Bit) Option im Kontextmenü.
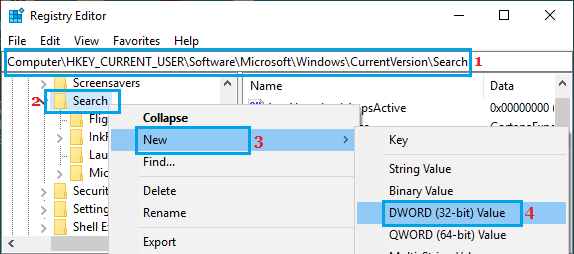
Benennen Sie das neu erstellte DWORD als BingSearchEnabled und doppelklicken Sie darauf.
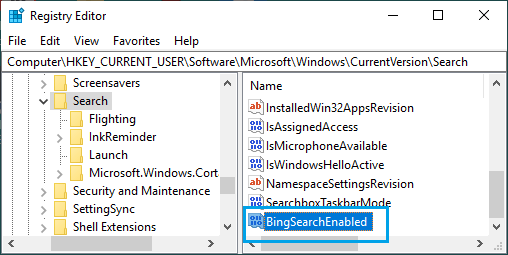
Stellen Sie im Popup-Fenster „DWORD bearbeiten“ sicher, dass das Datenfeld „Wert“ aktiviert ist 0 und klicken Sie auf OK.
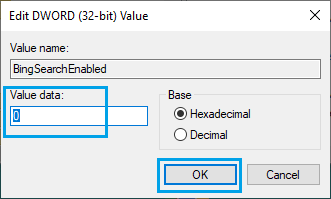
Als nächstes doppelklicken Sie auf CortanaZustimmung Eintrag.
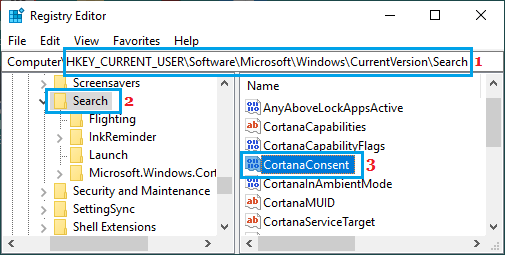
Geben Sie im Popup-Fenster „DWORD bearbeiten“ Folgendes ein 0 in das Feld Wertdaten und klicken Sie auf OK.
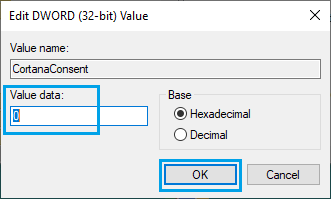
Notiz: Wenn CortanaConsent nicht angezeigt wird, erstellen Sie diesen Eintrag mithilfe der Schritte, die zum Erstellen von BingSearchEnabled verwendet werden.
Nach dieser Änderung an der Registrierung zeigt der Windows 10/11-Computer keine Suchergebnisse mehr aus dem Internet an und alle Ihre Suchen in der Suchleiste des Startmenüs sind auf den Computer beschränkt.
Bei Bedarf können Sie die Ergebnisse der Websuche jederzeit wiederherstellen, indem Sie den Registrierungseditor öffnen und ändern BingSearchEnabled und CortanaZustimmung Datenwerte bis 1.
3. Verhindern Sie Webvorschläge im Windows Explorer mithilfe der Registrierung
Klicken Sie mit der rechten Maustaste auf die Anfang anklicken und anklicken Laufen. Geben Sie im Fenster Befehl ausführen ein regedit und klicken Sie auf OK um den Registrierungsbearbeitungsbildschirm zu öffnen.

Navigieren Sie auf dem Bildschirm des Registrierungseditors zu HKEY_CURRENT_USER\Software\Policies\Microsoft\Windows und erstellen Sie einen neuen Schlüssel, indem Sie mit der rechten Maustaste auf klicken Fenster und wählen Neu > Taste in den Kontextmenüs.
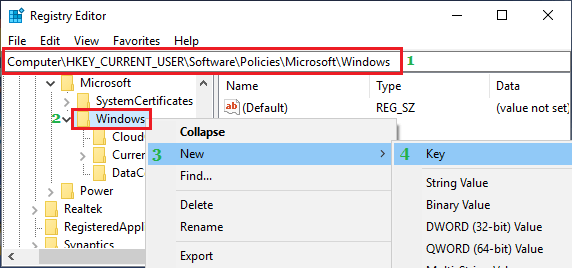
Benennen Sie den neuen Schlüssel als Forscher.
Als nächstes klicken Sie mit der rechten Maustaste auf Forscher auswählen Neu > DWORD-Wert (32 Bit). im Kontextmenü. Benennen Sie dieses neu erstellte DWORD als „DisableSearchBoxSuggestions“ und drücken Sie die Eintreten Taste.
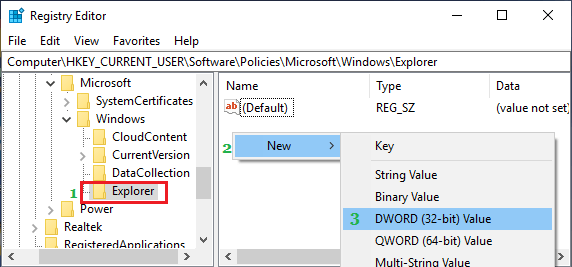
Doppelklicken Sie nun auf neu erstellt SearchBoxSuggestions deaktivieren DWORD.
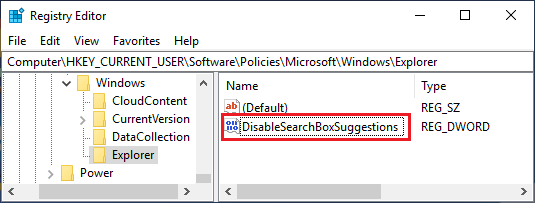
Ändern Sie im Popup den Datenwert für SearchBoxSuggestions deaktivieren zu 1 und klicken Sie auf OK.
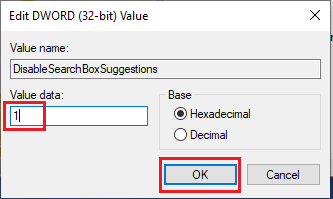
Starten Sie Ihre neu Computer damit die Änderungen gelten.
Verwenden Sie nach dem Neustart des Computers das Suchfeld und Sie werden keine Ergebnisse der Websuche in den Windows-Suchergebnissen finden.
Wenn Sie Webvorschläge sehen möchten, können Sie entweder löschen SearchBoxSuggestions deaktivieren DWORD oder ändern Sie den Datenwert in 0.
Notiz: Die obigen Schritte deaktivieren den Datei-Explorer-Suchverlauf nur für das aktuelle Benutzerkonto. Andere Benutzerkonten auf Ihrem Computer zeigen weiterhin Ergebnisse der Websuche an.
Um Websuchvorschläge für andere Benutzerkonten zu deaktivieren, müssen Sie sich bei jedem dieser Konten anmelden und die obigen Schritte wiederholen.





