Das Problem, dass der Sound in Windows 10 nicht funktioniert, wurde von Benutzern gemeldet. Nachfolgend finden Sie die Schritte zur Behebung des Problems „Kein Ton“ auf einem Windows 10-Computer.
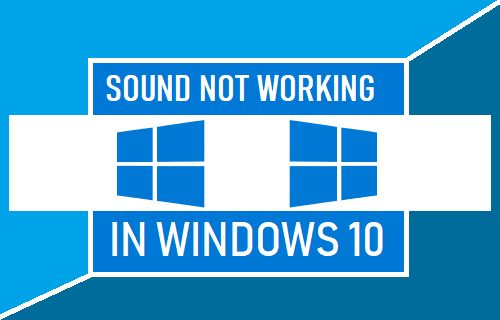
Kein Ton unter Windows 10
Das Problem, dass der Sound in Windows 10 nicht funktioniert, kann sowohl auf Laptops mit integrierten Lautsprechern als auch auf Desktop-Computern mit Bluetooth und kabelgebundenen externen Lautsprechern auftreten.
Es kann verschiedene Gründe dafür geben, dass der Sound in Windows 10 nicht funktioniert, von einfachen Lautsprechern, die stummgeschaltet sind, und veralteten Treibern bis hin zu anderen Gründen.
1. Überprüfen Sie den Lautstärkemixer
Klicken Sie mit der rechten Maustaste auf die Sound-Symbol und klicken Sie auf Öffnen Sie den Lautstärkemixer Möglichkeit.
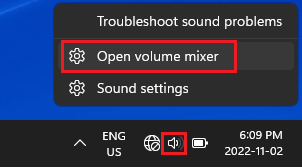
Klicken Sie auf dem nächsten Bildschirm auf die Roter Kreis (wenn Sie sehen), um die Lautsprecher Ihres Computers stumm zu schalten.
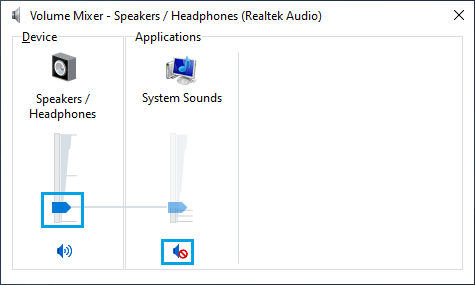
Verschieben Sie auch die Blauer Knopf nach oben, um die Lautstärke Ihres Computers zu erhöhen.
2. Beheben Sie Tonprobleme
Klicken Sie mit der rechten Maustaste auf die Lautsprecher-Symbol in der Taskleiste und klicken Sie auf Tonprobleme beheben Möglichkeit.
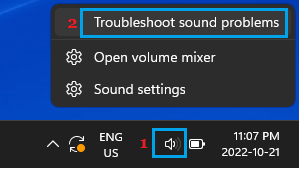
Wenn Sie dazu aufgefordert werden, geben Sie Ihr Admin-Passwort ein und erlauben Sie Windows, Soundprobleme auf Ihrem Computer zu finden und zu beheben.
3. Überprüfen Sie das Audioausgabegerät
Manchmal liegt das Problem daran, dass Windows den Ton über das falsche Gerät abspielt.
Klicken Sie mit der rechten Maustaste auf die Lautsprecher-Symbol in der Taskleiste und klicken Sie auf Toneinstellungen Möglichkeit.
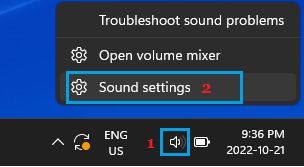
Verwenden Sie auf dem nächsten Bildschirm das Dropdown-Menü Pfeil rechts auszuwählen Lautsprecher als Ausgabegerät.
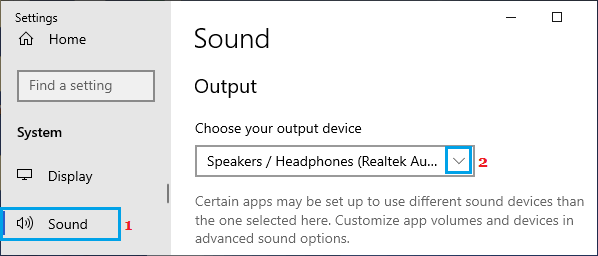
3. Aktualisieren Sie die Audio-/Soundtreiber
Klicken Sie mit der rechten Maustaste auf die Start Knopf und klicken Sie auf Gerätemanager.

Erweitern Sie auf dem Geräte-Manager-Bildschirm Sound-, Video- und Gamecontroller Eintrag > Rechtsklick auf den Audiogerät und klicken Sie auf Treiber aktualisieren Möglichkeit.
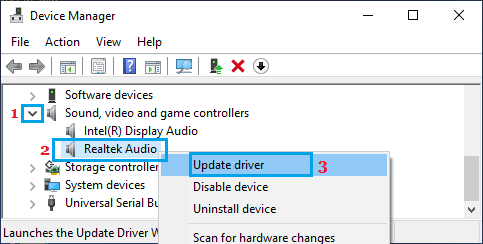
Klicken Sie auf dem nächsten Bildschirm auf Automatisch nach Treibersoftware suchen Option und befolgen Sie die Anweisungen zur Installation der Treibersoftware.
4. Starten Sie den Windows-Audiodienst neu
Klicken Sie mit der rechten Maustaste auf die Start Knopf und klicken Sie auf die Laufen Möglichkeit. Typ services.msc im Fenster Befehl ausführen und klicken Sie auf OK.

Klicken Sie auf dem Bildschirm Dienste mit der rechten Maustaste auf Windows-Audio Eintrag und wählen Sie die aus Neu starten Möglichkeit.
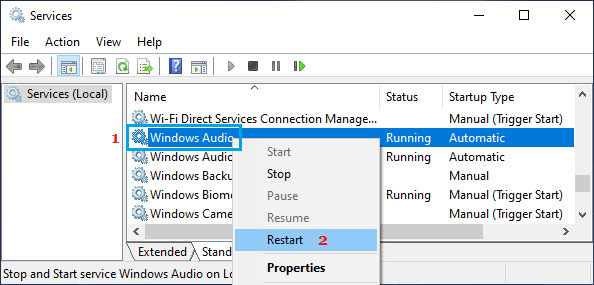
Starten Sie die neu Computer und prüfen Sie, ob die Kopfhörer jetzt auf Ihrem Computer funktionieren.
5. Installieren Sie die Audiotreiber neu
Klicken Sie mit der rechten Maustaste auf die Anfang drücken und auswählen Gerätemanager.

Erweitern Sie auf dem Geräte-Manager-Bildschirm Sound-, Video- und Gamecontroller Eintrag > Rechtsklick auf den Audiogerät und klicken Sie auf Gerät deinstallieren Möglichkeit.
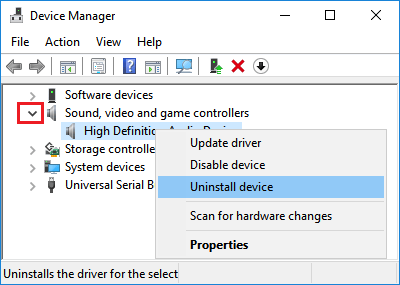
Klicken Sie anschließend auf Aktion Registerkarte in der oberen Menüleiste und wählen Sie aus Scannen nach Hardwareänderungen Option im Dropdown-Menü.

Neu starten Ihrem Computer und es sollte automatisch die richtigen Treiber installieren.





