Wenn Ihr Computer aufgrund veralteter oder abgelaufener Gerätetreiber Probleme hat, finden Sie unten die Schritte zum Aktualisieren von Treibern in Windows 11.
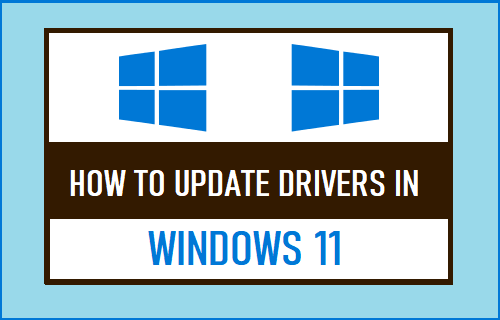
Aktualisieren Sie Gerätetreiber in Windows 11
Standardmäßig ist das Windows-Betriebssystem so konzipiert, dass es automatisch alle wichtigen Treiberaktualisierungen herunterlädt und installiert, die für das ordnungsgemäße Funktionieren aller Hardwarekomponenten auf dem Computer erforderlich sind.
Geschieht dies nicht, können die Treiber veraltet und mit dem Windows-Betriebssystem inkompatibel werden, was zu Leistungsproblemen und anderen Problemen auf Ihrem Computer führen kann.
In solchen Fällen finden Sie unten die Schritte zum manuellen Aktualisieren von Gerätetreibern auf Ihrem Computer.
1. Laden Sie wichtige Treiberaktualisierungen herunter und installieren Sie sie
Während das Windows-Betriebssystem die meisten Treiber-Updates automatisch herunterlädt, installiert es nur wesentliche Treiber-Updates und stellt andere Treiber-Updates im Abschnitt „Optionale Updates“ zur Verfügung.
Wenn Ihr Computer Probleme hat, kann die Installation optionaler Treiberaktualisierungen helfen, das Problem zu beheben.
Gehe zu Einstellungen > Windows Update > auswählen Windows Update im linken Bereich. Klicken Sie im rechten Bereich auf Erweiterte Optionen.
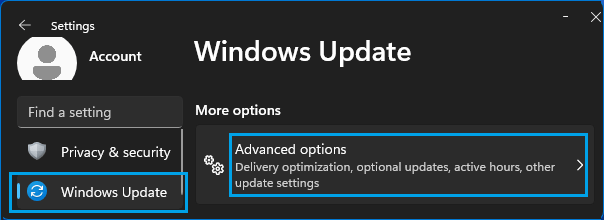
Scrollen Sie auf dem nächsten Bildschirm nach unten zum Abschnitt „Zusätzliche Optionen“ und klicken Sie auf Optionale Updates.
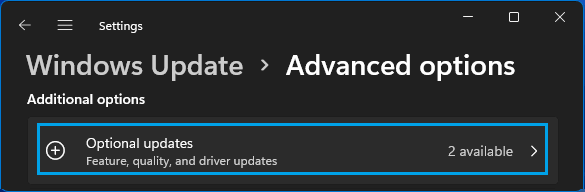
Klicken Sie auf dem nächsten Bildschirm auf Treiber-Updateswähle aus Treiber-Updates die Sie installieren möchten und klicken Sie darauf Herunterladen & Installieren Taste.
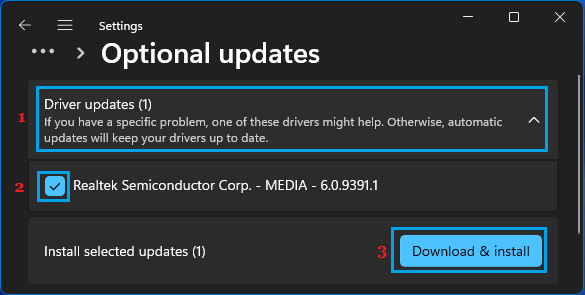
Warten Sie, bis Treiberaktualisierungen auf Ihrem Computer installiert sind.
2. Aktualisieren Sie die Treiber mit dem Geräte-Manager
Eine andere Möglichkeit zum Herunterladen und Aktualisieren von Treibern in Windows 11 ist die Verwendung des Task-Managers.
Klicken Sie mit der rechten Maustaste auf die Anfang anklicken und anklicken Gerätemanager. Klicken Sie auf dem Geräte-Manager-Bildschirm auf Aktion > Scannen nach Hardwareänderungen.

Windows durchsucht Ihren Computer nach Hardwareänderungen und aktualisiert Gerätetreiber (falls erforderlich).
3. Aktualisieren Sie den Treiber für ein bestimmtes Gerät mit dem Geräte-Manager
Wenn das Problem mit einem bestimmten Gerät (Soundkarte, Grafikkarte oder einem anderen Gerät) zusammenhängt, können Sie die folgenden Schritte ausführen, um die Treibersoftware für dieses bestimmte Gerät zu aktualisieren.
Klicken Sie mit der rechten Maustaste auf die Anfang anklicken und anklicken Gerätemanager. Klicken Sie im Geräte-Manager-Bildschirm mit der rechten Maustaste auf die Gerät die Sie aktualisieren möchten, und klicken Sie darauf Treiber aktualisieren Möglichkeit.

Notiz: In den meisten Fällen müssen Sie den entsprechenden Geräteeintrag erweitern, um das zu aktualisierende Gerät zu finden.
Wählen Sie auf dem nächsten Bildschirm aus Automatische Suche nach aktualisierter Treibersoftware Möglichkeit.
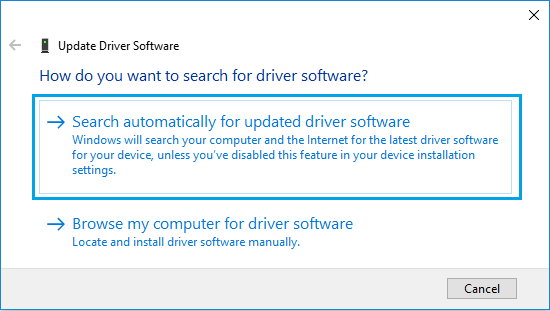
Ihr Computer beginnt nun, nach einer aktualisierten Version der Treibersoftware zu suchen. Wenn eine aktualisierte Version verfügbar ist, lädt Windows automatisch die neueste verfügbare Version des Treibers herunter und installiert sie.
Wenn Windows das Update nicht finden kann, werden Sie mit der Meldung „Keine Updates gefunden“ benachrichtigt.
4. Laden Sie das Treiber-Update von der Hersteller-Website herunter
Wenn Windows keine aktualisierten Treiber finden kann, können Sie auf der Website des Herstellers prüfen, ob ein Treiber-Update verfügbar ist. Wenn ein Update verfügbar ist, laden Sie das Update auf Ihren Computer herunter.
Nachdem die Treiberaktualisierungsdatei heruntergeladen wurde, doppelklicken Sie auf die heruntergeladene Datei und folgen Sie den Anweisungen, um das Update auf Ihrem Computer zu installieren.
In den meisten Fällen werden Sie aufgefordert, den neu zu starten Computerum die Änderungen zu übernehmen.





