Wenn die Mikrofontaste auf der Tastatur Ihres iPhones fehlt, finden Sie unten die Schritte, um die Mikrofontaste auf der iPhone-Tastatur wiederherzustellen.

Mikrofontaste fehlt auf der iPhone-Tastatur
Mit der Mikrofontaste auf der virtuellen Tastatur des iPhone können Benutzer Wörter, Phrasen und Sätze in das Mikrofon eingeben, anstatt sie tatsächlich einzugeben.
Wenn die Mikrofontaste auf der iPhone-Tastatur fehlt, kann das Problem darauf zurückzuführen sein, dass die Diktatoption auf Ihrem iPhone versehentlich deaktiviert wurde, und aus anderen Gründen.
1. Stellen Sie sicher, dass der Diktiermodus aktiviert ist
Gehe zu Einstellungen > Allgemein > Klaviatur > Scrollen Sie nach unten und bewegen Sie den Schalter neben Diktat aktivieren zu AN Position
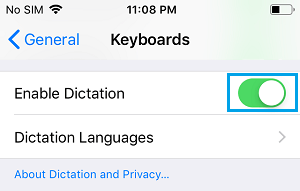
Dies sollte die Mikrofontaste auf der Tastatur Ihres iPhones aktivieren.
2. Aktivieren Sie Siri
Gehe zu Einstellungen > Siri & Suche > Bewegen Sie den Schalter neben Hören Sie auf „Hey Siri“ zu AN Position.
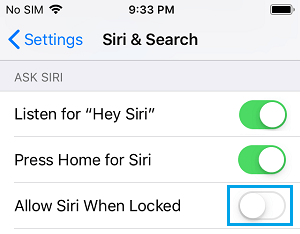
Tippen Sie im Bestätigungs-Popup auf an Aktivieren Sie Siri Bestätigen und befolgen Sie die Anweisungen auf dem Bildschirm, um Siri auf Ihrem iPhone zu aktivieren.
Notiz: Aus Sicherheitsgründen möchten Sie vielleicht Siri deaktivieren, wenn das iPhone gesperrt ist, indem Sie auf AUS schalten Siri zulassen, wenn gesperrt Möglichkeit.
3. Starten Sie die App neu
Wenn Sie das Mikrofonsymbol bei der Verwendung von WhatsApp, Google Hangouts oder einer anderen App nicht finden können, könnte das Problem darauf zurückzuführen sein, dass diese bestimmte App Probleme hat.
In den meisten Fällen kann dies behoben werden, indem die App beendet und neu gestartet wird. Nach dem Neustart der App sollten Sie das Mikrofonsymbol wieder auf der Tastatur Ihres iPhones finden.
4. Starten Sie das iPhone neu
Das Problem könnte auf einen Softwarefehler oder ein festgefahrenes Programm zurückzuführen sein, das verhindert, dass die Mikrofontaste richtig angezeigt wird oder funktioniert.
Gehe zu Einstellungen > Allgemein > Stilllegen > verwenden Sie die Schieberegler um das iPhone auszuschalten.

Lassen Sie das iPhone vollständig herunterfahren > Warten Sie 30 Sekunden > Starten Sie das iPhone neu und prüfen Sie, ob Ihr Gerät immer noch die Fehlermeldung anzeigt.
5. Installieren Sie Aktualisierungen
Gehe zu Einstellungen > Allgemein > Software-Update.

Warten Sie auf dem nächsten Bildschirm, bis das iPhone nach Updates sucht > tippen Sie auf Installieren (wenn ein Update verfügbar wird).
6. Deaktivieren Sie Tastaturen von Drittanbietern
Gehe zu Einstellungen > Allgemein > Tastaturen > Drittanbieter auswählen Klaviatur > Bewegen Sie auf dem nächsten Bildschirm den Schalter neben Vollzugriff zulassen zu AUS Position.
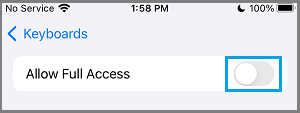
Wenn dies nicht hilft, deinstallieren Sie die Drittanbieter-Tastatur-App von Ihrem iPhone und prüfen Sie, ob dies zur Behebung des Problems beiträgt.
7. Erzwingen Sie einen Neustart des iPhone
Wenn die obigen Schritte nicht geholfen haben, führen Sie die folgenden Schritte aus, um einen Neustart des iPhone zu erzwingen, und dies sollte das Problem auf Ihrem Gerät beheben.
iPhone 8 und höher: Drücken und Loslassen Lauter > Lautstärke runter -Tasten > und halten Sie dann gedrückt Seitentaste (EIN/AUS), bis das Apple-Logo erscheint.
iPhone 7/7 Plus: drücken und halten Lautstärke runter + Leistung (EIN/AUS)-Tasten, bis Sie das Apple-Logo sehen.
iPhone 6 und darunter: drücken und halten Heim + Leistung (EIN/AUS)-Tasten, bis das iPhone mit dem Apple-Logo beginnt.
8. Alle Einstellungen zurücksetzen
Notiz: Diese Methode setzt alle Einstellungen auf dem iPhone zurück, entfernt jedoch keine Daten von Ihrem iPhone.
Gehe zu Einstellungen > Allgemein > iPhone übertragen oder zurücksetzen > Zurücksetzen > Wählen Sie auf dem nächsten Bildschirm aus Alle Einstellungen zurücksetzen Möglichkeit.

Wenn Sie dazu aufgefordert werden, geben Sie Ihren Sperrbildschirm ein Passwort. Tippen Sie im Bestätigungs-Popup auf Alle Einstellungen zurücksetzen bestätigen.
9. iPhone auf Werkseinstellungen zurücksetzen
Wenn die oben genannten Methoden nicht geholfen haben, können Sie das Problem möglicherweise beheben, indem Sie auf Ihrem iPhone einen Werksreset durchführen, indem Sie die Schritte in diesem Handbuch verwenden: So setzen Sie das iPhone auf die Werkseinstellungen zurück.
Beim Zurücksetzen auf die Werkseinstellungen werden alle Daten auf Ihrem iPhone vollständig gelöscht, einschließlich beschädigter Dateien, die möglicherweise das Problem auf Ihrem Gerät verursachen.
Nach dem Zurücksetzen auf die Werkseinstellungen können Sie das iPhone entweder mit einem Backup wiederherstellen (falls verfügbar) oder das iPhone als neues Gerät einrichten.





