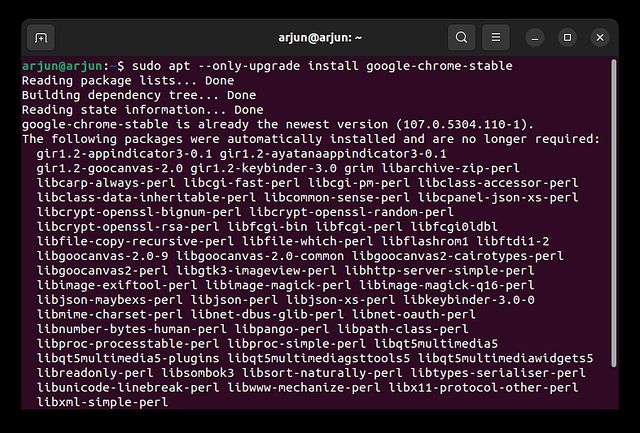Sie sind auf Ubuntu umgestiegen und suchen nach einer unkomplizierten Möglichkeit, Google Chrome zu installieren? Nun, die Installation von Chrome unter Ubuntu ist so einfach wie die Installation anderer beliebter Browser unter Linux, Mac oder Windows. Tatsächlich gibt es mehrere Möglichkeiten, Chrome unter Ubuntu Linux zum Laufen zu bringen. Daher haben wir in diesem Tutorial zwei einfache Möglichkeiten zur Installation von Chrome unter Ubuntu aufgeführt. Abgesehen davon haben wir auch erwähnt, wie man Chrome unter Ubuntu aktualisiert und wie man es vollständig entfernt. Lassen Sie uns in diesem Sinne zu den Stufen springen.
Installieren Sie Google Chrome auf Ubuntu (2022)
Installieren Sie Google Chrome auf Ubuntu von der offiziellen Website
1. Um Google Chrome auf Ubuntu zu erhalten, gehen Sie zum Browser offizielle Website und klicken Sie auf „Chrome herunterladen“ Taste.
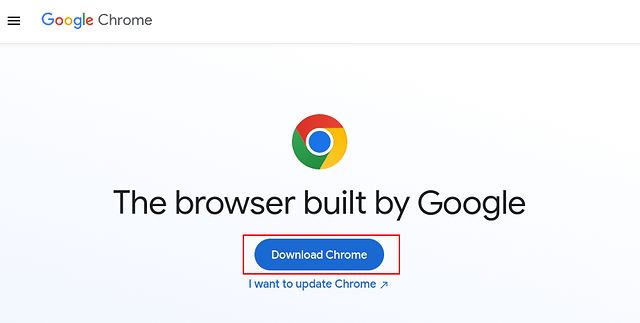
2. Als nächstes erscheint ein Popup. Wählen Sie hier „64-Bit-.deb (für Debian/Ubuntu)“ und klicken Sie auf „Akzeptieren und installieren“.

3. Eine DEB-Datei (ca. 94 MB groß) wird im Ordner „Downloads“-Ordner auf Ihrem PC. Sollte der Download nicht automatisch starten, klicken Sie auf „Chrome manuell herunterladen“.
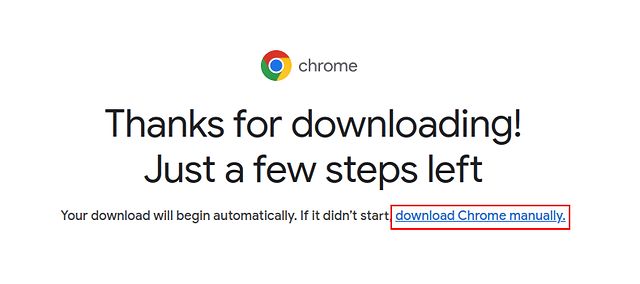
4. Öffnen Sie nun den Ordner „Downloads“ im Dateimanager und klicken Sie mit der rechten Maustaste auf die im vorherigen Schritt heruntergeladene Chrome DEB-Datei. Wählen „Mit anderer Anwendung öffnen“.
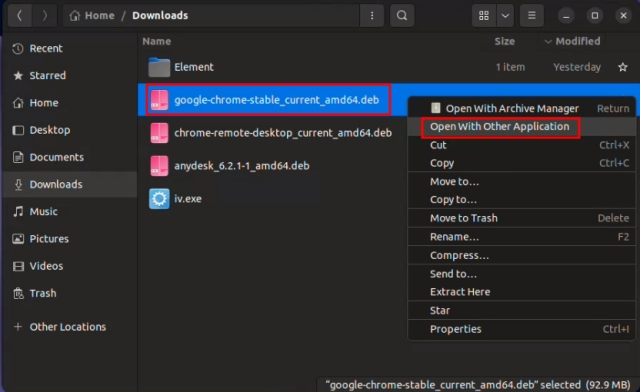
5. Danach wählen Sie „Softwareinstallation“ und klicken Sie oben rechts auf „Auswählen“.
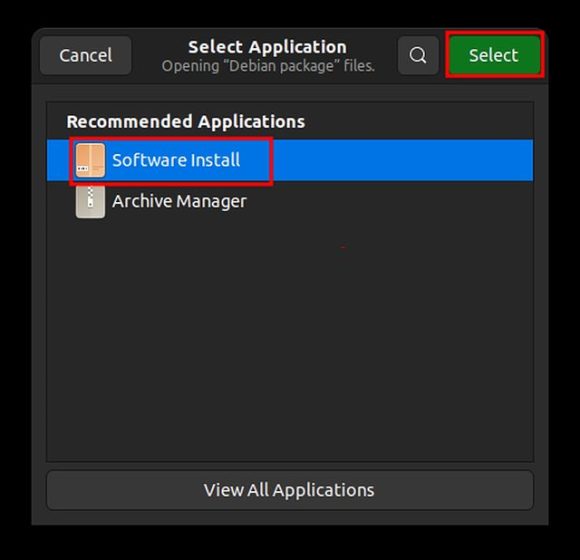
6. Dadurch wird die Ubuntu-Software geöffnet, um die Installation von Chrome durchzuführen. Warten Sie einige Sekunden, da das Laden des Fensters einige Zeit in Anspruch nimmt. Klicken Sie nun auf „Installieren“ und geben Sie Ihr Passwort ein, um sich zu authentifizieren.
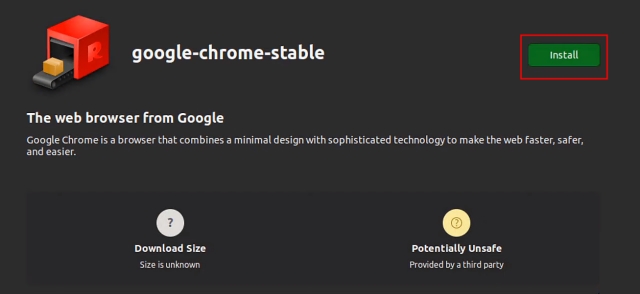
7. Sobald die Installation abgeschlossen ist, öffnen Sie Chrome über die App-Launcher bei Ubuntu.
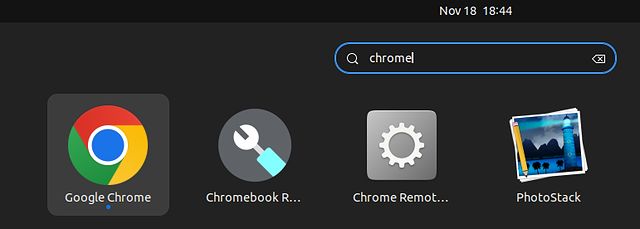
8. Wie Sie hier sehen können, läuft Google Chrome ohne Probleme auf Ubuntu 22.04. Sie können auch mit der rechten Maustaste auf das Symbol und klicken füge es dem Dock hinzu für schnellen Zugriff.

Installieren Sie Google Chrome unter Ubuntu über das Terminal
Wenn Sie Google Chrome über das Terminal auf Ubuntu installieren möchten, können Sie dies mit nur wenigen Befehlen tun. Da Chrome nicht Teil des offiziellen Repositorys von Ubuntu ist, müssen Sie die DEB-Datei herunterladen und über die Quelle von Google installieren. So sieht der Ablauf aus:
1. Öffnen Sie das Terminal und Führen Sie den folgenden Befehl aus um die neueste Chrome-DEB-Datei herunterzuladen.
wget https://dl.google.com/linux/direct/google-chrome-stable_current_amd64.deb

2. Führen Sie danach den folgenden Befehl aus Chrome installieren in Ubuntu über das Terminal.
sudo dpkg -i google-chrome-stable_current_amd64.deb
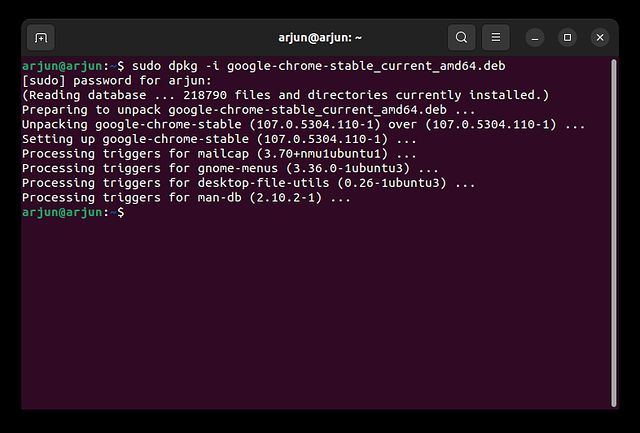
3. Öffnen Sie nun den App Launcher und Sie werden feststellen Chrome wurde installiert. Öffnen Sie den Browser und melden Sie sich mit Ihrem Google-Konto an, um alles zu synchronisieren.
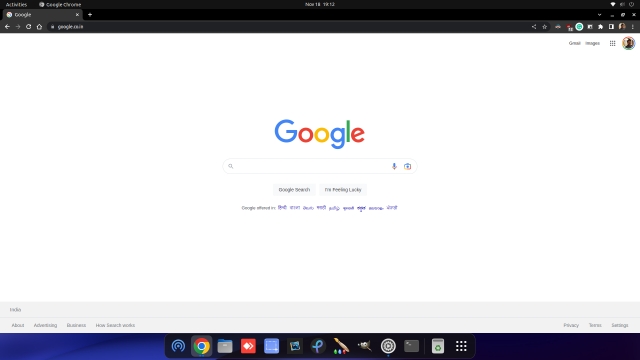
Aktualisieren Sie Google Chrome auf die neueste Version unter Ubuntu
1. Wenn Sie Chrome auf die neueste Version aktualisieren möchten über das Terminal Führen Sie unter Ubuntu die folgenden Befehle nacheinander aus.
sudo apt update sudo apt --only-upgrade install google-chrome-stable
2. Und um Chrome in Ubuntu Linux über eine grafische Oberfläche zu aktualisieren, wechseln Sie zum App Launcher und öffnen Sie „Software Updater“.
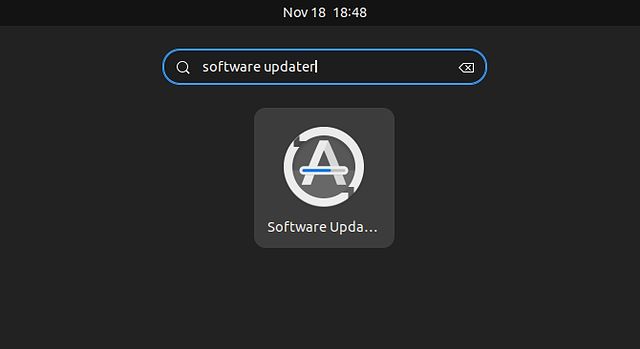
3. Der Software-Updater sucht nach neueren Versionen aller Apps, einschließlich Google Chrome, auf Ihrem Ubuntu-PC. Sie können auf „Einzelheiten zu Aktualisierungen“, um zu prüfen, ob Chrome Updates erhalten hat. Klicken Sie in diesem Fall auf „Jetzt installieren“ und starten Sie Ihren Computer neu. Und gut, Chrome wird danach aktualisiert.
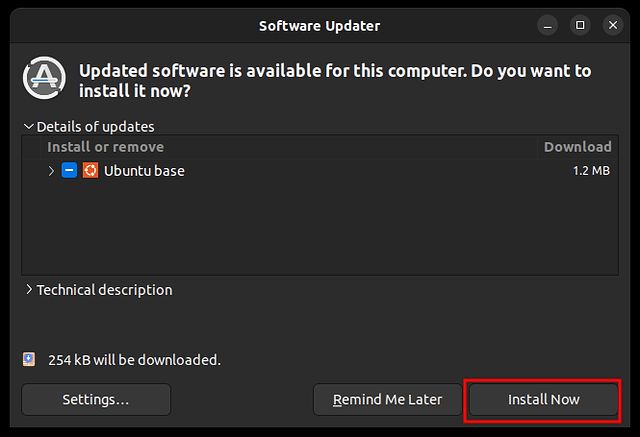
Deinstallieren Sie Google Chrome von Ubuntu
Wenn Sie Chrome von Ubuntu entfernen und zu einem anderen Browser wechseln möchten, können Sie dies über das Terminal tun. Befolgen Sie einfach die folgenden Schritte:
1. Öffnen Sie das Terminal mit dem „Strg + Alt + T” Tastenkombination und führen Sie den folgenden Befehl aus:
sudo apt purge google-chrome-stable
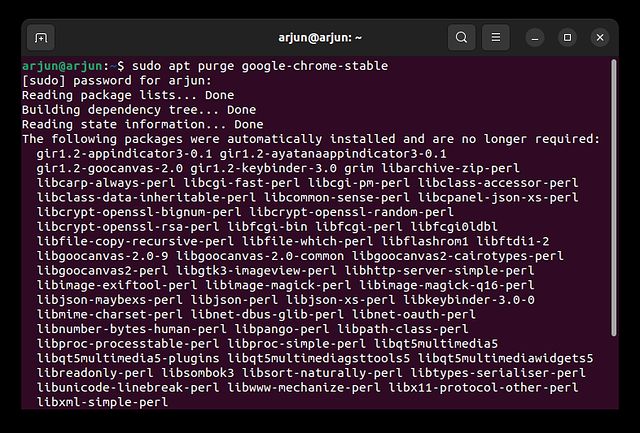
2. Es gibt eine weitere einfache Methode, um Chrome von Ubuntu zu löschen. Sie müssen öffnen “Ubuntu-Software“ aus dem App-Launcher.
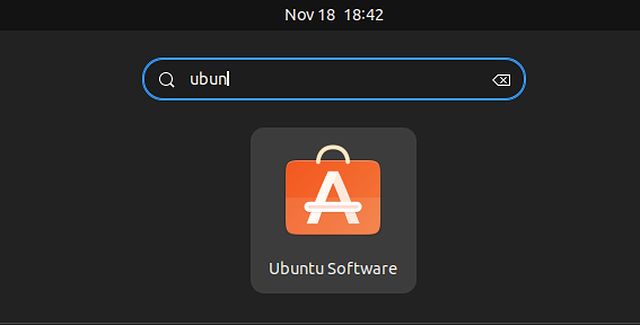
3. Gehen Sie als Nächstes zum Abschnitt „Installiert“ oben, scrollen Sie nach unten und suchen Sie nach „Google Chrome“ und klicken Sie auf „Deinstallieren“ neben Google Chrome, um den Browser von Ihrem Ubuntu-System zu entfernen.

Laden Sie Google Chrome herunter und verwenden Sie es unter Ubuntu
Hier sind also die drei Methoden, mit denen Sie Chrome unter Ubuntu installieren und aktualisieren können. Sie können Google Chrome herunterladen, indem Sie entweder die DEB-Datei manuell herunterladen oder einige Befehle im Terminal ausführen. Außerdem, wenn Sie lernen möchten Wie Sie Screenshots auf Ihrem Ubuntu-PC machen, finden Sie in unserem Leitfaden für Tastaturkürzel und Apps von Drittanbietern. Sie können auch lesen, wie Sie in Ubuntu zwischen den Anzeigeservern von Wayland und Xorg wechseln, wenn Ihre Aufzeichnungen/Screenshots einen schwarzen Bildschirm ausgeben. Wenn Sie Fragen haben, teilen Sie uns dies im Kommentarbereich unten mit.