Wenn Sie aufgrund des Fehlers „Kann keine Verbindung zu diesem Netzwerk herstellen“ keine Verbindung zum Internet herstellen können, finden Sie unten die Schritte zur Behebung dieses Problems auf Ihrem Windows 10-Computer.

Kann keine Verbindung zu diesem Netzwerk herstellen Fehler in Windows 10
Im Allgemeinen ist der Fehler „Windows kann keine Verbindung zu diesem Netzwerk herstellen“ meistens darauf zurückzuführen, dass die Treiber für den Netzwerkadapter auf Ihrem Computer veraltet oder beschädigt sind.
Während dieser Fehler normalerweise nach dem Ändern des WLAN-Passworts und beim Versuch, eine Verbindung zum WLAN-Netzwerk herzustellen, auftritt, kann er aus verschiedenen Gründen auch zu jedem anderen Zeitpunkt auftreten.
Wenn das Aktualisieren von Netzwerktreibern nicht hilft, das Problem zu beheben, sollten Sie in der Lage sein, das Problem zu beheben, indem Sie Fehlerbehebungsbefehle und andere Methoden wie unten angegeben verwenden.
1. Vergessen Sie das Netzwerk und treten Sie erneut bei
Der einfachste Weg, dieses Problem zu beheben, besteht darin, das Netzwerk zu vergessen, das Sie mit Problemen belästigt, und sich dann wieder dem Netzwerk anzuschließen.
1. Gehe zu Einstellungen > Netzwerk & Internet > Wählen Sie die aus Netzwerk (WLAN oder Ethernet), bei dem im linken Bereich Probleme auftreten. Klicken Sie im rechten Bereich auf Bekannte Netzwerke verwalten Möglichkeit.
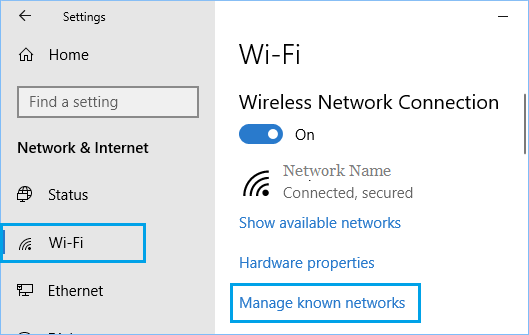
2. Wählen Sie auf dem nächsten Bildschirm Ihre aus WiFi-Netzwerk und klicken Sie auf die Vergessen Taste.
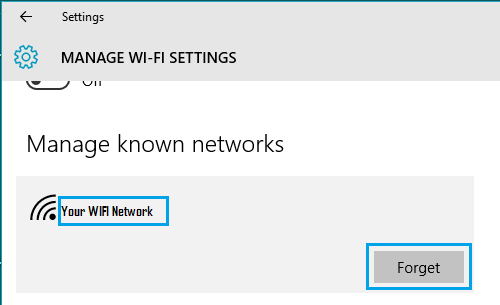
3. Klicken Sie danach auf die Netzwerk-Symbol in der Taskleiste > wählen Sie Ihre aus Netzwerk und klicken Sie auf Verbinden.
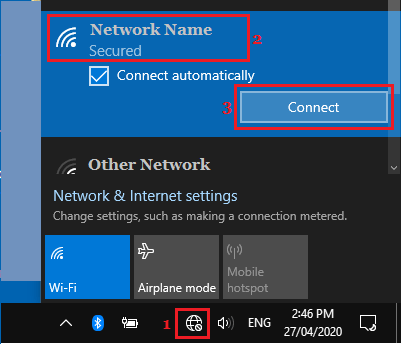
Notiz: Wenn Sie das Netzwerksymbol in der Taskleiste nicht finden können, lesen Sie diese Anleitung: So beheben Sie, dass das Netzwerksymbol in der Taskleiste in Windows 10 fehlt
4. Geben Sie als Nächstes Ihr WLAN-Netzwerk ein Passwort und klicken Sie auf die Nächste Taste.
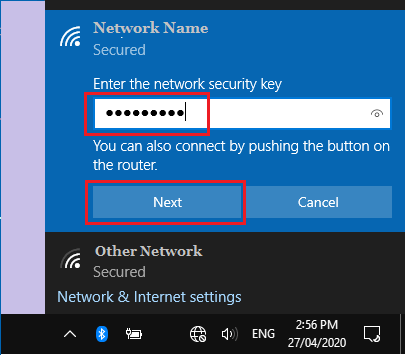
Notiz: Bei einigen Routern können Sie auch eine Verbindung herstellen, indem Sie die Verbindungstaste drücken.
2. Aktualisieren Sie die Netzwerkadaptertreiber
Wenn Sie mit der ersten Methode keine Verbindung zum Netzwerk herstellen können, liegt das Problem möglicherweise daran, dass die Netzwerkadaptertreiber nicht aktualisiert werden.
1. Klicken Sie mit der rechten Maustaste auf die Anfang anklicken und anklicken Gerätemanager.
2. Erweitern Sie auf dem Geräte-Manager-Bildschirm Netzwerkadapter Eintrag > Rechtsklick auf den WiFi-Adapter und klicken Sie auf Treibersoftware aktualisieren Möglichkeit.

Tipp: Wenn Sie mehrere Einträge sehen, suchen Sie nach etwas, das Netzwerk, 802.11b oder WiFi enthält.
3. Wählen Sie auf dem nächsten Bildschirm aus Automatische Suche nach aktualisierter Treibersoftware Option und befolgen Sie die Anweisungen auf dem Bildschirm, um aktualisierte Treibersoftware zu installieren (falls verfügbar).
3. Führen Sie die Netzwerkproblembehandlung aus
Windows 10 wird mit einer eigenen Netzwerk-Fehlerbehebung geliefert, der Sie vertrauen können, um Probleme mit der Netzwerkverbindung zu beheben.
1. Gehe zu Einstellungen > Netzwerk & Internet > auswählen Status im linken Bereich. Scrollen Sie im rechten Bereich nach unten und klicken Sie auf Netzwerk-Fehlerbehebung Möglichkeit.

2. Warten Sie, bis Windows Verbindungsprobleme auf Ihrem Computer diagnostiziert und behoben hat.
4. Führen Sie die Befehle zur Netzwerkfehlerbehebung aus
Wenn die oben genannten Schritte nicht geholfen haben, sollten Sie in der Lage sein, das Problem zu beheben, indem Sie Befehle zur Fehlerbehebung im Netzwerk über die Eingabeaufforderung ausführen.
1. Typ Eingabeaufforderung in der Suchleiste > Rechtsklick auf Eingabeaufforderung in den Suchergebnissen und klicken Sie auf Als Administrator ausführen Möglichkeit.

2. Geben Sie im Eingabeaufforderungsfenster ein netsh winsock zurückgesetzt und drücken Sie die Eintreten Schlüssel.

Ebenso laufen netsh int ip zurückgesetzt > ipconfig /release > ipconfig /erneuern und ipconfig /flushdns Befehle.
3. Schließen Sie das Eingabeaufforderungsfenster und Neu starten der Computer.
Prüfen Sie nun, ob Sie eine Verbindung zum Internet herstellen können, ohne dass Fehlermeldungen angezeigt werden.
5. Deaktivieren Sie IPv6
Auf bestimmten Computern ist bekannt, dass das Deaktivieren von IPv6 Probleme mit der Netzwerkverbindung behebt.
1. Gehe zu Einstellungen > Netzwerk & Internet > auswählen Status im linken Bereich. Scrollen Sie im rechten Bereich nach unten und klicken Sie auf Netzwerk-und Freigabecenter.
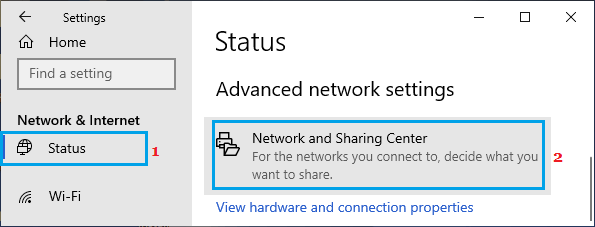
2. Doppelklicken Sie im Netzwerk- und Freigabecenter auf Ihre Netzwerkname.
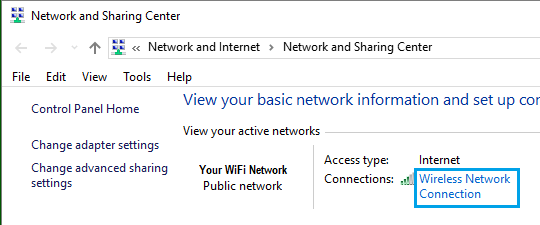
3. Klicken Sie auf dem nächsten Bildschirm auf die Eigenschaften Taste.
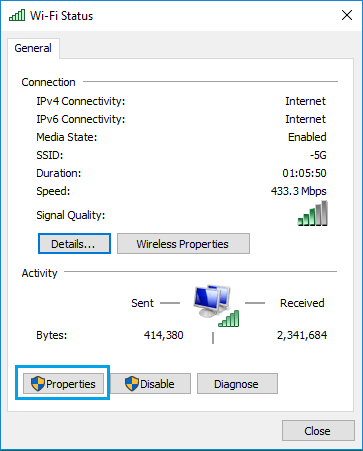
4. Auf dem Bildschirm „Netzwerkeigenschaften“ deaktivieren die Option für Internet Protocol Version 6 (TCP/IPv6) und klicken Sie auf OK um die Einstellung zu speichern.
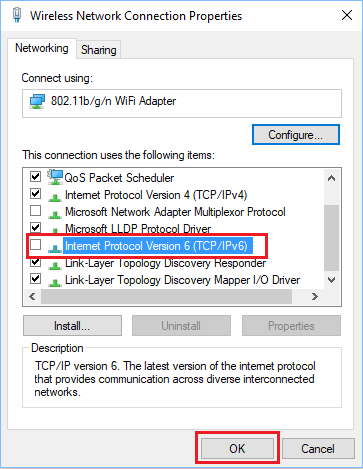
Nach dem Deaktivieren von IPv6, Neu starten den Computer, um diese Änderung zu übernehmen.




