Die gemeinsame Nutzung von Dateien, die sich auf Ihrem Computer befinden, mit anderen Benutzern ist einfach. Nachfolgend finden Sie die Schritte zum Aktivieren der Dateifreigabe und zum Teilen von Dateien mit anderen in Windows 10.
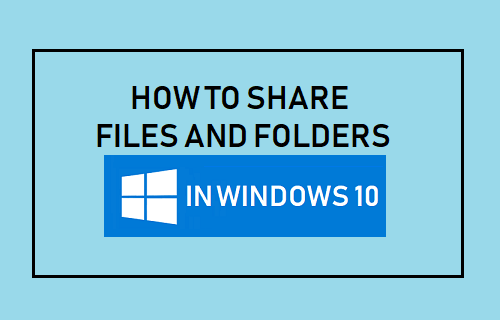
Teilen Sie Dateien in Windows 10
Der einfachste Weg, Dateien und Ordner auf Ihrem Computer mit anderen Benutzern zu teilen, ist die Verwendung der integrierten Dateifreigabefunktion, wie sie in Windows 10 verfügbar ist.
Mit den Grundeinstellungen in der Windows-Dateifreigabe können Sie Dateien und Ordner, die sich auf Ihrem Computer befinden, schnell für andere Benutzer über ein öffentliches oder privates Netzwerk freigeben.
Sie können auch benutzerdefinierte Berechtigungen und andere Optionen einrichten, indem Sie die erweiterten Einstellungen verwenden, die in der Dateifreigabefunktion in Windows 10 verfügbar sind.
1. Aktivieren Sie die Dateifreigabe in Windows 10
Um Dateien auf Ihrem Computer für andere freizugeben, müssen Sie zunächst die Netzwerkerkennung einschalten und die Optionen für die Datei- und Druckerfreigabe auf dem Computer einschalten.
1. Gehe zu Einstellungen > Netzwerk & Internet > auswählen Status im linken Bereich. Scrollen Sie im rechten Bereich nach unten und klicken Sie auf Netzwerk-und Freigabecenter.
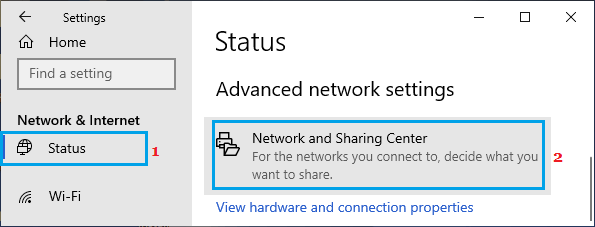
2. Klicken Sie auf dem nächsten Bildschirm auf Erweiterte Freigabeeinstellungen ändern Link im linken Bereich.
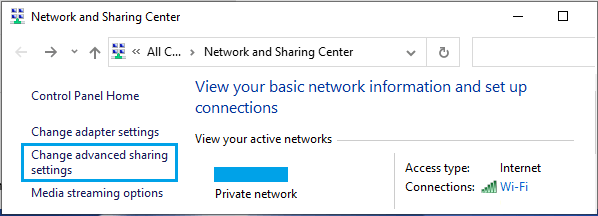
3. Wählen Sie auf dem nächsten Bildschirm die aus Netzwerk (Privat oder Öffentlich), über die Sie Dateien freigeben möchten.
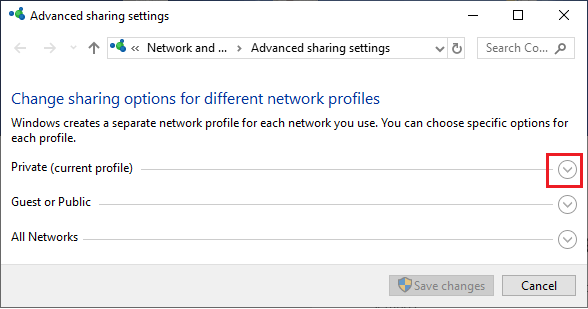
In diesem Fall haben wir ausgewählt Privates Netzwerk um Dateien mit anderen Computern über ein privates WiFi-Netzwerk zu teilen.
4. Wählen Sie als Nächstes aus Schalten Sie die Netzwerkerkennung ein, Aktivieren Sie die Datei- und Druckerfreigabe Optionen und klicken Sie auf Änderungen speichern Taste.
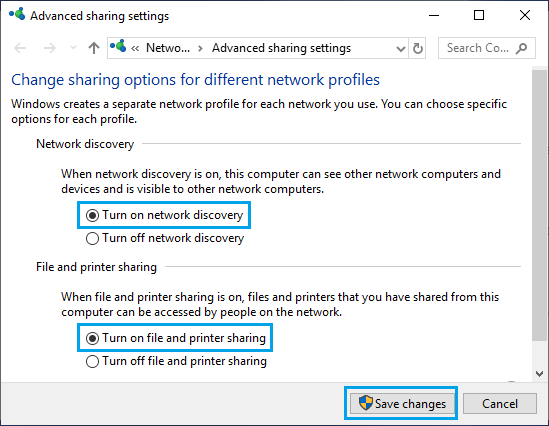
Sobald die Netzwerkerkennung aktiviert ist, wird Ihr Computer für andere Computer im Netzwerk sichtbar.
Dadurch können andere Personen im selben Netzwerk Ihren Computer auswählen und eine Verknüpfung einrichten, um auf freigegebene Dateien und Ordner auf Ihrem Computer zuzugreifen, indem sie ein Netzlaufwerk zuordnen.
2. Geben Sie Dateien mithilfe der grundlegenden Dateifreigabe frei
Wie oben erwähnt, ist der einfachste Weg, Dateien und Ordner auf Ihrem Computer freizugeben, die Verwendung der grundlegenden Dateifreigabefunktion, die in Windows 10 verfügbar ist.
1. Klicken Sie mit der rechten Maustaste auf die Mappe mit Dateien, die Sie mit anderen teilen möchten, und klicken Sie darauf Eigenschaften.
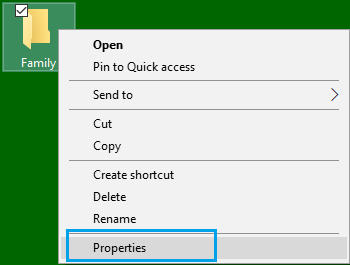
2. Wählen Sie auf dem Bildschirm Dateieigenschaften die Registerkarte „Freigabe“. und klicken Sie auf die Teilen Taste.
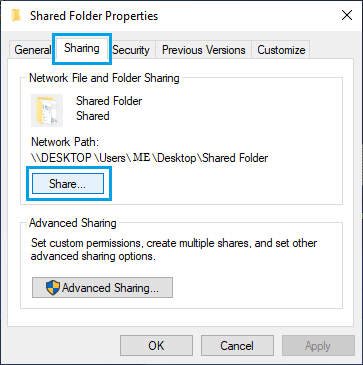
3. Wählen Sie auf dem nächsten Bildschirm den „Benutzer“ aus, mit dem Sie Dateien teilen möchten. Wenn der Benutzer nicht verfügbar ist, geben Sie ein Nutzername und klicken Sie auf die Hinzufügen Taste.
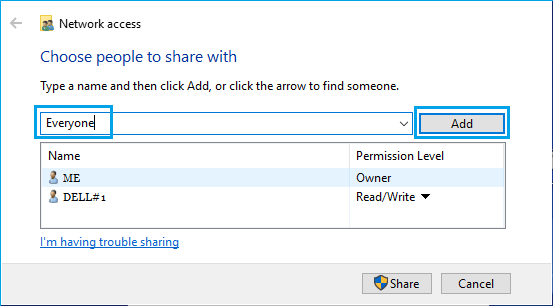
4. Wählen Sie unter Berechtigungsstufe den Typ von aus Freigabeberechtigungen die Sie diesem Benutzer gewähren möchten, und klicken Sie auf die Teilen Taste.
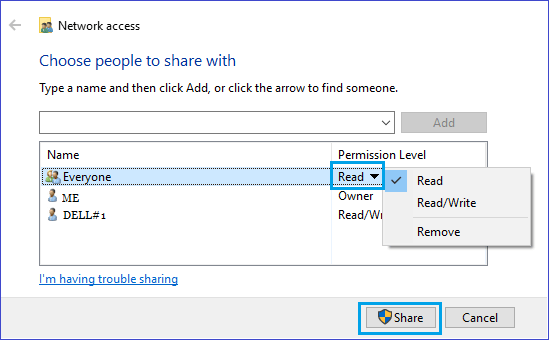
Auswählen Lesen (Standardoption), falls Sie möchten, dass der Benutzer nur Dateien anzeigt und öffnet. Wenn Sie möchten, dass der Benutzer Dateien ändern und löschen kann, wählen Sie die aus Lesen Schreiben Möglichkeit.
5. Kopieren oder notieren Sie auf dem nächsten Bildschirm die Netzwerkpfad für den freigegebenen Ordner und klicken Sie auf Fertig.
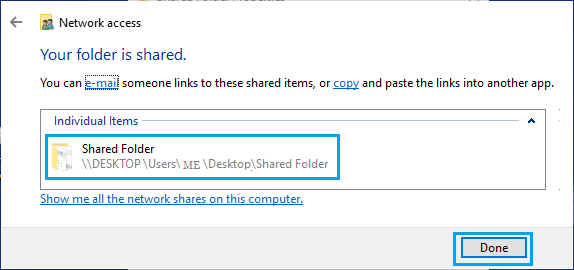
Sie können den Netzwerkpfad per E-Mail an Benutzer senden, mit denen Sie Dateien teilen möchten.
3. Teilen Sie Dateien mit erweiterten Einstellungen
Mit der Option „Erweiterte Freigabe“ in Windows 10 können Sie Freigabeoptionen konfigurieren.
1. Klicken Sie mit der rechten Maustaste auf die Mappe mit Dateien, die Sie mit anderen teilen möchten, und klicken Sie darauf Eigenschaften.
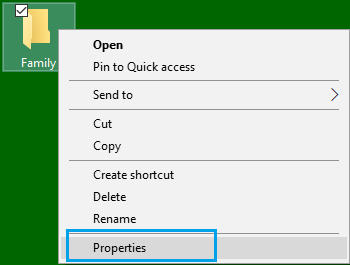
2. Wählen Sie auf dem nächsten Bildschirm die aus Teilen Registerkarte und klicken Sie auf Erweitertes Teilen Taste.
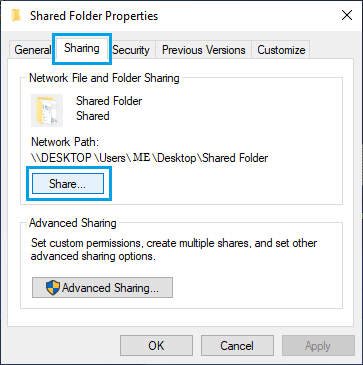
3. Aktivieren Sie auf dem Bildschirm „Erweiterte Freigabe“. Teile das Ordneroption, legen Sie das Limit für gleichzeitige Benutzer fest und klicken Sie auf Berechtigungen.
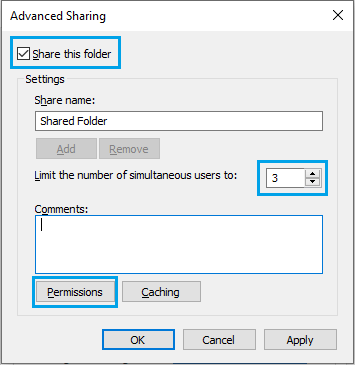
4. Auf dem Bildschirm „Berechtigungen“ können Sie die Berechtigungsstufe für bestimmte Benutzer anpassen.
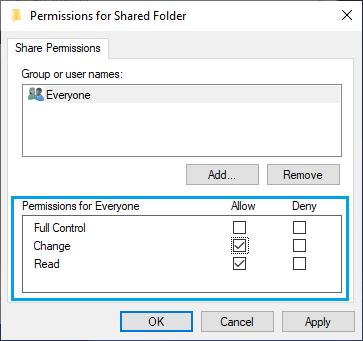
Wenn Sie möchten, dass der Benutzer Dateien öffnen, bearbeiten, löschen und erstellen kann, wählen Sie beides aus Lesen und Veränderung Kästchen unter dem Abschnitt „Zulassen“.
5. Klicke auf Sich bewerben > OK um den Bildschirm zu schließen, und klicken Sie dann auf OK um den Bildschirm „Erweiterte Freigabe“ zu schließen
Nachdem Sie die obigen Schritte ausgeführt haben, können andere Benutzer auf alle Dateien zugreifen, die sich im freigegebenen Ordner auf Ihrem Computer befinden.
4. Geben Sie Dateien ohne Benutzernamen- und Kennwortanforderung frei
Standardmäßig muss jeder, der versucht, auf freigegebene Dateien zuzugreifen, die sich auf Ihrem Computer befinden, den Benutzernamen und das Kennwort eingeben.
Es ist jedoch möglich, diese Anforderung zu deaktivieren, indem Sie die Option „Kennwortgeschützte Freigabe“ auf dem Bildschirm „Erweiterte Freigabeeinstellungen“ ausschalten.
1. Gehe zu Einstellungen > Netzwerk & Internet > auswählen Status im linken Bereich. Scrollen Sie im rechten Bereich nach unten und klicken Sie auf Netzwerk-und Freigabecenter.
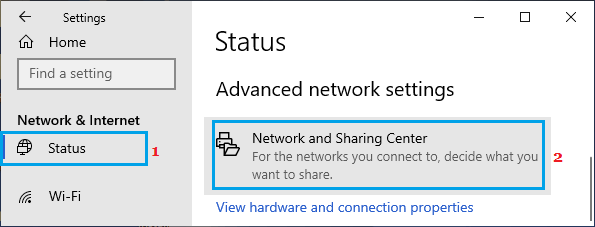
2. Klicken Sie auf dem nächsten Bildschirm auf Erweiterte Freigabeeinstellungen ändern Link im linken Bereich. Klicken Sie auf dem nächsten Bildschirm auf Alle Netzwerke.
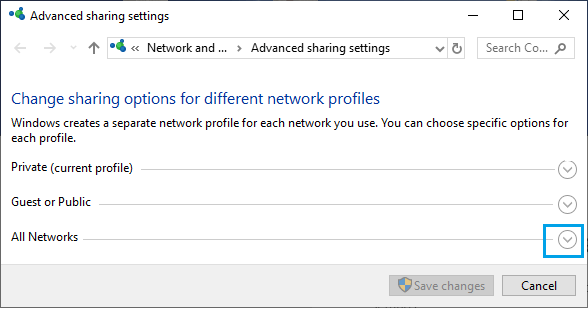
3. Wählen Sie als Nächstes aus Deaktivieren Sie die passwortgeschützte Freigabe Option und klicken Sie auf Änderungen speichern.
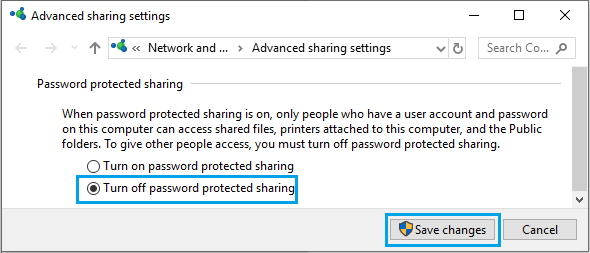
Wenn Sie jetzt Dateien auf Ihrem Computer freigeben, können andere Benutzer auf Ihre Dateien zugreifen, ohne Benutzername und Passwort einzugeben.





