Wenn die integrierte Tastatur Ihres Laptops nicht funktioniert, finden Sie unten die Schritte zum Aktivieren der Bildschirmtastatur in Windows 11.
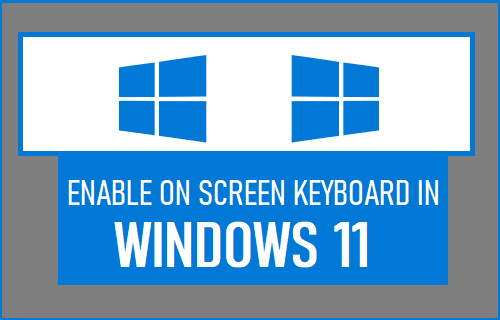
Aktivieren Sie die Bildschirmtastatur in Windows 11
Zusätzlich zur eigentlichen Tastatur (integrierte oder USB-Tastatur) bietet Windows 11 die Möglichkeit, eine virtuelle Bildschirmtastatur zu verwenden, die verwendet werden kann, wenn die tatsächliche Tastatur nicht richtig funktioniert.
Die Bildschirmtastatur verfügt über alle Standardtasten, wie sie auf einer tatsächlichen oder physischen Tastatur zu finden sind, und kann mit einer Maus oder einem Trackpad bedient werden, um auf die virtuellen Tasten zu klicken.
Hier muss erwähnt werden, dass die Bildschirmtastatur nicht dasselbe ist wie die Touchscreen-Tastatur, die nur auf Touchscreen-Computern verfügbar ist und nicht mit einer Maus oder einem Trackpad bedient werden kann.
1. So aktivieren Sie die Bildschirmtastatur in Windows 11
Die Standardmethode zum Aktivieren der Bildschirmtastatur in Windows 11 ist die Verwendung des Einstellungsmenüs.
Gehe zu Einstellungen > Barrierefreiheit > Scrollen Sie im rechten Bereich nach unten zum Abschnitt „Interaktion“ und klicken Sie auf Klaviatur.
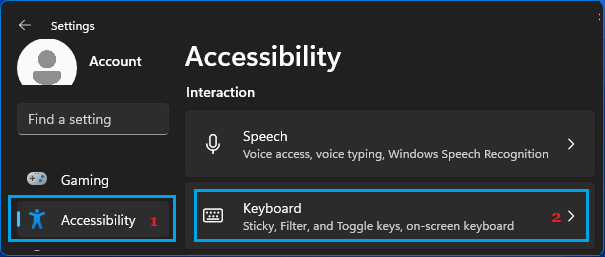
Bewegen Sie auf dem nächsten Bildschirm den Schalter neben Bildschirmtastatur zu AN Position.
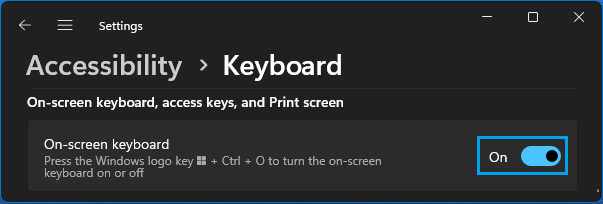
Sie sollten sofort die Bildschirmtastatur auf dem Bildschirm Ihres Computers sehen.
2. Aktivieren Sie die Bildschirmtastatur beim Start
Wenn die eigentliche Tastatur auf Ihrem Computer Probleme macht, können Sie die Bildschirmtastatur so einstellen, dass sie beim Start geöffnet wird.
1. Typ Schalttafel in der Suchleiste und klicken Sie auf Desktop-App für die Systemsteuerung in den Suchergebnissen.

2. Stellen Sie auf dem Bildschirm der Systemsteuerung sicher, dass Sie sich in der Kategorieansicht befinden, und klicken Sie auf Leichtigkeit des Zugangs Möglichkeit.

3. Klicken Sie auf dem nächsten Bildschirm auf Zentrum für erleichterten Zugriff.

4. Scrollen Sie im Zentrum für erleichterte Bedienung nach unten und klicken Sie auf Computer ohne Maus oder Tastatur verwenden Link im Abschnitt „Alle Einstellungen durchsuchen“.

5. Wählen Sie auf dem nächsten Bildschirm aus Verwenden Sie die Bildschirmtastatur Option > anklicken Sich bewerben und OK um diese Einstellung auf Ihrem Computer zu speichern.

Danach steht Ihnen die Bildschirmtastatur immer zur Verfügung, sobald der Computer gestartet wird.
3. Aktivieren Sie die Bildschirmtastatur auf dem Anmeldebildschirm
Die Verfügbarkeit der Bildschirmtastatur direkt auf dem Anmeldebildschirm kann nützlich sein, wenn Sie befürchten, dass Sie sich aufgrund einer nicht funktionierenden physischen Tastatur nicht am Computer anmelden können.
1. Typ Schalttafel in der Suchleiste und klicken Sie auf Desktop-App für die Systemsteuerung in den Suchergebnissen.

2. Stellen Sie auf dem Bildschirm der Systemsteuerung sicher, dass Sie sich in der Kategorieansicht befinden, und klicken Sie auf Leichtigkeit des Zugangs Möglichkeit.

3. Klicken Sie auf dem nächsten Bildschirm auf Zentrum für erleichterten Zugriff.

4. Klicken Sie im Center für erleichterte Bedienung auf Anmeldeeinstellungen ändern Möglichkeit.

5. Wählen Sie auf dem nächsten Bildschirm aus Geben Sie ohne die Tastatur ein Option in der Spalte „Bei der Anmeldung“.

6. Klicke auf Sich bewerben und OK um diese Einstellung auf Ihrem Computer zu speichern.
Danach finden Sie die Bildschirmtastatur auf dem Anmeldebildschirm verfügbar und einsatzbereit.





