Wenn Sie beim Abspielen eines Films oder einer Fernsehsendung auf Netflix keinen Ton hören, finden Sie unten die Schritte zur Behebung des Problems, dass auf Netflix in Windows 10/11 kein Ton abgespielt wird.
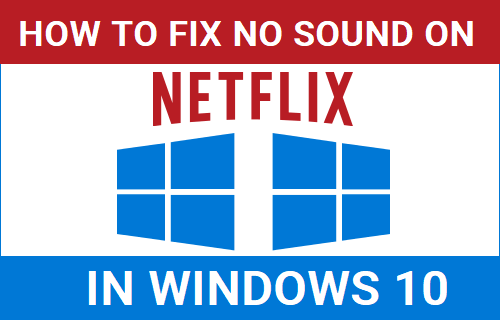
Kein Ton auf Netflix in Windows 11/10
Bevor Sie mit den Schritten zur Behebung des Problems „No Sound on Netflix“ in Windows 10/11 fortfahren, vergewissern Sie sich, dass die Lautstärke sowohl auf Ihrem Computer als auch im Netflix-Player aufgedreht ist.
Versuchen Sie auch, eine andere Fernsehsendung oder einen anderen Film abzuspielen, und prüfen Sie, ob das Problem weiterhin besteht.
1. Starten Sie den Fernseher neu
In vielen Fällen liegt das Problem daran, dass Smart TV, Chromecast oder andere Streaming-Geräte kleinere Probleme haben.
Dies kann durch einen Neustart des Geräts behoben werden, was beim Schließen festsitzender Prozesse und beim Leeren des Caches hilft.
2. Verbindungen prüfen
Sehen Sie sich das HDMI-Kabel und das Internetkabel (bei kabelgebundenem Internet) genau an und stellen Sie sicher, dass sowohl das HDMI-Kabel als auch andere Verbindungen richtig eingesteckt sind.
3. Schließen Sie nicht verwendete Apps und Browser-Tabs
Die Leistung von Netflix auf Windows 10/11-Computern hängt von der Menge an Arbeitsspeicher und Verarbeitungsressourcen ab, die auf dem Computer zum Streamen von Netflix-Videos verfügbar sind.
Geben Sie daher so viele Ressourcen wie möglich frei, indem Sie alle nicht verwendeten Apps und Browser-Registerkarten auf dem Computer schließen.
4. Audioeinstellungen ändern
Manchmal ist das Problem, dass der Ton in Netflix nicht abgespielt wird, darauf zurückzuführen, dass das Video auf Toneinstellungen eingestellt ist, die vom Computer nicht unterstützt werden.
1. Öffne das Netflix-App auf Ihrem Computer und beginnen Sie mit der Wiedergabe eines Films oder einer Fernsehsendung auf Netflix.
2. Bewegen Sie sich während der Wiedergabe des Videos Maus über den Bildschirm und klicken Sie auf die Dialog Symbol.
![]()
3. Sehen Sie im angezeigten Menü nach, ob Surround Sound (5.1) ausgewählt ist. Versuchen Sie, es in eine verfügbare Nicht-5.1-Option zu ändern.
Versuchen Sie nach dieser Änderung, einen Film auf Netflix abzuspielen, und prüfen Sie, ob Sie den Ton deutlich hören können.
5. Stellen Sie Audio auf Studioqualität ein
1. Klick auf das Lautsprecher-Symbol in der Taskleiste (rechte Ecke) und klicken Sie auf Abspielgeräte.
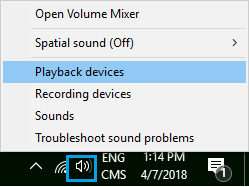
2. Klicken Sie auf dem nächsten Bildschirm auf die Wiedergabe Registerkarte > Sprecher > Eigenschaften.
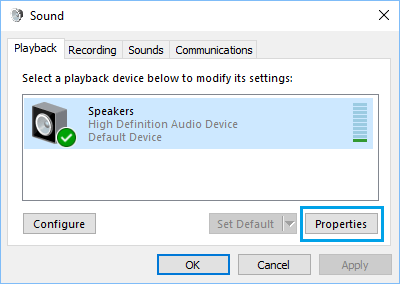
3. Wechseln Sie auf dem Lautsprechereigenschaften-Bildschirm zu Fortschrittlich antippen und auswählen 24bit, 192000Hz (Studioqualität) Ton.
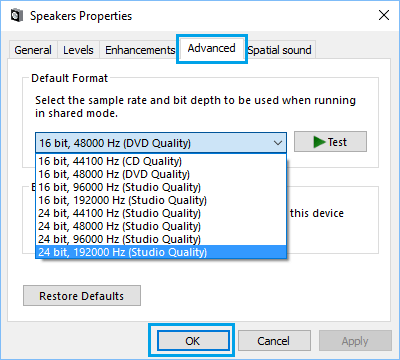
4. Klicke auf OK um diese Einstellung zu speichern.
Spielen Sie jetzt ein Video auf Netflix ab und prüfen Sie, ob Sie den Ton hören können.
6. Installieren Sie Aktualisierungen
Netflix verwendet Microsoft Silverlight, stellen Sie also sicher, dass Sie die neueste Version von Microsoft Silverlight auf Ihrem Computer installiert haben.
Windows 10: Gehe zu Einstellungen > Updates & Sicherheit > auswählen Windows Update im linken Bereich und klicken Sie auf Auf Updates prüfen Schaltfläche im rechten Bereich.

Warten Sie, bis Windows nach verfügbaren Updates sucht und diese auf Ihrem Computer installiert.
Windows11: Offen Einstellungen > auswählen Windows Update im linken Bereich. Klicken Sie im rechten Bereich auf Auf Updates prüfen Taste.

Lassen Sie Windows nach Updates suchen und befolgen Sie die Anweisungen zum Herunterladen und Installieren von Updates (falls verfügbar).
7. Installieren Sie die Audiotreiber neu
Das Problem „Kein Ton auf Netflix in Windows 10“ hängt möglicherweise damit zusammen, dass der Gerätetreiber für den Soundcontroller beschädigt wird.
1. Klicken Sie mit der rechten Maustaste auf die Anfang drücken und auswählen Gerätemanager.

2. Klicken Sie im Geräte-Manager-Bildschirm mit der rechten Maustaste auf die Gerät unter „Sound-, Video- und Gamecontroller“ aufgelistet und wählen Sie aus Gerät deinstallieren Option im Kontextmenü.
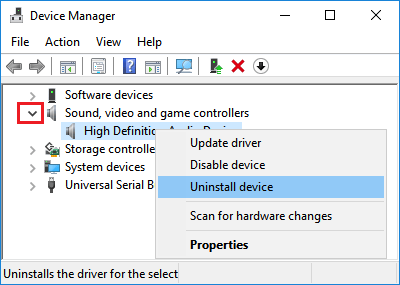
3. Neu starten dein Computer.
Sobald der Computer neu gestartet wird, installiert Windows automatisch den Gerätetreiber.
8. Schalten Sie den Audioausgang auf HDMI um
Die HDMI-Verbindung überträgt sowohl Video- als auch Audiosignale über ein einziges Kabel. Wenn die Audioausgabeeinstellung auf Ihrem Computer nicht automatisch auf HDMI-Ausgabe umschaltet, müssen Sie manuell umschalten.
1. Typ Schalttafel in der Suchleiste und klicken Sie auf Schalttafel Desktop-App im Suchergebnis.

2. Klicken Sie auf dem Bildschirm der Systemsteuerung auf Hardware und Ton > Audiogeräte verwalten.
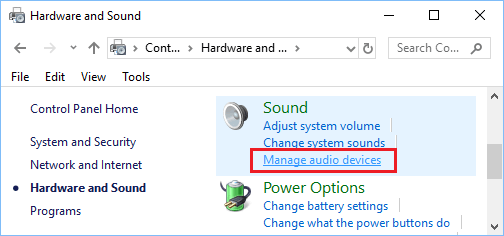
3. Legen Sie auf dem nächsten Bildschirm fest HDMI oder Digitaler Ton als Standard-Audiogerät.





