Mit den TPM- und Secure Boot-Anforderungen zum Ausführen von Windows 11 hat Microsoft eine mutige Entscheidung in die richtige Richtung getroffen. Langfristig wird es für Microsoft in Bezug auf die Sicherheit von Windows 11 ein gutes Zeichen setzen. Das Gute daran ist, dass die meisten Laptops heutzutage mit dem TPM-Modul ausgestattet sind. Sie müssen nur das BIOS in Windows 11 aufrufen, um TPM oder Secure Boot zu aktivieren. Falls Sie nicht wissen, wie Sie das BIOS oder UEFI aufrufen, ärgern Sie sich nicht, da Sie an der richtigen Stelle sind. Hier ist eine einfache Anleitung zum Öffnen des BIOS oder UEFI auf Ihrem Windows 11-PC. Machen wir also ohne Verzögerung weiter und lernen Sie die Anweisungen kennen.
3 Möglichkeiten zum Aufrufen des BIOS in Windows 11 (2022)
Wir haben drei verschiedene Methoden zum Aufrufen der BIOS-/UEFI-Einstellungsseite in Windows 11 integriert. Mit diesen Methoden können Sie das BIOS sowohl auf Windows 11-Laptops als auch auf Desktops öffnen.
Rufen Sie das BIOS in Windows 11 mit einem dedizierten BIOS-Schlüssel auf
Jeder Laptop und Desktop wird mit einem speziellen Schlüssel geliefert, mit dem Sie während des Starts auf das BIOS zugreifen können. In diesem Abschnitt haben wir die BIOS-Schlüssel für verschiedene Laptop- und Desktop-Hersteller zusammengestellt. Sie finden die BIOS-Hotkey rechts unten und befolgen Sie die Schritte, um das BIOS unter Windows 11 aufzurufen.
BIOS-Schlüssel für Laptops:
- BIOS-Taste für HP-Laptops – F10 oder Esc
- BIOS-Schlüssel für Asus-Laptops — F2
- BIOS-Schlüssel für Dell-Laptops – F2 oder F12
- BIOS-Taste für Acer-Laptops – F2 oder DEL
- BIOS-Taste für Lenovo-Laptops – F2 oder Fn + F2
- BIOS-Schlüssel für Samsung-Laptops — F2
- BIOS-Taste für Sony-Laptops – F1, F2 oder F3
- BIOS-Schlüssel für Toshiba-Laptops — F2
- BIOS-Schlüssel für Xiaomi-Laptops – F9 oder F12
- BIOS-Schlüssel für Realme-Laptops – F2
BIOS-Schlüssel für Desktop-Motherboards:
- BIOS-Taste für Asus-Motherboards — F2 oder DEL
- BIOS-Schlüssel für MSI-Motherboards – DEL
- BIOS-Schlüssel für Gigabyte-Motherboards – DEL
- BIOS-Schlüssel für ASRock-Motherboards — F2
- BIOS-Schlüssel für Zebronics-Motherboards – F2
Fahren Sie fort und schalten Sie Ihren Computer vollständig aus. Schalten Sie es jetzt wieder ein und Halten Sie die BIOS-Taste gedrückt. Es öffnet direkt das BIOS auf Ihrem Windows 11-Computer.
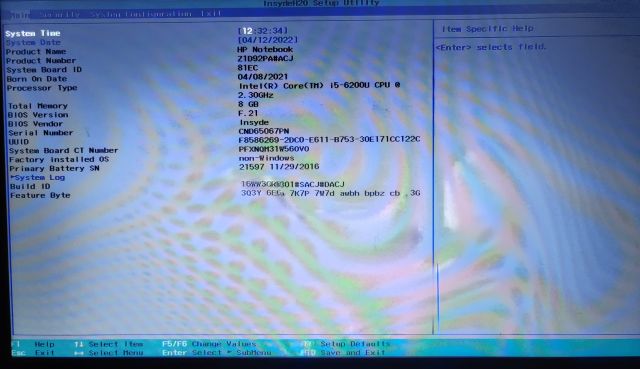
Rufen Sie das BIOS in Windows 11 über die Einstellungen auf
Neben dem BIOS-Hotkey können Sie das BIOS in Windows 11 auch über die Einstellungen aufrufen. Wenn der oben erwähnte BIOS-Schlüssel nicht funktioniert hat, machen Sie sich keine Sorgen, denn diese Methode bringt Sie sicher zum BIOS-Bildschirm. Befolgen Sie einfach die nachstehenden Anweisungen.
1. Verwenden Sie die Windows 11-Tastenkombination „Windows + I“, um die Einstellungen zu öffnen. Wechseln Sie dann von der linken Seitenleiste zu System und öffnen Sie das „Wiederherstellung”-Einstellung im rechten Bereich.
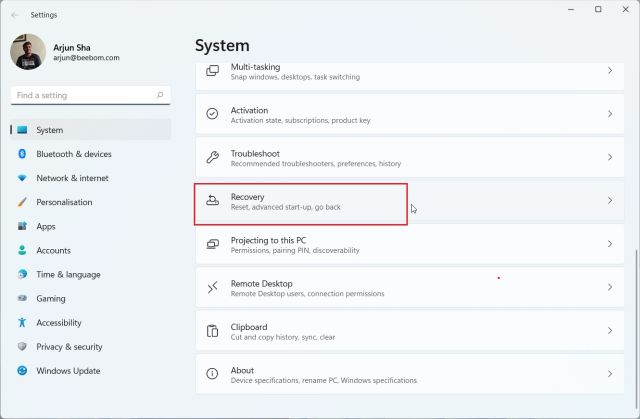
2. Klicken Sie hier auf „Jetzt neustarten“ neben „Erweiterter Start“. Wenn Sie ein Pop-up erhalten, bestätigen Sie Ihre Auswahl und klicken Sie auf „Jetzt neu starten“.
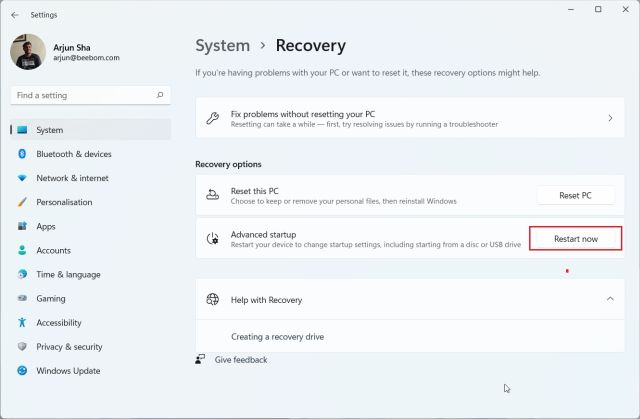
3. Wenn Sie sich auf dem Bildschirm „Erweiterte Optionen“ befinden, klicken Sie auf „Fehlerbehebung“ und bewegen Sie sich zu „Erweiterte Optionen“.
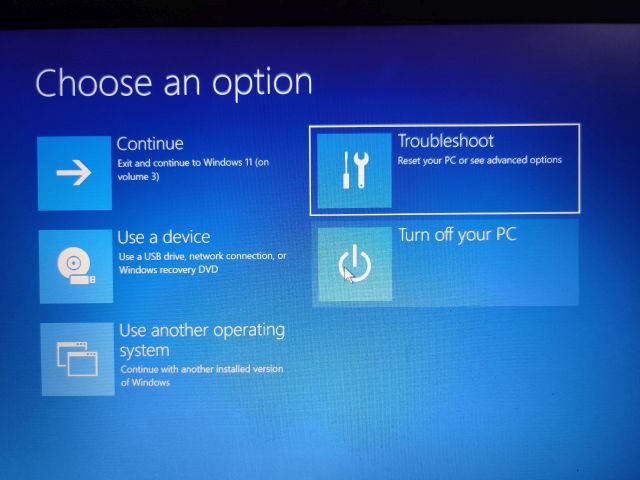
4. Klicken Sie hier auf „UEFI-Firmware-Einstellungen“ und wählen Sie „Neu starten“.
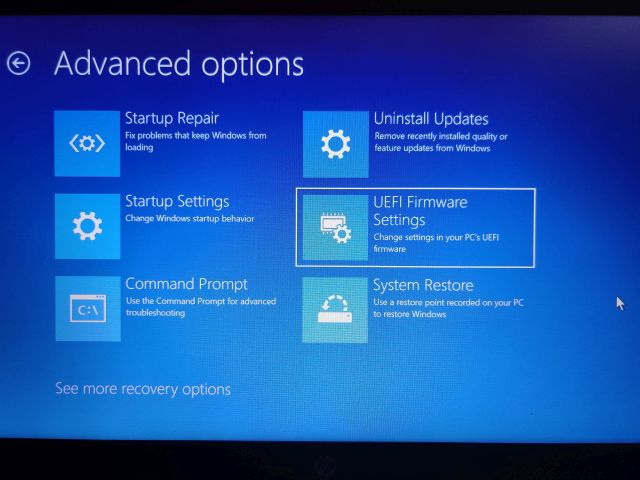
5. Jetzt werden Sie Rufen Sie die BIOS- oder UEFI-Einstellungsseite auf auf Ihrem Windows 11-PC.
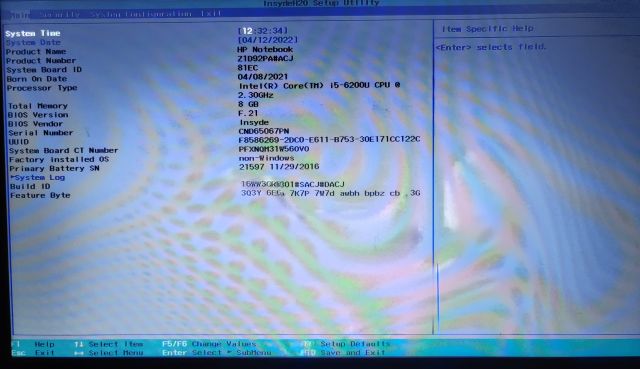
Rufen Sie das BIOS in Windows 11 über die Eingabeaufforderung auf
Mit der Eingabeaufforderung können Sie auch auf die BIOS-Einstellungsseite in Windows 11 zugreifen. Führen Sie einfach einen Befehl aus, und Sie gelangen zum Bildschirm Erweiterte Optionen, und Sie können das BIOS von dort aus öffnen. So funktioniert es.
1. Drücken Sie einmal die Windows-Taste, suchen Sie nach „cmd“ und öffnen Sie die Eingabeaufforderung. In diesem Fall müssen Sie die Eingabeaufforderung nicht als Administrator ausführen.
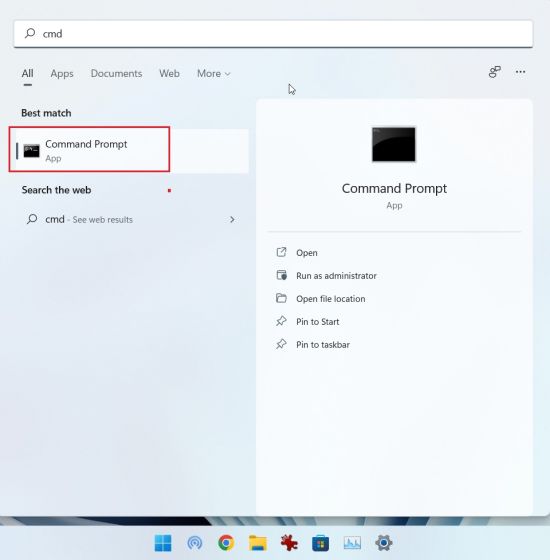
2. Im CMD-Fenster Führen Sie den folgenden Befehl aus. Beachten Sie, dass die Ausführung dieses Befehls Ihren PC sofort neu startet, also speichern Sie Ihre gesamte Arbeit, bevor Sie diesen Befehl ausführen.
shutdown /r /o /f /t 00
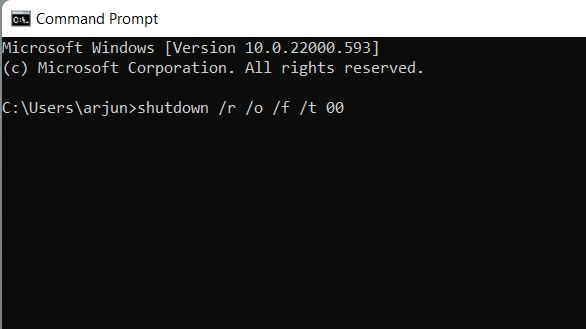
3. Nach dem Neustart Ihres Computers wird derselbe Bildschirm mit den erweiterten Optionen geöffnet. Hier, bewegen Sie sich nach Fehlerbehebung -> Erweiterte Optionen -> UEFI-Firmware-Einstellungen -> Neustart.
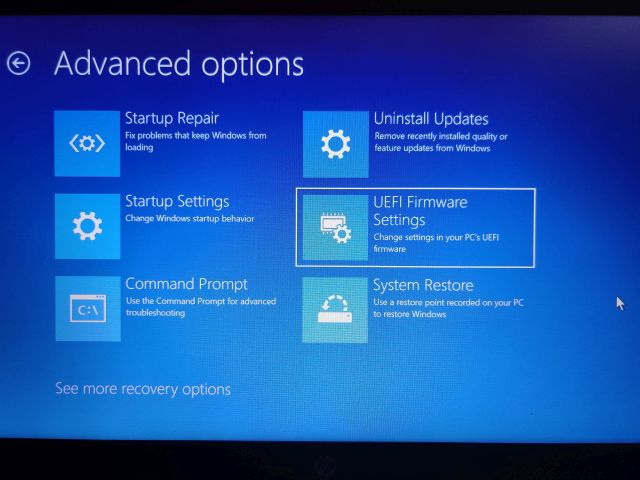
4. Du wirst betreten Sie das BIOS sofort auf Ihrem Windows 11-Computer.
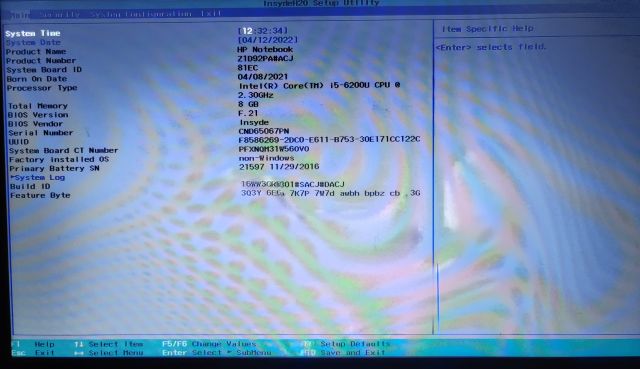
Öffnen Sie die BIOS- oder UEFI-Einstellungen auf Ihrem Windows 11-PC
So können Sie also das BIOS in Windows 11 öffnen. Auf modernen Computern öffnet es die UEFI-Schnittstelle, wo Sie alle Einstellungen in Bezug auf Prozessor, sicheres Booten, TPM, Virtualisierung und mehr feinabstimmen können. Das ist so ziemlich alles für diesen Leitfaden. Falls Sie nach Schritten suchen, um das TPM-Modul in Windows 11 nach dem Aufrufen des BIOS zu aktivieren, folgen Sie unserem verlinkten Tutorial. Und wenn Sie Hyper-V unter Windows 11 Home aktivieren möchten, müssen Sie die Virtualisierungstechnologie im BIOS aktivieren. Wenn Sie Fragen haben, hinterlassen Sie unten einen Kommentar.






