Apps auf einem Chromebook löschen (2023)
In diesem Tutorial haben wir mehrere Möglichkeiten zum Löschen von Apps auf einem Chromebook erklärt. Von Android- und Web-Apps bis hin zu Chrome-Erweiterungen und Linux-Apps haben wir alle Arbeitsmethoden hinzugefügt. Verwenden Sie die folgende Tabelle, um zu dem App-Typ zu navigieren, den Sie auf Ihrem Chrome OS-Gerät löschen möchten:
Löschen Sie Web- und Android-Apps auf einem Chromebook aus dem App Launcher
Da Google Chrome-Apps bereits beendet hat, laufen Web-Apps und Android-Apps nativ auf einem Chromebook. Die interne Chrome-URL chrome://apps dass alle installierten Chrome-Apps angezeigt werden, funktioniert nicht mehr. Führen Sie die folgenden Schritte aus, um zu erfahren, wie Sie Web-Apps und Android-Apps von Ihrem Chromebook löschen.
1. Um Web- und Android-Apps auf einem Chromebook zu löschen, öffnen Sie den App Launcher über das unten links Ecke.
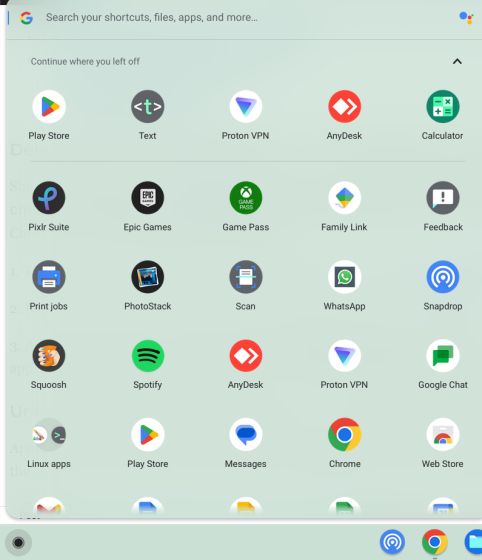
2. Klicken Sie nun mit der rechten Maustaste auf die App, die Sie löschen möchten, und klicken Sie auf „Deinstallieren“.
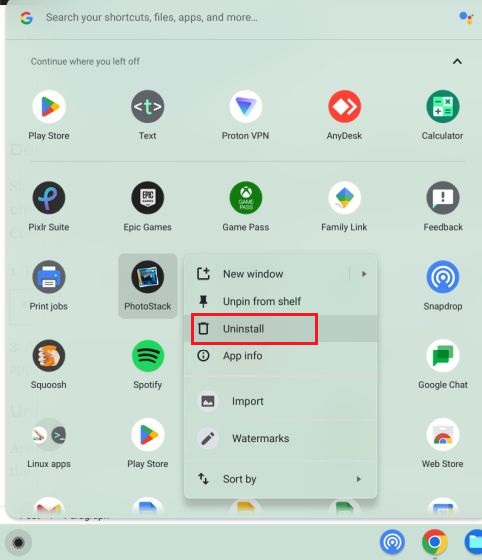
3. Als nächstes erscheint eine Eingabeaufforderung auf dem Bildschirm, die Sie dazu auffordert Löschen Sie die Browsing- und Benutzerdaten der App. Wenn Sie die mit der App verknüpften Daten löschen möchten, aktivieren Sie das Kontrollkästchen und klicken Sie auf „Deinstallieren“ Knopf. Das ist alles. Die App wird sofort von Ihrem Chromebook entfernt.
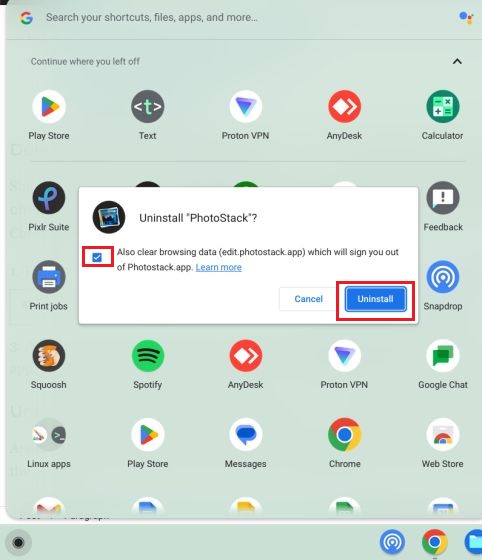
Deinstallieren Sie Web- und Android-Apps auf einem Chromebook über die Einstellungen
Abgesehen von diesem App Launcher können Sie über die Seite „Einstellungen“ auch Web- und Android-Apps von Ihrem Chromebook deinstallieren. Es zeigt die vollständige Liste der auf Ihrem Chromebook installierten Apps an, und Sie können sie mit wenigen Klicks schnell entfernen. So löschen Sie Apps über die Einstellungen-App.
1. Öffnen Sie zunächst das Schnelleinstellungsfeld in der unteren rechten Ecke und klicken Sie auf Zahnrad-Symbol um die Seite Einstellungen zu öffnen.
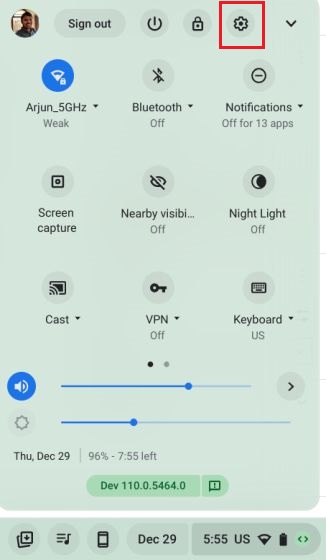
2. Wechseln Sie hier zu „Anwendungen“ in der linken Seitenleiste und klicken Sie dann auf „Verwalten Sie Ihre Anwendungen“ im rechten Bereich.
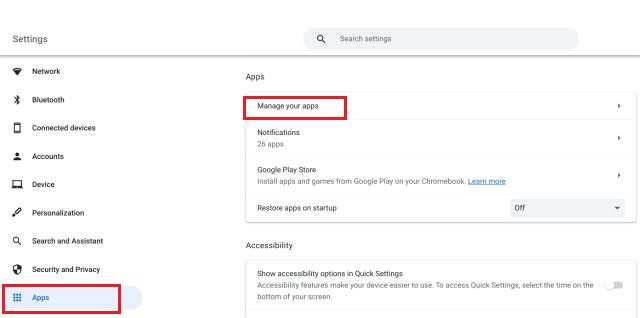
3. Als nächstes finden Sie a vollständige Liste der Apps, einschließlich Web- und Android-Apps, die auf Ihrem Chromebook installiert sind. Klicken Sie auf die App, die Sie entfernen möchten.
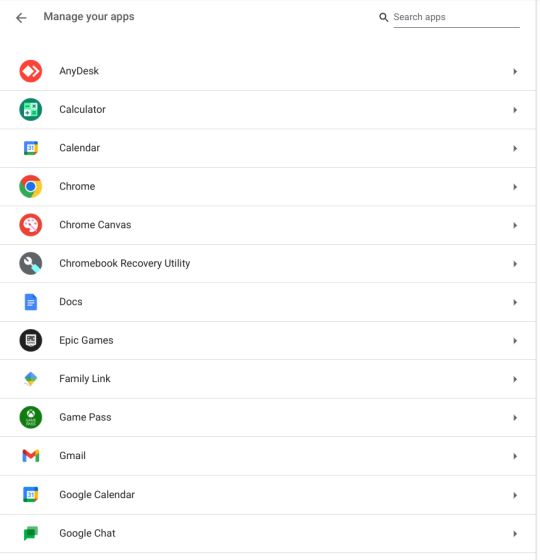
4. Klicken Sie nun auf „Deinstallieren“ in der rechten Ecke der App-Infoseite, und Sie sind fertig. Mit dieser Methode können Sie Apps auf Ihrem Chromebook schnell deinstallieren, ohne durch den App Launcher scrollen zu müssen.
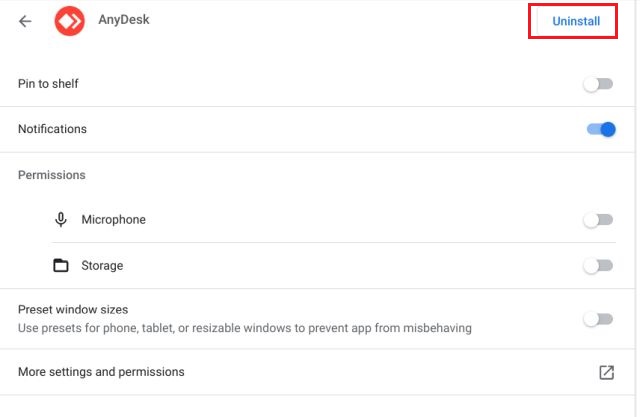
Entfernen Sie Android-Apps mithilfe des Android-Containers von Ihrem Chromebook
Sie können Android-Apps auf Ihrem Chromebook auch über den in der App „Einstellungen“ ausgeblendeten Android-Container entfernen. So greifen Sie darauf zu und deinstallieren Android-Apps.
1. Öffnen Sie die Seite „Einstellungen“ und wechseln Sie in der linken Seitenleiste zu „Apps“. Wählen Sie danach „Google Play Store“ im rechten Bereich.
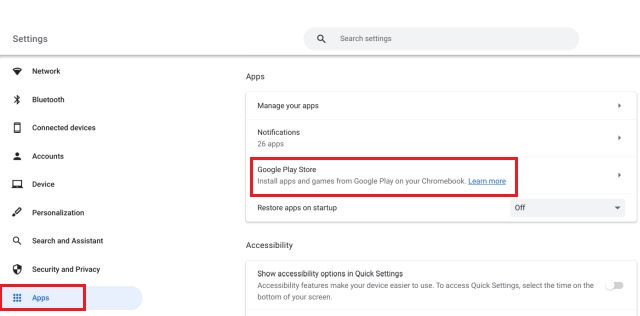
2. Klicken Sie anschließend auf „Android-Einstellungen verwalten“ auf der nächsten Seite.
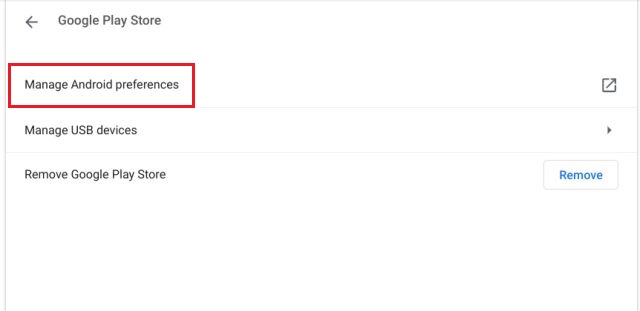
3. Die Android-Einstellungs-App sollte sich jetzt öffnen. Ähnlich wie bei einem Android-Telefon müssen Sie „Apps & Benachrichtigungen” Einstellungen hier.
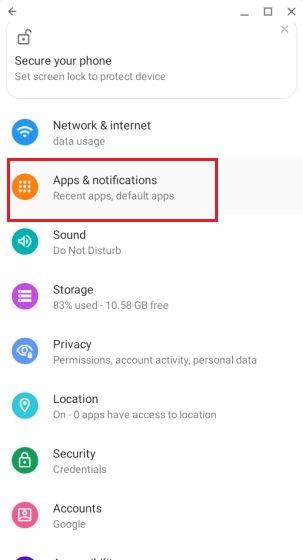
4. Klicken Sie dann auf „Alle Anwendungen anzeigen“.
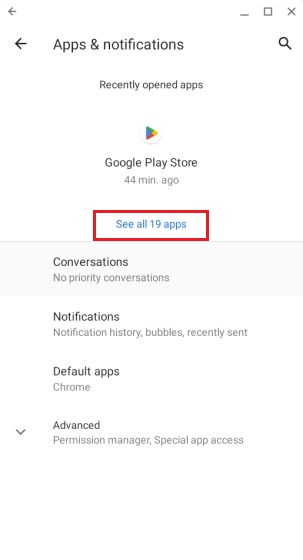
5. Wählen Sie als Nächstes die Android-App aus, die Sie von Ihrem Chromebook löschen möchten.
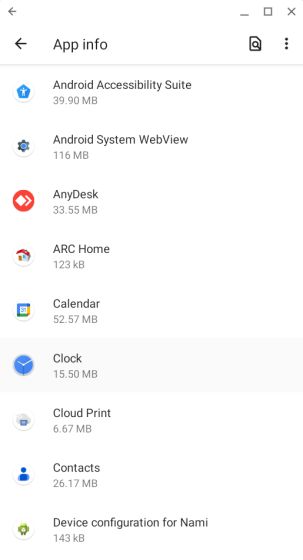
6. Klicken Sie abschließend auf „Deinstallieren“ auf der App-Infoseite, und Sie sind fertig.
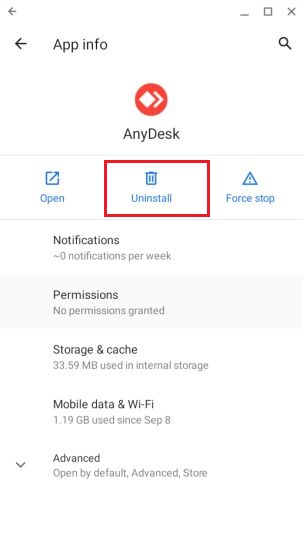
Deinstallieren Sie Android-Apps auf Ihrem Chromebook über den Google Play Store
Sie können Android-Apps auch mit der Google Play Store-App stapelweise von Ihrem Chromebook deinstallieren. So funktioniert das:
1. Öffnen Sie einfach das „Spielladen” App aus dem App Launcher in der unteren linken Ecke.
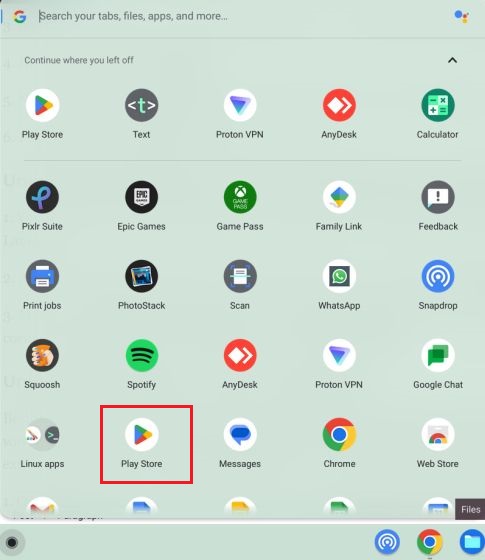
2. Klicken Sie danach auf Ihr Profilsymbol in der oberen rechten Ecke und öffnen Sie „Apps und Geräte verwalten“.
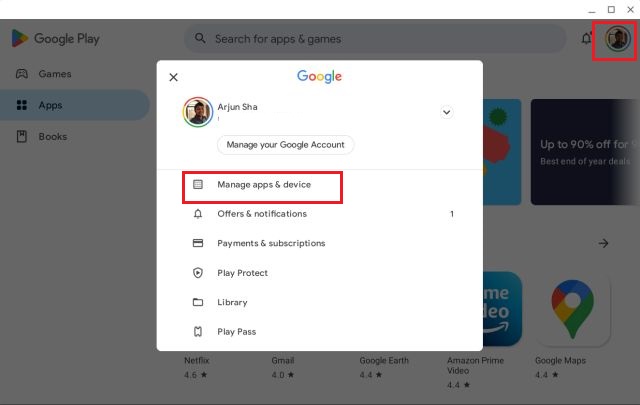
3. Gehen Sie zum „Verwalten” und wählen Sie die Android-Apps aus, die Sie löschen möchten. Klicken Sie abschließend auf „Löschen“ Schaltfläche in der oberen rechten Ecke. Alle ausgewählten Android-Apps werden sofort entfernt.
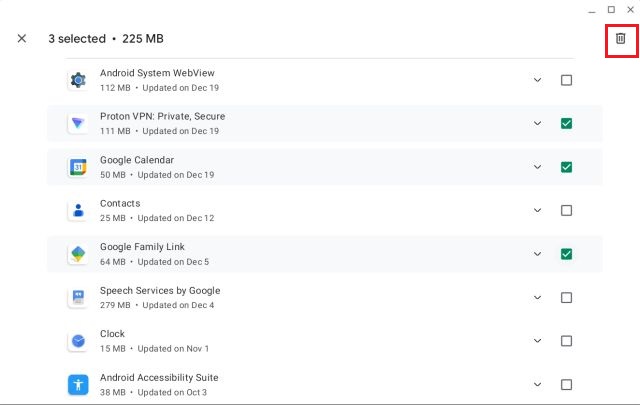
Deinstallieren Sie Erweiterungen von Ihrem Chromebook
Neben Web- und Android-Apps verhalten sich Chrome-Erweiterungen auch wie Apps und verbrauchen Speicher- und CPU-Ressourcen auf einem Chromebook. Übrigens finden Sie die Leistungskennzahlen von Apps und Erweiterungen im Task-Manager von Chromebook. Wenn Sie also Erweiterungen von Ihrem Chromebook entfernen und wichtige Ressourcen freigeben möchten, müssen Sie die folgenden Schritte ausführen.
1. Öffnen Sie den Chrome-Browser auf Ihrem Chromebook und klicken Sie neben der Adressleiste auf das Symbol „Erweiterungen“. Danach klicken Sie auf „Erweiterungen verwalten“.
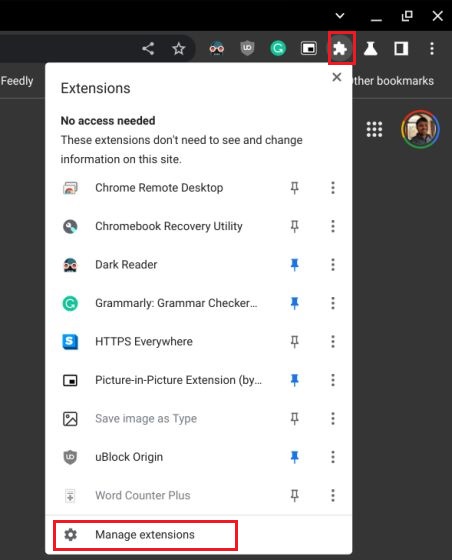
2. Hier finden Sie alle installierten Chrome-Erweiterungen auf Ihrem Chromebook. Klicken Sie danach auf „Entfernen” auf einzelne Erweiterungen, und die Erweiterung wird sofort deinstalliert.
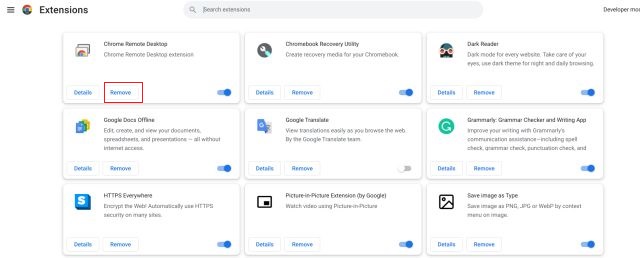
Löschen Sie Linux-Apps auf einem Chromebook
Wenn Sie Linux-Apps löschen möchten, um Speicherplatz auf Ihrem Chromebook freizugeben, können Sie dies sowohl über die GUI als auch über das Terminal tun. Bei einigen Linux-Apps können Sie sie nahtlos aus dem App Launcher deinstallieren, für andere Apps müssen Sie jedoch das Terminal verwenden. Befolgen Sie einfach die folgenden Schritte und deinstallieren Sie Linux-Apps im Handumdrehen auf Ihrem Chromebook.
Verwenden des App-Launchers
1. Öffnen Sie den App Launcher in der unteren linken Ecke und scrollen Sie nach unten, um das „Linux-Apps“ Mappe. Klicken Sie, um es zu öffnen.

2. Klicken Sie im Ordner mit der rechten Maustaste auf die Linux-App, die Sie von Ihrem Chromebook löschen möchten, und wählen Sie „Deinstallieren“.
Notiz: Beachten Sie, dass nicht alle Linux-Apps die Schaltfläche „Deinstallieren“ über die GUI-Oberfläche anbieten. Um solche Apps zu entfernen, springen Sie direkt zum Abschnitt Terminal unten.
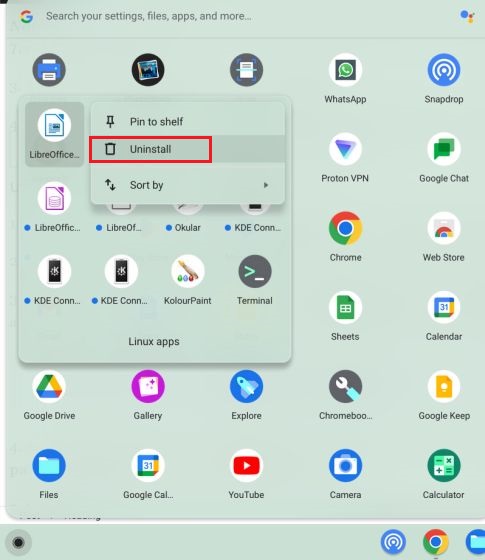
3. Sie erhalten a Benachrichtigung über den Fortschritt des Deinstallationsprozesses. Im Gegensatz zu Web- und Android-Apps dauert es ein wenig, bis Linux-Apps vollständig von Ihrem Chromebook entfernt werden.
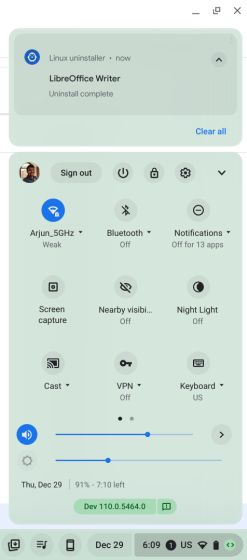
Verwenden des Terminals
1. Öffnen Sie die Terminal-App über das „Linux-Apps“-Ordner im App Launcher.
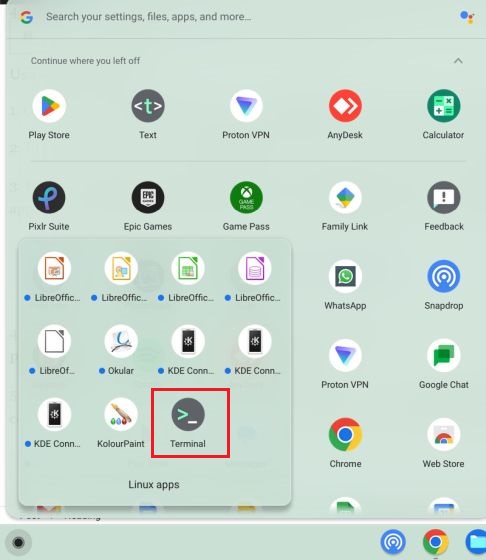
2. Klicken Sie im Terminal auf „Pinguin“ unter der Überschrift „Linux“, um die Befehlszeilenschnittstelle zu öffnen.
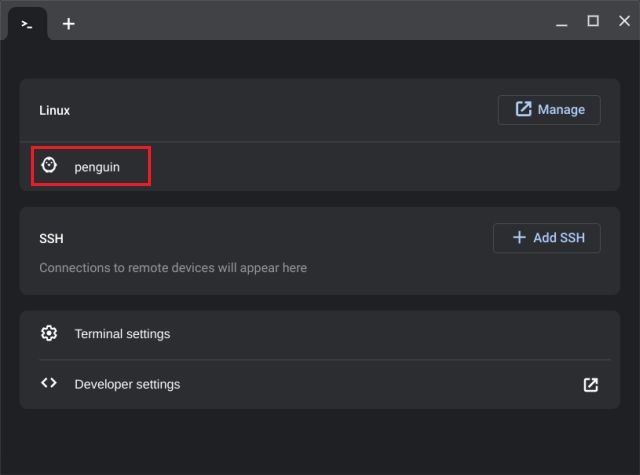
3. Führen Sie hier den folgenden Befehl aus, um nach der App zu suchen, die Sie deinstallieren möchten. Unbedingt ersetzen appname mit dem Namen der App. Dadurch wird der Paketname ausgegeben, mit dem Sie das Programm deinstallieren können. Du musst Notieren Sie sich den unten markierten Teil in der roten LinieVor dem /.
sudo apt list --installed | grep appname
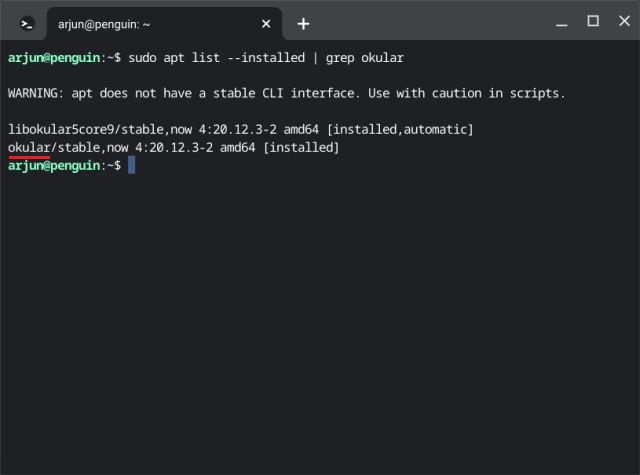
4. Fahren Sie jetzt fort und führen Sie den folgenden Befehl aus. Stellen Sie sicher, dass ersetzen packagename mit dem oben notierten und drücken Sie „y“, um das Entfernen zu bestätigen. Dadurch werden die Linux-App und die damit verbundenen Konfigurationsdateien von Ihrem Chromebook entfernt.
sudo apt purge packagename
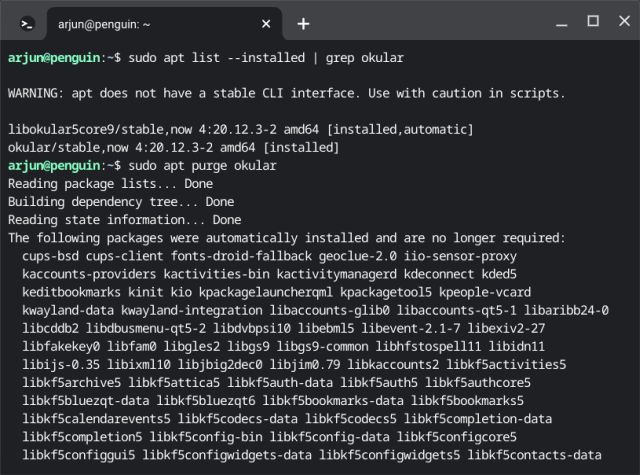
5. Sie können auch den folgenden Befehl ausführen, um Linux-Apps auf Ihrem Chromebook zu löschen. Dies jedoch entfernt nur die App und berührt nicht die zugehörigen Konfigurationsdateien. Wenn Sie die App erneut verwenden möchten, verwenden Sie stattdessen den folgenden Befehl.
sudo apt remove packagename
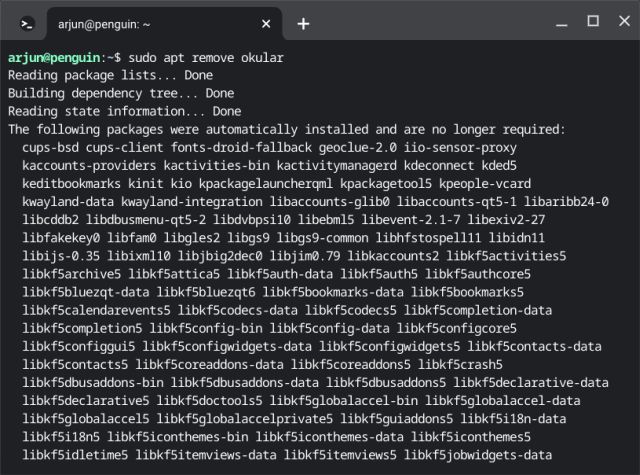
6. Führen Sie abschließend die aus autoremove Befehl zu Entfernen Sie alle Abhängigkeiten von den deinstallierten Apps verwendet. Dadurch wird erheblicher Speicherplatz auf Ihrem Chromebook freigegeben.
sudo apt autoremove

Entfernen Sie ungenutzte Chromebooks-Apps und geben Sie Speicherplatz frei
Dies sind also die sechs Möglichkeiten, wie Sie alle Arten von Chromebook-Apps entfernen können, seien es Web-Apps, Android-Apps, Erweiterungen oder sogar Linux-Apps. Sie sollten Apps regelmäßig löschen, damit Ihr Chromebook schnell und leistungsfähig bleibt. Gehen Sie jedoch zu unserer kuratierten Liste, wenn Sie ein neues Gaming-zentriertes Chromebook kaufen möchten, das eine gute Leistung bietet. Und um die besten Chrome OS-Apps zu finden, haben wir eine Liste für Sie bereit. Wenn Sie Fragen haben, teilen Sie uns dies im Kommentarbereich unten mit.






