Wenn die integrierte Kamera Ihres MacBook nicht funktioniert, finden Sie unten die Schritte zur Fehlerbehebung und Behebung dieses Problems.
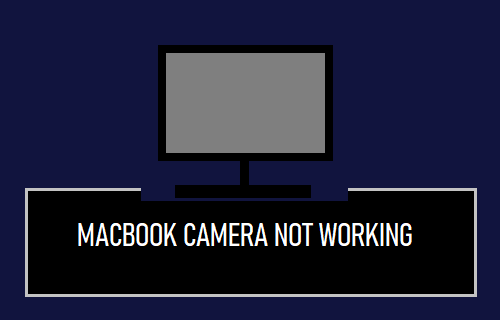
Kamera funktioniert nicht auf Mac
Die eingebaute Kamera auf einem MacBook wird auch als FaceTime-Kamera bezeichnet und befindet sich in der Mitte des oberen Bildschirmrands.
Standardmäßig öffnet sich die Kamera auf einem MacBook automatisch, wenn Sie FaceTime verwenden, Fotos machen, Videos aufnehmen oder Videoanrufe mit Skype, WhatsApp und anderen Apps tätigen.
Wenn die Kamera nicht funktioniert, wird möglicherweise eine Popup-Meldung mit der Aufschrift „Keine angeschlossene Kamera“ oder „Kamera getrennt“ oder „Kamera nicht verfügbar“ angezeigt.
Solche Fehlermeldungen können sowohl bei einem Problem mit der Kamera selbst als auch aufgrund von behebbaren Softwareproblemen generiert werden.
1. Starten Sie das MacBook neu
Manchmal ist das Problem auf ein festgefahrenes Programm, einen Prozess oder einen Softwarefehler zurückzuführen, der die ordnungsgemäße Funktion der Kamera-App oder Apps beeinträchtigt, die versuchen, auf die Kamera auf Ihrem Mac zuzugreifen.
Klicke auf Apple-Logo in der oberen Menüleiste und wählen Sie aus Neustart Option im Dropdown-Menü.
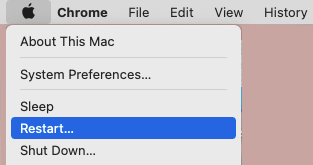
Überprüfen Sie nach dem Neustart des Mac, ob das Fotostream-Album jetzt auf Ihrem Gerät angezeigt wird und die zuletzt hochgeladenen Fotos anzeigt.
2. Apps den Zugriff auf die Kamera erlauben
Wenn die MacBook-Kamera nicht funktioniert, während Apps von Drittanbietern (Skype, Microsoft Teams oder Zoom) verwendet werden, liegt das Problem normalerweise daran, dass die App nicht auf die Kamera auf Ihrem Computer zugreifen darf.
Gehe zu Systemeinstellungen > Sicherheit > wechseln zu Privatsphäre antippen und auswählen Kamera im linken Bereich. Stellen Sie im rechten Bereich sicher, dass die Drittanbieter-App darf auf das Mikrofon zugreifen.
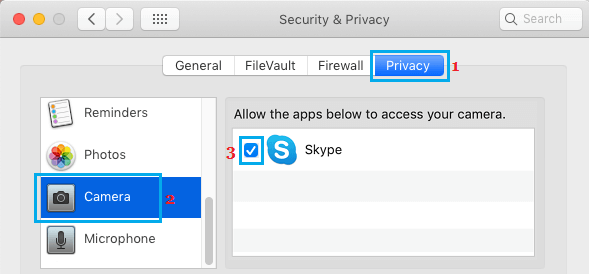
Danach sollten Sie die Kamera auf Ihrem Mac verwenden können.
3. Überprüfen Sie die Bildschirmzeiteinstellungen
Klicke auf Apple-Logo > Systemeinstellungen > Bildschirmzeit > auswählen Inhalt & Datenschutz im linken Bereich. Wechseln Sie im rechten Bereich zu Anwendungen Registerkarte und stellen Sie sicher, dass Kamera ist erlaubt.
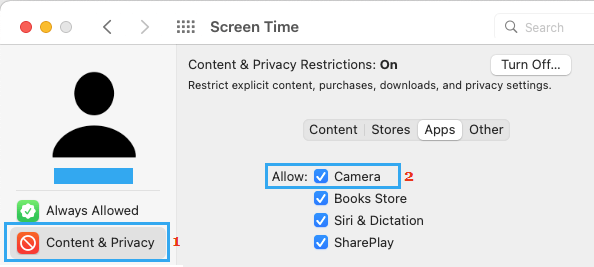
4. Updates installieren
Klicke auf Apple-Logo in der oberen Menüleiste und wählen Sie aus Über diesen Mac Möglichkeit.

Klicken Sie auf dem nächsten Bildschirm auf Software-Update und befolgen Sie die Anweisungen zum Installieren der Updates (falls verfügbar).
5. Systembericht prüfen
Klicke auf Apple-Logo in der oberen Menüleiste > Über diesen Mac > Systembericht > Auswählen Kamera im linken Bereich. Im rechten Bereich sollten Sie die Kameradetails sehen können.
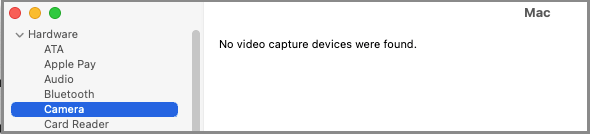
Wenn Sie keine Informationen über die Kamera oder einen Fehler sehen, bedeutet dies, dass die Kamera getrennt oder defekt ist.
6. Beenden Sie festgefahrene Kameraprozesse mit dem Terminal
Manchmal liegt das Problem daran, dass die Kamera noch von einer zuvor verwendeten App belegt ist, die nicht ordnungsgemäß beendet wurde.
Klicke auf Finder Symbol > Anwendungen > Dienstprogramme > Terminal.
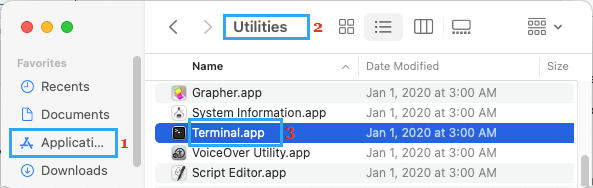
Geben Sie auf dem Terminalbildschirm ein sudo killall VDCAssistant und drücken Sie die Enter-Taste. Geben Sie als Nächstes sudo ein killall AppleCameraAssistant und drücken Sie die Enter-Taste.
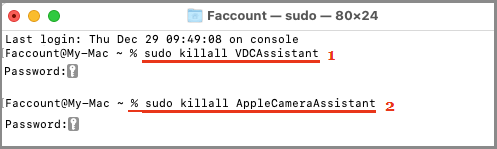
Dadurch wird die Kamera aus der hängengebliebenen App freigegeben und für andere Apps verfügbar gemacht.
7. PRAM zurücksetzen
Trennen Sie alle externen Geräte von Ihrem Mac und befolgen Sie die nachstehenden Schritte, um PRAM zurückzusetzen.
Klicke auf Apple-Symbol in der oberen Menüleiste und wählen Sie aus Abschalten Option im Dropdown-Menü. Warten Sie, bis der Computer vollständig heruntergefahren ist.

Drücken Sie die Netzschalter um Ihren Mac zu starten und sofort drücken und halten Befehl + Möglichkeit + P + R Tasten gleichzeitig etwa 20 Sekunden lang gedrückt.
Halten Sie die 4 Tasten gedrückt, während Sie den ersten Startton hören, und lassen Sie alle los Schlüssel sofort, sobald Sie den zweiten Startton auf Ihrem Mac hören.
Dadurch wird NVRAM oder PRAM auf Ihrem Mac zurückgesetzt und dies sollte hoffentlich die Probleme auf Ihrem Mac beheben.
8. SMC zurücksetzen
Die SMC des MacBook kann manchmal verwirrt oder beschädigt werden, was zu verschiedenen Problemen führt, einschließlich des Problems, dass das Trackpad nicht richtig funktioniert.
Die Schritte zum Zurücksetzen von SMC auf einem MacBook variieren je nach Modell Ihres Computers. Daher wird empfohlen, dass Sie sich auf diese Anleitung beziehen: So setzen Sie das SMC MacBook zurück.
9. NVRAM zurücksetzen
NVRAM (Non-Volatile Random-Access Memory) speichert die Einstellungen der meisten auf einem MacBook installierten Hardwarekomponenten. Es ist durchaus möglich, dass der Grund dafür, dass das Trackpad auf dem MacBook nicht funktioniert, an beschädigtem NVRAM liegt.
Sie können NVRAM auf Ihrem MacBook zurücksetzen, indem Sie die in dieser Anleitung beschriebenen Schritte ausführen: So setzen Sie NVRAM oder PRAM auf einem Mac zurück
10. Führen Sie die Apple-Diagnose aus
Sie können das integrierte Apple-Diagnosetool auf Ihrem MacBook ausprobieren, um das Problem mit der Kamera auf Ihrem MacBook zu finden und zu beheben. Die Schritte zum Ausführen von Apple Diagnostics hängen von der Art des Prozesses (Intel oder Apple Silicon) ab, der auf Ihrem Computer installiert ist.
Fahren Sie das MacBook herunter und entfernen Sie alle an Ihr Gerät angeschlossenen externen Geräte (außer Maus/Tastatur) und befolgen Sie die Schritte wie oben beschrieben Apples Support-Seite.
Wenn Sie die Codes NDC001, NDC003, NDC004, NDC005 oder NDC006 sehen, weist dies auf ein Problem mit der integrierten Kamera Ihres Mac hin.
11. Wenn die Kamera in Skype nicht funktioniert
Wenn die Kamera auf Ihrem MacBook während der Verwendung von Skype nicht funktioniert, liegt das Problem möglicherweise daran, dass die Skype-App nicht aktualisiert wird oder beschädigt oder beschädigt ist.
Stellen Sie daher sicher, dass die neueste Version von Skype auf Ihrem Mac installiert ist. Wenn das Problem weiterhin besteht, entfernen Sie die Skype-App auf Ihrem MacBook und installieren Sie sie erneut.





