Es ist ein offenes Geheimnis, dass fast alle Android-Fernseher ein unerträgliches Erlebnis bieten. Mit ständigen Verzögerungen und Jitter im gesamten Betriebssystem ist das Navigieren durch einen durchschnittlichen Android-Fernseher oder sogar einen Google-Fernseher ein Kinderspiel. Erschwerend kommt hinzu, dass eine große Menge an Bloatware entweder in vorinstallierten oder vom Unternehmen bereitgestellten Apps enthalten ist. Es ist jedoch nicht alles verloren, da es eine einfache Möglichkeit gibt, alle diese vorinstallierten Apps massenweise zu löschen oder sie einfach zu deaktivieren, wenn Sie dies bevorzugen, auf Ihrem Android Smart TV. Wenn Sie genau danach suchen, folgen Sie diesem Tutorial, während ich Ihnen zeige, wie Sie Bloatware von Ihrem Android TV entfernen.
Entfernen Sie Bloatware vom Fernseher mit Android TV (2022)
Während ich Ihnen den Prozess zum Entfernen von Bloatware und vorinstallierten Apps von Android TV zeige, werde ich zuerst die Dinge hervorheben, die Sie zum Entfernen unerwünschter Apps benötigen. Wenn Sie diese Dinge jedoch bereits eingerichtet haben, verwenden Sie die folgende Tabelle, um zum eigentlichen Prozess zu springen.
Anforderungen zum Entfernen von Apps von Android TV
Nachfolgend finden Sie eine Liste der Dinge, die Sie benötigen, bevor wir mit dem Entfernen von Apps von einem Android-Fernseher beginnen. Laden Sie sie alle herunter und haken Sie sie von Ihrer Liste ab.
1. ADB-AppControl
Die primäre Software, die Sie für diesen Vorgang benötigen, ADB AppControl, ist eine kostenlose und benutzerfreundliche App, die alle Arten von vorinstallierten Apps von Android-Geräten entfernt. Während wir es verwenden werden, um Apps von unserem Android TV zu entfernen, ist App Control nicht eingeschränkt und funktioniert tatsächlich mit anderen Android-Geräten.
Und bevor Sie ausflippen, weil Sie zu viel an Ihrem Fernseher herumbasteln müssen, machen Sie sich keine Sorgen, denn es ist sehr einfach und sicher. Gehen Sie voran und erhalten Sie ADB-App-Steuerung (Frei) von der offiziellen Website herunterladen und auf Ihrem Windows-PC installieren.
2. Android SDK-Plattform-Tools
Obwohl ADB AppControl ohne die Plattform-Tools auf unserem Gerät funktionierte, empfehlen wir Ihnen, sie für alle Fälle herunterzuladen. Einfach gesagt, diese Plattform-Tools ermöglichen es Ihrem PC und Ihrer App, sich nahtlos mit Ihrem Fernseher zu verbinden. Sie müssen keine anstrengende Installation darauf durchlaufen. Einfach herunterladen Android SDK-Plattform-Tools (Frei) über den Link hier. Wenn Sie fertig sind, extrahieren Sie den Ordner auf ein Laufwerk und bewahren Sie ihn dort auf.
3. Aktivieren Sie die Entwickleroptionen auf Android TV
Um sicherzustellen, dass das Tool Bloatware von Ihrem Android TV entfernen kann, muss auf Ihrem Fernseher USB-Debugging aktiviert sein. Wenn Sie nicht wissen, wie das geht, besuchen Sie unseren coolen Artikel mit Tipps zu Android TV und erfahren Sie, wie das geht.

4. Finden Sie die IP-Adresse Ihres Android-Fernsehers
Im Gegensatz zu anderen Android-Geräten kann ADB AppControl drahtlos mit Ihrem Android TV kommunizieren. Dazu müssen jedoch beide Geräte mit demselben Wi-Fi-Netzwerk mit derselben IP-Adresse verbunden sein, die in der App und auf dem Fernseher angezeigt wird. Finden Sie die IP-Adresse Ihres Fernsehers heraus, indem Sie die folgenden Schritte ausführen:
Öffnen Sie Einstellungen auf Ihrem Android TV -> Netzwerk und Internet -> Ihr WLAN-Netzwerk und Notieren Sie sich die IP-Adresse. So sieht die Einstellungsseite aus:
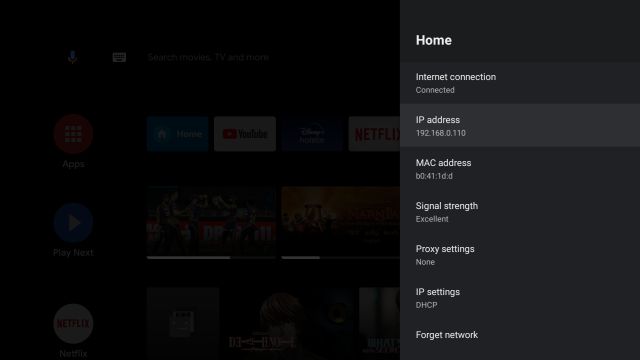
ADB AppControl einrichten
Das Einrichten von ADB AppControl ist ziemlich einfach, und Sie müssen einfach den folgenden Prozess befolgen. Also lass uns das tun.
1. Öffnen Sie ADB AppControl, um zu beginnen, und Sie werden von einer Bestätigungsmeldung begrüßt. Drücken Sie „OK“, um es zu schließen und fortzufahren.
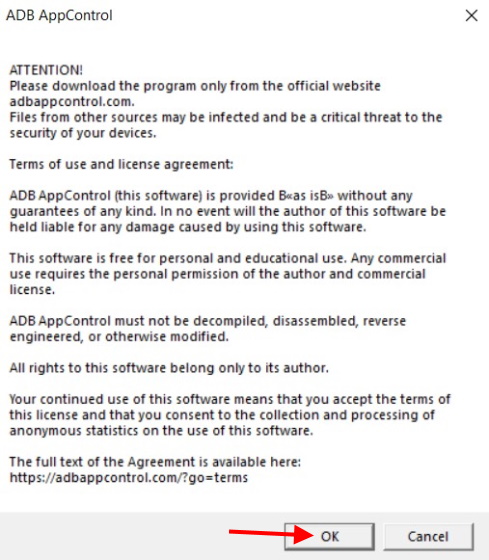
2. Sie werden nun zur Schnellstartanleitung geführt, in der Sie über das Aktivieren des USB-Debugging und das Abrufen Ihrer IP-Adresse sprechen. Da wir das jedoch bereits getan haben, drücken Sie einfach die „Ich habe es!“-Taste, und Sie sind fertig.

3. Da derzeit kein Android-Gerät mit der Software verbunden ist, müssen Sie dies zunächst tun. Klicken Sie auf die Zahlengruppe oben rechts und vergewissern Sie sich, dass die IP-Adresse Ihres Fernsehgeräts hier eingetragen ist. Wenn nicht, dann korrigieren.
Notiz: Stellen Sie sicher, dass sich sowohl Ihr Windows- als auch Ihr Android TV-Gerät im selben Wi-Fi-Netzwerk befinden.
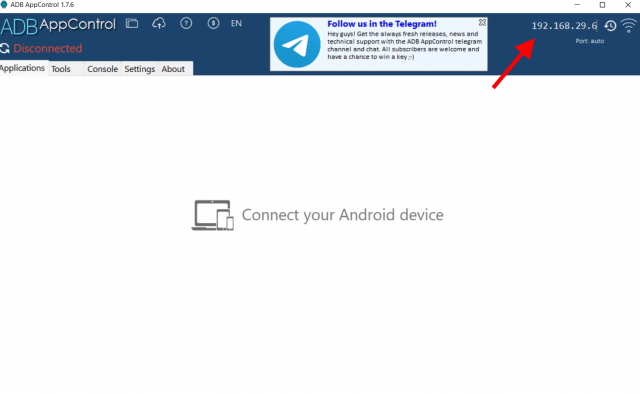
5. Nachdem Sie die IP-Adresse des Fernsehgeräts eingegeben und die Eingabetaste gedrückt haben, fordert Sie die Software nun auf, die USB-Debugging-Verbindung auf Ihrem Fernsehgerät zuzulassen. Suchen Sie dazu einfach nach der Eingabeaufforderung, die auf Ihrem Android TV angezeigt wird. Wenn dies nicht der Fall ist, stellen Sie sicher, dass Sie das USB-Debugging wie oben erwähnt aktiviert haben.
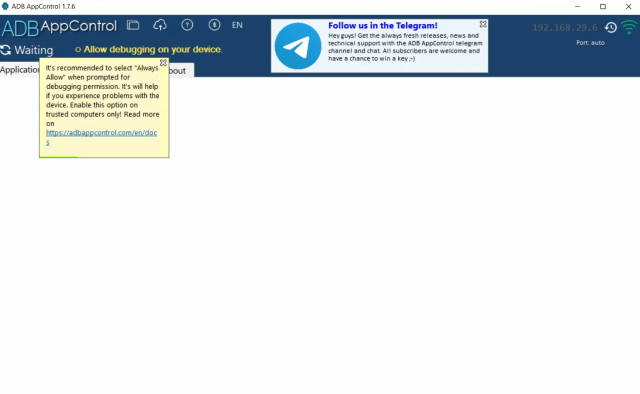
6. Sie sehen nun eine Liste von Apps, die auf Ihrem Bildschirm erscheinen. Halten Sie jedoch Ihre Pferde, da wir jetzt den ACBridge-Dienst installieren müssen, der uns die App-Namen anzeigen lässt. Einfach drücken „Ja“ auf dem angezeigten Feld und warten Sie einige Sekunden.
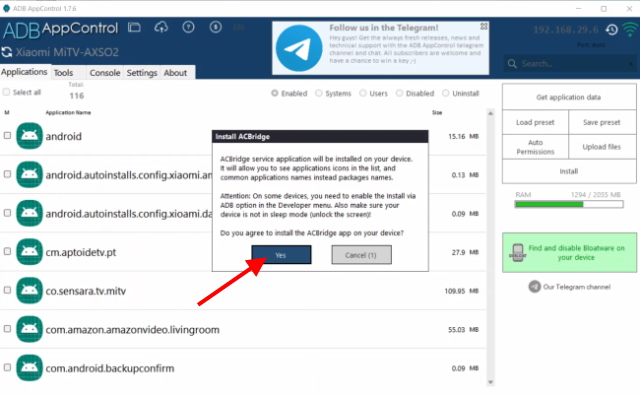
Und du bist fertig. ADB AppControl kann jetzt auf Ihrem System verwendet werden. Also lasst uns weitermachen und etwas Bloatware vom Android TV entfernen.
So deinstallieren Sie vorinstallierte Apps von Android TV
Nachdem Sie nun alles eingerichtet und einsatzbereit sind, befolgen Sie die nachstehenden Schritte und entfernen Sie die Bloatware, die Sie schon immer machen wollten.
1. Es gibt zwei Möglichkeiten, Bloatware zu finden, um sie von Android TV zu entfernen. Sie können entweder durch die Liste der Apps blättern, um Ihr Ziel zu finden, oder auf die Schaltfläche „Bloatware finden und deaktivieren“ klicken, damit die App die Schwerarbeit für Sie erledigt. Versuchen wir zuerst letzteres. Drücke den „Suchen und deaktivieren Sie Bloatware auf Ihrem Gerät“ Knopf.
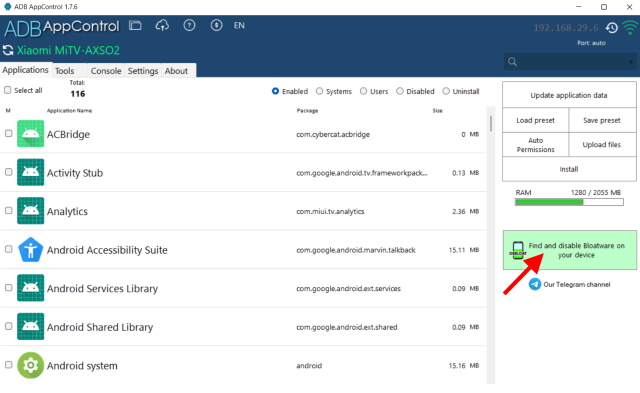
2. Da der Debloat-Assistent in der kostenlosen Version nur die Basisstufe zulässt, lassen Sie den Schieberegler auf der linken Seite unberührt und klicken Sie auf „Anwenden“ Knopf.
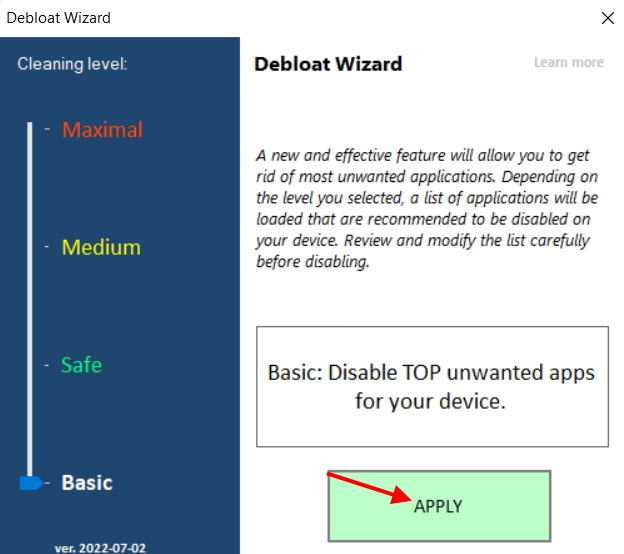
3. Die Software sortiert nun die Apps auf Ihrem Fernseher und verfeinert die Ergebnisse. In meinem Fall sehe ich die im folgenden Screenshot gezeigten Apps.
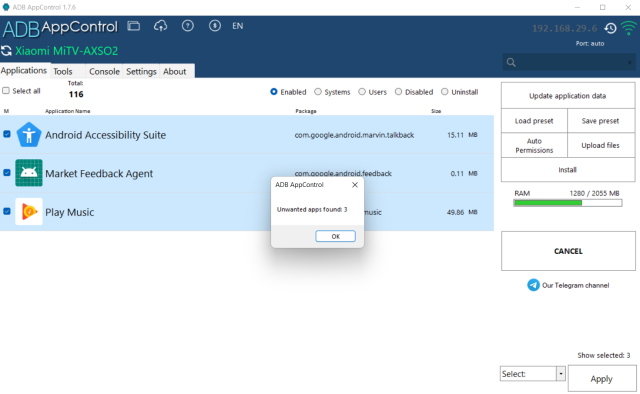
4. Je nach Fernsehgerät kann diese Liste unterschiedlich sein. Ich möchte Market Feedback Agent und Play Music zusammen entfernen, also lasse ich sie ausgewählt. Lassen Sie die Apps, die Sie entfernen möchten, aktiviert und klicken Sie auf das Dropdown-Menü unten rechts.
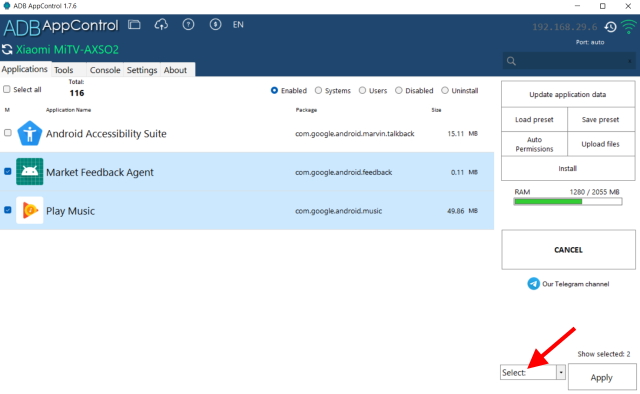
5. Wählen Sie aus dem angezeigten Dropdown-Menü Deinstallieren. Wenn Sie die App lieber nicht entfernen möchten, wählen Sie Deaktivieren. Ich wähle jedoch „Deinstallieren“. Klicken Sie darauf und dann auf „Anwenden“.
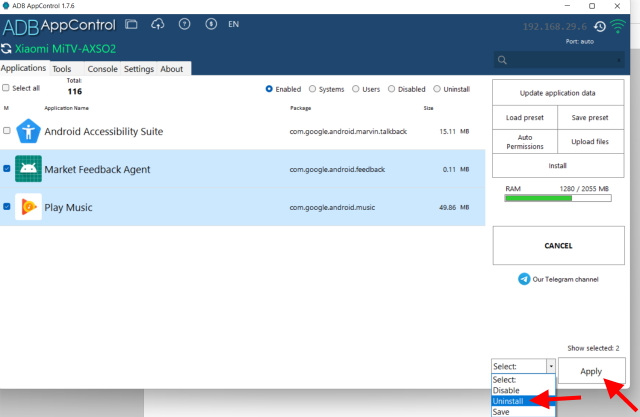
6. Sie sehen nun ein Popup, in dem Sie auf das „Ja“, um den Vorgang fortzusetzen.
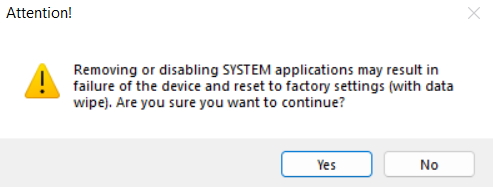
7. Obwohl es an Ihnen liegt, die APK zu sichern oder nicht, empfehle ich, „Ja“ und tun dies im Falle von Problemen.
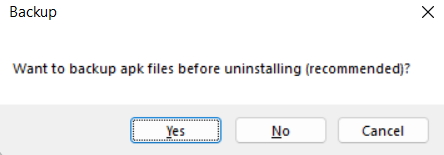
8. Und du bist fertig! Sie sehen das Popup-Fenster mit der Bestätigungsbox und Ihre vorinstallierten Apps wurden jetzt entfernt!
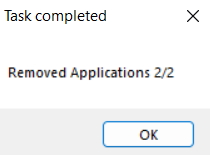
Und so einfach ist es, Bloatware und unnötige vorinstallierte Apps von Ihrem Android TV zu entfernen. Wenn Sie lieber Ihre eigene Auswahl an Apps entfernen möchten, können Sie einfach durch die gesamte App-Liste scrollen und alles entfernen, was Sie möchten. Ich empfehle jedoch sicherzustellen, dass Sie keine sensiblen Daten löschen, da dies das Betriebssystem des Fernsehers beschädigen könnte. Machen Sie jetzt weiter und entfernen Sie die gesamte Android TV-Bloatware.
Machen Sie Ihr Android Smart TV Bloatware-frei
Ich hoffe, dieser Leitfaden hilft Ihnen dabei, unnötige Bloatware von Android TV zu entfernen. Unabhängig davon, welche Apps Sie entfernt haben, wird der Speicherplatz Ihres Android TV jetzt erhöht, und Sie sollten damit rechnen, bald eine Verbesserung der Geschwindigkeit zu spüren. Wenn Sie damit fertig sind, Ihren Fernseher von all den lästigen Apps zu befreien, probieren Sie diese besten Android TV-Apps aus und steigern Sie Ihr Erlebnis.






