Viele argumentieren, dass Chromebook keine vollständige Maschine ist und sich an Benutzer richtet, die nur einen begrenzten Anwendungsfall haben. Ehrlich gesagt stimmt das bis zu einem gewissen Grad. Mit der Unterstützung von Android- und Linux-Apps hat sich die Lücke jedoch deutlich geschlossen. Allerdings ist der Mangel an Unterstützung für Windows-Apps immer noch der Engpass für viele Benutzer, die von einem Windows-PC auf ein Chromebook umsteigen möchten. Aber auch das ändert sich. Dank der nativen Linux-Unterstützung können Sie jetzt Windows 10- und 11-Apps auf Chromebooks ausführen. In diesem Artikel zeigen wir Ihnen, wie Sie Windows-Apps auf Chrome OS mit Wine installieren und verwenden. Also lasst uns anfangen.
Verwenden Sie Windows-Apps auf Ihrem Chromebook (2022)
Wir haben umfassende Anweisungen direkt von der Einrichtung von Wine bis zur Installation von Windows-Apps auf Chromebooks hinzugefügt. Dann zeigen wir Ihnen auch, wie Sie eine Verknüpfung zu diesen Windows-Apps für einen bequemen Zugriff erstellen.
So installieren Sie Wine 7.0 auf Ihrem Chromebook
Hier beginnen wir mit der Installation der neuesten Version von Wine (7.0) auf unserem Chromebook. Falls Sie sich fragen, was Wein ist, nun ja, Es handelt sich um eine Kompatibilitätsebene, mit der Sie Windows-Apps in einer Linux-Umgebung verwenden können ohne die Emulationsroute zu durchlaufen.
Um es kurz zu machen, Sie werden Windows-Anwendungen grundsätzlich über eine Kompatibilitätsschicht namens Wine verwenden, die im Linux-Container ausgeführt wird. Ich weiß, das scheint ein Schluck zu sein, aber keine Sorge, die Leistung ist gut und mehr als brauchbar für leichte Anwendungen. Beginnen wir nun mit der Installation von Wine 7.0, um Windows 10- und 11-Apps auf Ihrem Chromebook auszuführen.
1. Vor allem müssen Sie Linux einrichten auf Ihrem Chromebook. Folgen Sie unserer verlinkten Anleitung für detaillierte Anweisungen.
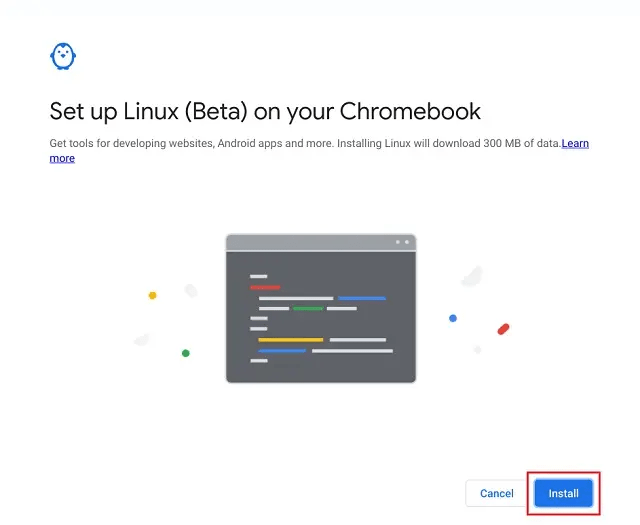
2. Nachdem Linux installiert ist, Terminal öffnen aus der App-Schublade und führen Sie den folgenden Befehl aus, um Unterstützung für 32-Bit-Apps hinzuzufügen.
sudo dpkg --add-architecture i386
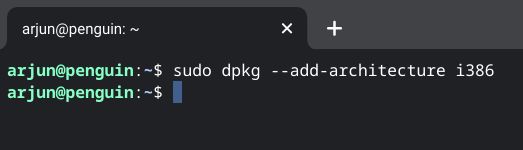
3. Führen Sie als Nächstes die folgenden Befehle aus Einer nach dem anderen um den Repository-Schlüssel herunterzuladen und hinzuzufügen.
sudo mkdir -pm755 /etc/apt/keyrings sudo wget -O /etc/apt/keyrings/winehq-archive.key https://dl.winehq.org/wine-builds/winehq.key
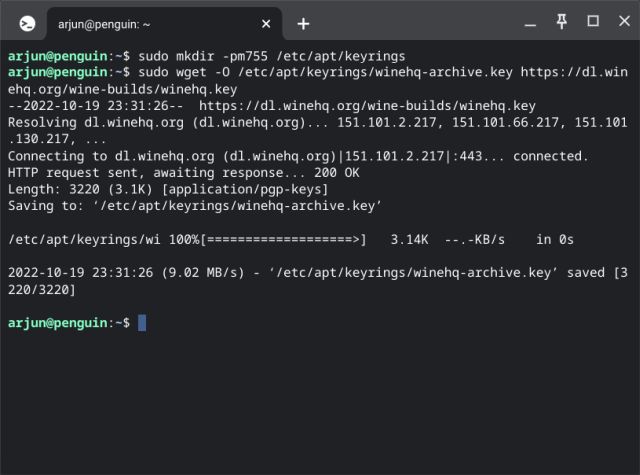
4. Führen Sie anschließend den folgenden Befehl aus Laden Sie die WineHQ-Quelldatei herunter.
sudo wget -NP /etc/apt/sources.list.d/ https://dl.winehq.org/wine-builds/debian/dists/bullseye/winehq-bullseye.sources
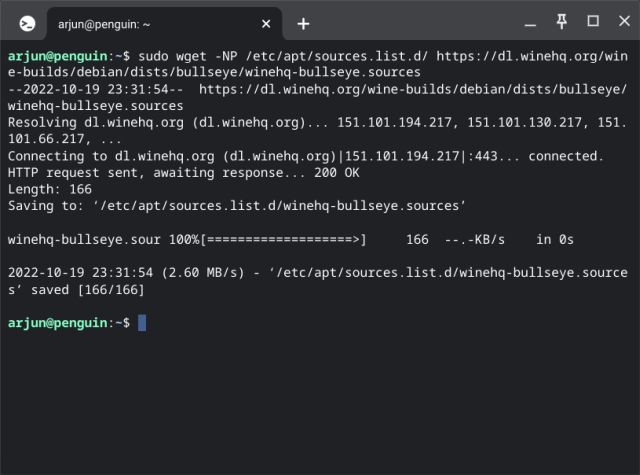
5. Führen Sie als Nächstes diesen Befehl aus aktualisieren die Pakete.
sudo apt update
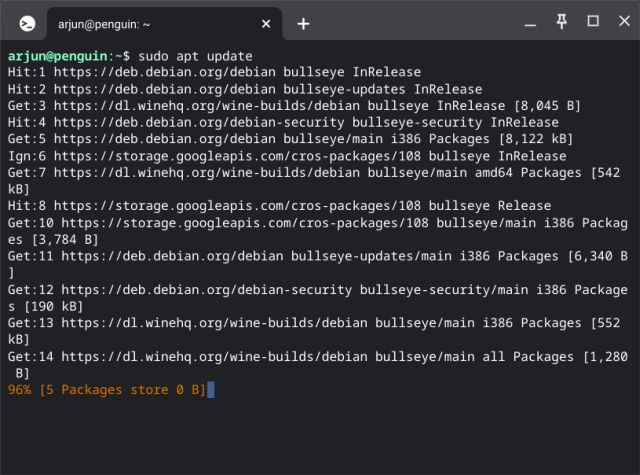
6. Führen Sie schließlich den letzten Befehl aus, der Wine 7.0 auf Ihrem Chromebook installiert. Drücken Sie „Y“, wenn Sie aufgefordert werden, die Installation zu bestätigen.
sudo apt install --install-recommends winehq-stable
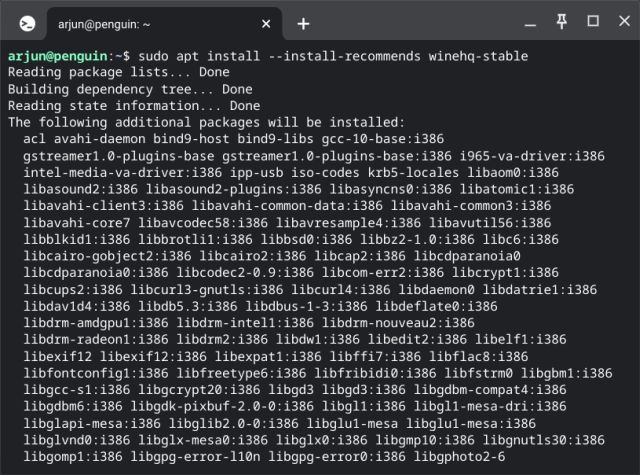
7. Geben Sie nach Abschluss der Installation Folgendes ein winecfg im Terminal und drücken Sie die Eingabetaste. Dadurch werden Sie aufgefordert, zusätzliche Dateien zu installieren, die zum Ausführen von Windows-Apps über Wine auf Chromebooks erforderlich sind. Die Eingabeaufforderung kann mehrmals erscheinen, klicken Sie also jedes Mal, wenn sie erscheint, auf „Installieren“.
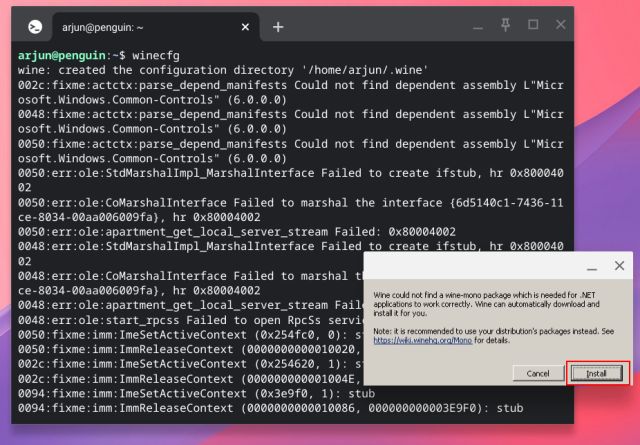
8. Um schließlich zu testen, ob Sie Wine 7.0 erfolgreich installiert haben, führen Sie es aus winecfg erneut und wechseln Sie zu „Registerkarte „Über“.. Hier hast du es! Wine 7.0 läuft ohne Probleme auf Ihrem Chromebook.
winecfg

9. Wenn die Fenster Auflösung ist zu klein Wechseln Sie für Sie zur Registerkarte „Grafiken“ und ändern Sie die Bildschirmauflösung auf 120 dpi oder was immer Ihnen am besten gefällt.
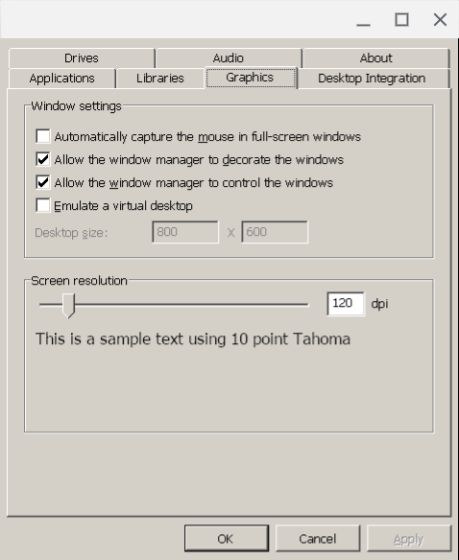
So installieren Sie Windows-Programme auf Ihrem Chromebook
Nachdem Sie Wine 7.0 erfolgreich eingerichtet haben, ist es an der Zeit, eine Windows 10- oder Windows 11-Anwendung auf Ihrem Chromebook zu installieren und auszuführen. Hier zeige ich Ihnen zum Beispiel, wie Sie IrfanView – einen beliebten Bildbetrachter – unter Chrome OS installieren. Schauen wir uns die Schritte an:
1. Alles, was Sie tun müssen, ist zunächst Laden Sie die 64-Bit-EXE-Datei herunter Datei (von jedem Windows-Programm) und Verschieben Sie es in den Abschnitt Linux-Dateien. Stellen Sie sicher, dass Sie die Datei in einen einfacheren Namen umbenennen.
Notiz: Benennen Sie als Faustregel unter Linux Dateien und Ordner in ein Wort um, das Sie dann einfach im Terminal eingeben können. Es wird Ihnen beim Umgang mit Dateien im Linux-Terminal immens helfen.
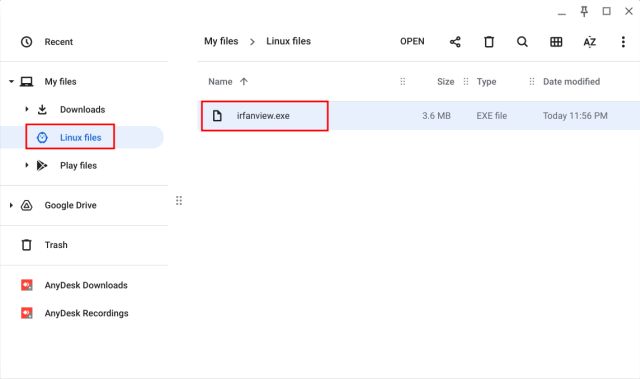
2. Öffnen Sie nun das Terminal und geben Sie den folgenden Befehl ein. Unbedingt ersetzen irfanview.exe mit dem Dateinamen Ihrer gewählten App, falls Sie eine andere Anwendung installieren. Sofort öffnet sich ein Setup-Assistent und Sie können die Anwendung genau wie Windows-Programme installieren.
wine irfanview.exe
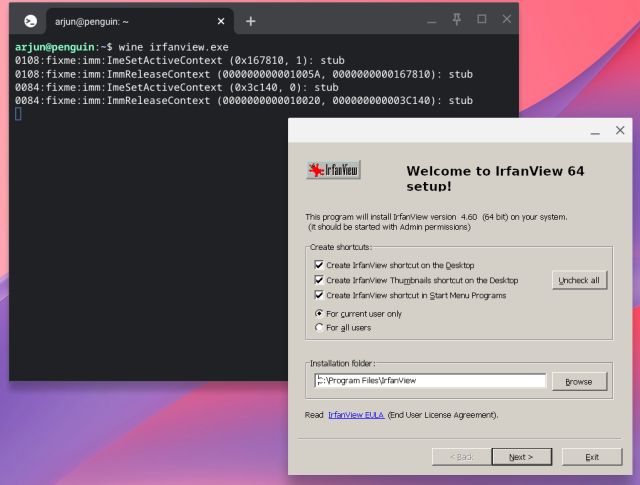
Erstellen Sie Verknüpfungen für Windows-Apps unter Chrome OS
Nachdem Sie das Programm installiert haben, besteht der nächste Teil darin, es auszuführen. Während Wine eine Verknüpfung für Ihr Windows-Programm im App Drawer (unter dem Linux-Ordner) auf Ihrem Chromebook erstellt, funktioniert die Verknüpfung aufgrund von nicht falscher Dateipfad. Um es zu beheben, müssen Sie den richtigen Pfad finden und ein Programm namens Menulibre verwenden, um eine benutzerdefinierte Verknüpfung zu erstellen. Hier ist, wie Sie es tun können.
1. Öffnen Sie die Dateien und wechseln Sie zum Abschnitt Linux-Dateien. Klicken Sie hier auf das 3-Punkt-Menü und aktivieren Sie es „Zeige versteckte Dateien“.
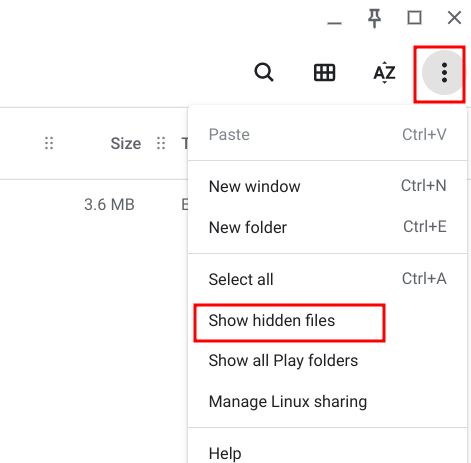
2. Öffnen Sie danach die .wine Ordner und navigieren Sie zu drive_c. Hier erhalten Sie ein Windows-ähnliches Dateiverzeichnissystem. Überprüfen Sie nun, wo das Programm installiert wurde, entweder in Program Files oder Program Files (x86) Mappe. Sobald Sie den richtigen Ordner gefunden haben, öffnen Sie ihn und finde die .exe Datei. Das ist die Windows-App, die Sie über das Linux-Terminal auf dem Chromebook ausführen müssen.
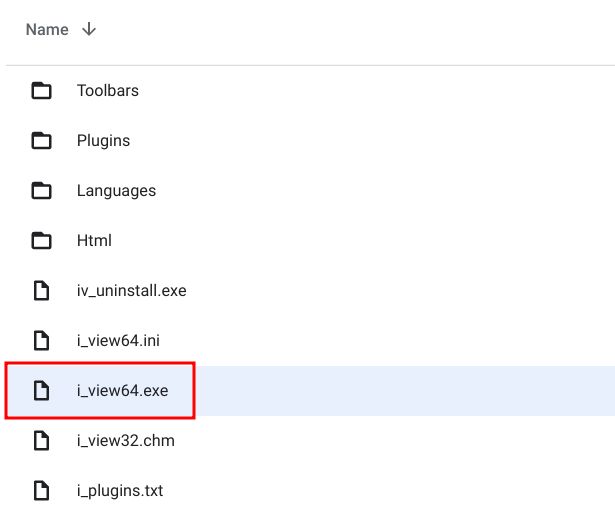
3. Öffnen Sie danach das Terminal und notieren Sie, was es ist vorher geschrieben @penguin. Das ist Ihr Benutzername. Meine ist zum Beispiel arjun.
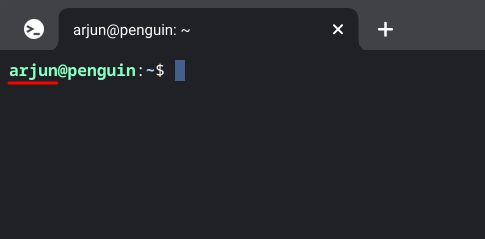
4. So sieht nun Ihr Dateipfad aus. Hier müssen Sie Rückgeld yourusername an den oben notierten Benutzernamen. Ebenso ändern Program Files/IrfanView/i_view64.exe in den Dateipfad, der in Ihrem Dateimanager angezeigt wird.
/home/yourusername/.wine/drive_c/Program Files/IrfanView/i_view64.exe
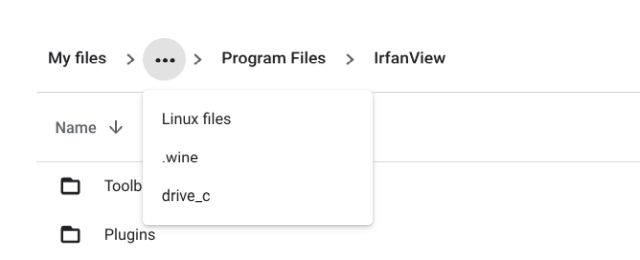
5. So sieht schließlich Ihr vollständiger Dateipfad aus. Jetzt hinzufügen wine am Anfang und ein Leerzeichen danach, gefolgt vom Dateipfad in Anführungszeichen. Du kannst auch Führen Sie den folgenden Befehl im Terminal aus um zu überprüfen, ob Ihr Dateipfad korrekt ist oder nicht. Wenn richtig, öffnet sich die Windows-Anwendung. Kopieren Sie nun den gesamten Dateipfad, da Sie ihn im nächsten Schritt verwenden müssen.
wine "/home/yourusername/.wine/drive_c/Program Files/IrfanView/i_view64.exe"
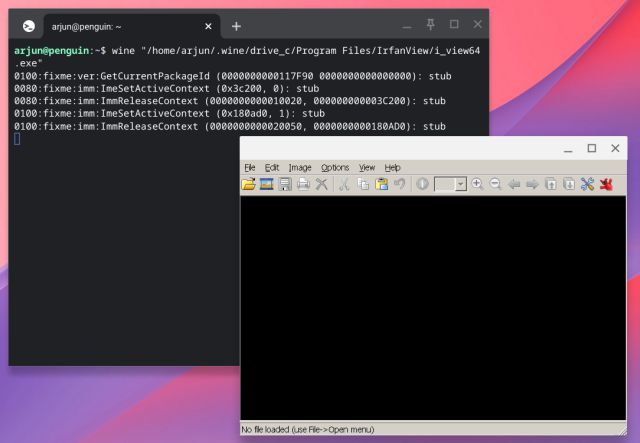
6. Sie haben endlich den Dateipfad erstellt und über Terminal getestet, also los Erstellen Sie eine benutzerdefinierte Verknüpfung. Öffnen Sie das Terminal und führen Sie die folgenden Befehle nacheinander aus, um MenuLibre zu installieren und zu öffnen.
sudo apt install menulibre -y menulibre

7. Im MenuLibre-Programm Klicken Sie auf das „+“-Symbol in der oberen Menüleiste und wählen Sie „Launcher hinzufügen“.
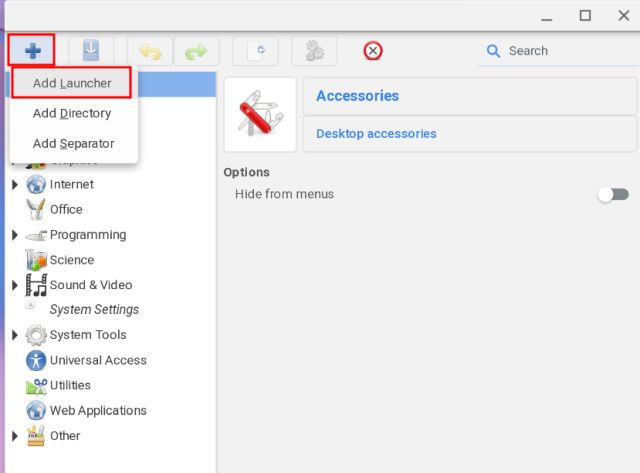
8. Danach unter „AnwendungsdetailsFügen Sie im rechten Bereich neben „Befehl“ den endgültigen Dateipfad der Windows-App ein, die Sie in Schritt 5 auf Ihr Chromebook kopiert haben.
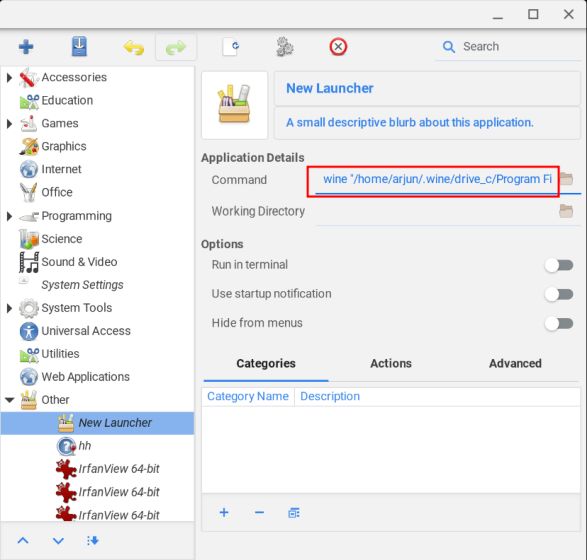
9. Klicken Sie anschließend im rechten Bereich auf das Textfeld „New Launcher“ und geben Sie den Namen ein des Programms zur leichteren Identifizierung. Ich habe „IrfanView“ eingegeben. Klicken Sie abschließend auf „Speichern” im oberen Menü, und Sie sind fertig. Sie können auch auf das Symbol klicken und ein Symbolbild für das Programm auswählen.

10. Schließen Sie das MenuLibre-Fenster und öffnen Sie den App Drawer. Öffnen Sie außerdem das „Linux-Apps“-Ordner, und hier finden Sie die neu erstellte Verknüpfung. Wenn es nicht erscheint, warten Sie 5 bis 10 Sekunden.
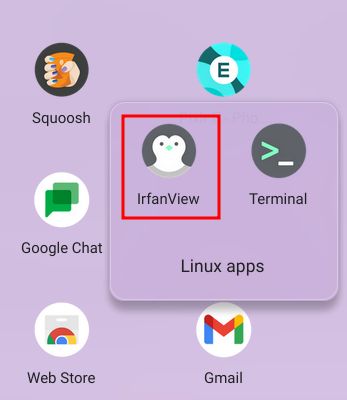
11. Klicken Sie darauf und die Programm wird geöffnet sofort auf Ihrem Chromebook.
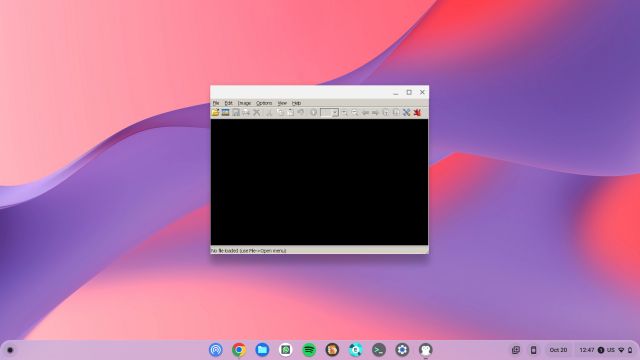
12. Sie können auch Fixieren Sie die Windows-App-Verknüpfung ohne Probleme in das Chrome OS-Regal.
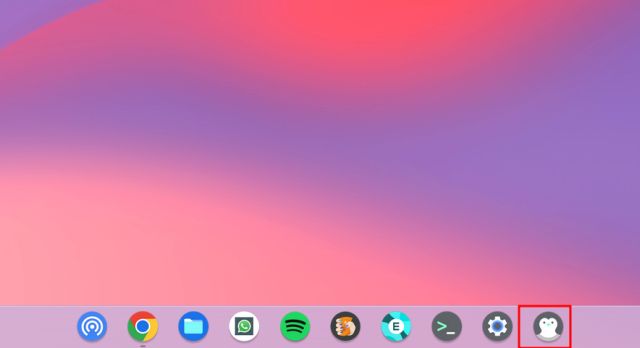
13. Hier ist eine weitere Windows-Anwendung, IDM (oder Sie können eine seiner Alternativen verwenden), die auf Chrome OS ausgeführt wird. Wir haben den Dateipfad unten erwähnt, den Sie zur Kenntnis nehmen sollten. Sobald Sie gelernt haben, wie Sie den Dateipfad erstellen, wird das Ausführen einer Windows-App auf Chromebooks zum Kinderspiel.
wine "/home/yourusername/.wine/drive_c/Program Files (x86)/Internet Download Manager/IDMan.exe"
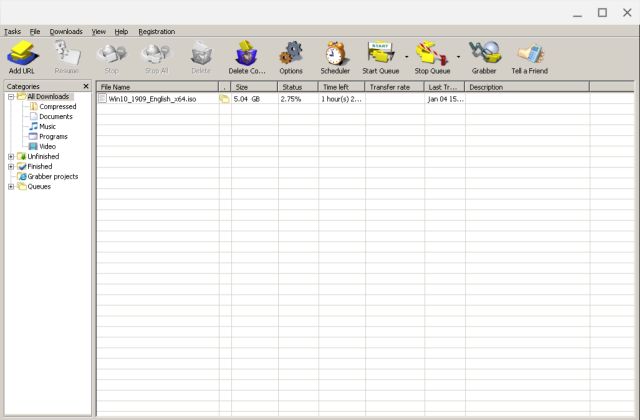
14. An Entfernen Sie nicht funktionierende Linux-Verknüpfungen Öffnen Sie in der App-Schublade die Datei-App, aktivieren Sie versteckte Dateien, navigieren Sie zum folgenden Pfad und öffnen Sie den Programmordner. Löschen Sie hier die .desktop-Dateien, um Verknüpfungen zu entfernen.
.local folder/share/applications/wine/Programs
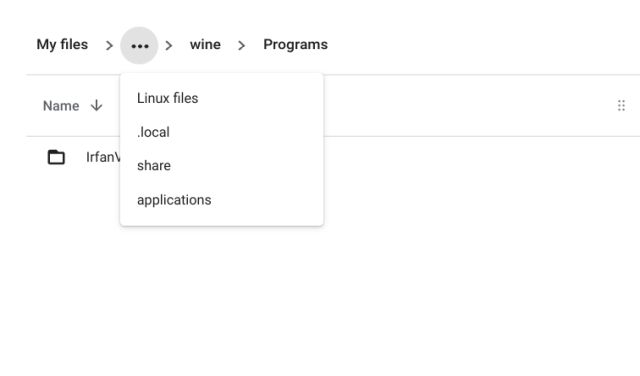
Viel Spaß beim Installieren und Verwenden von Windows-Apps auf Chromebooks
Das war also unser tiefer Einblick in die Ausführung von Windows-Apps auf Chromebooks mit Wine 7.0. Wie in diesem Tutorial deutlich wird, funktionieren Windows-Apps ziemlich gut über den Linux-Container unter Chrome OS. Neben anderen Apps haben wir auch Skype, Notepad++ und VLC ausprobiert. Probieren Sie also Ihre bevorzugten Windows 10- oder 11-Apps auf Ihrem Chromebook aus. Und wenn Sie an Spielen auf Ihrem Chrome OS-Gerät interessiert sind, informieren Sie sich über Steam-Spiele auf Chromebooks. Sehen Sie sich auch eine Liste der besten Linux-Apps an, die Sie auf einem Chromebook verwenden können, indem Sie diese kuratierte Liste verwenden. Wenn Sie auf Probleme stoßen, teilen Sie uns dies im Kommentarbereich unten mit.






