Es besteht kein Zweifel, dass Roblox eine der beliebtesten Online-Gaming-Plattformen für Windows-Benutzer ist. Aber wie jedes andere Videospiel benötigt Roblox eine Internetverbindung und ständige Updates, um zuverlässig zu funktionieren. Leider ist es aus verschiedenen Gründen nicht so einfach, wie es sich anhört, und Roblox-Updates können manchmal hängen bleiben oder nicht heruntergeladen werden. Mehr noch, weil Windows anfällig für Probleme ist, die durch Benutzeranpassungen verursacht werden. Wenn Sie also Probleme haben und Roblox auf Ihrem Windows 10- und 11-PC nicht aktualisiert wird, haben wir eine Vielzahl von Korrekturen zur Behebung des Problems detailliert beschrieben. Wir haben auch erklärt, was den Aktualisierungsfehler verursachen und Roblox daran hindern könnte, die neueste Version des Spiels zu installieren.
Roblox wird unter Windows nicht aktualisiert (2022) behoben
Was ist ein Roblox-Aktualisierungsfehler unter Windows?
Roblox veröffentlicht regelmäßig Updates, um Fehler in Schach zu halten und gelegentlich neue Funktionen auf seiner Spielplattform zu implementieren. Leider können bei einigen Windows-Benutzern Fehlermeldungen wie „Update fehlgeschlagen“, „Roblox konnte die Aktualisierung nicht abschließen“ oder sehen Sie sogar, wie die App auf dem „Roblox wird aktualisiert“ Bildschirm. Diese Fehler treten häufiger in Roblox UWP auf app (heruntergeladen aus dem Windows Store) als der Standard-Roblox-Player (installiert mit einer ausführbaren Datei von der offiziellen Website).
Unabhängig davon, welche Edition von Roblox Sie installiert haben, können Sie die folgenden Lösungen verwenden, um diese Aktualisierungsfehler zu beheben. Sie werden häufig durch bekannte Probleme wie beschädigte Dateien, widersprüchliche Einstellungen oder fehlende Berechtigungen verursacht. Aber vorher sollten wir sicherstellen, dass Sie das Spiel auf die richtige Weise aktualisieren.
So aktualisieren Sie Roblox auf Windows-PCs
Aktualisieren Sie Roblox über den Microsoft Store
Der Microsoft Store, früher Windows Store genannt, ist nur unter Windows 10, 11 und neueren Editionen von Windows 8 verfügbar. Bitte überspringen Sie diesen Schritt, wenn Sie andere Versionen von Windows verwenden oder wenn Sie den Roblox Player auf Ihrem System installiert haben. Für alle anderen, hier ist, wie man Roblox aus dem Microsoft Store aktualisiert:
1. Zuerst müssen Sie die öffnen Startmenü durch Drücken der Windows-Taste. Suchen Sie dann nach dem Microsoft Store und öffnen Sie die App.
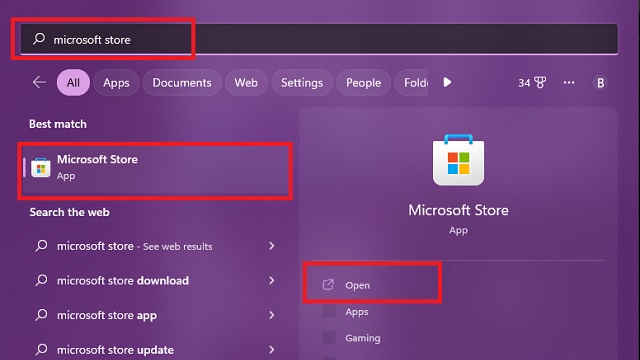
2. Alternativ öffnen Sie das Ausführen-Fenster mit dem Windows 11-Tastenkürzel „Windows+R“. Geben Sie dann „MS-Windows-Store:“ und drücken Sie „OK“ oder die Eingabetaste, um den Microsoft Store zu öffnen.
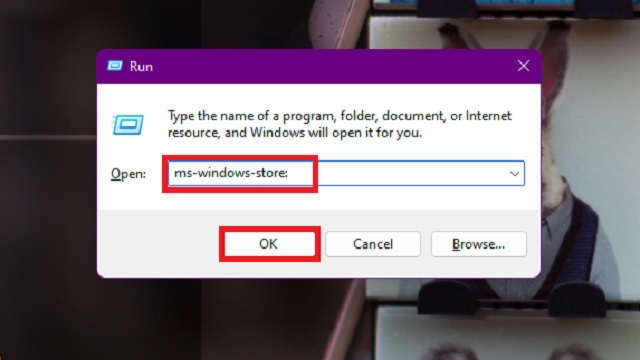
3. Geben Sie als Nächstes ein „Roblox“ in der Suchleiste oben im Microsoft Store. Klicken Sie dann auf Roblox, wenn es in den Suchvorschlägen erscheint.
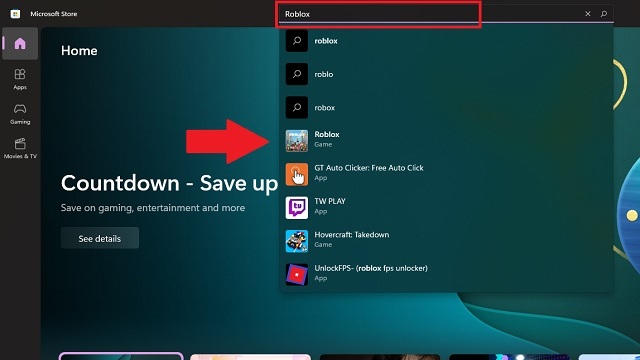
4. Klicken Sie abschließend auf Schaltfläche „Aktualisieren“. auf der Store-Seite von Roblox. Im besten Fall beginnt das Update automatisch mit dem Download. Aber lesen Sie weiter, wenn dies nicht der Fall ist.
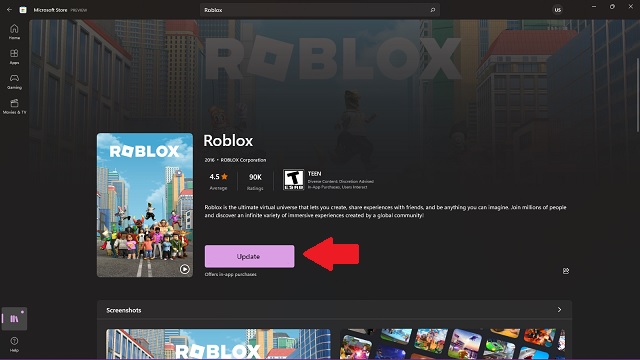
Aktualisieren Sie den ausführbaren Roblox Player
Wenn Sie Roblox nicht aus dem Microsoft Store heruntergeladen haben, müssen Sie es mit der Datei RobloxPlayer.exe installiert haben. Diese ausführbare Player-Version von Roblox aktualisiert sich automatisch, sodass Sie sie nur auslösen müssen. Hier ist, wie das geht.
1. Öffnen Sie zuerst Ihren Browser und gehen Sie zu Roblox.com (Besuch).
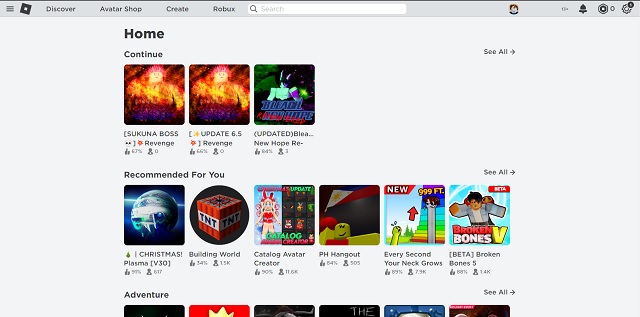
2. Öffnen Sie dann die Store-Seite eines beliebigen Erlebnisses/Spiels und klicken Sie auf Schaltfläche „Spielen“..
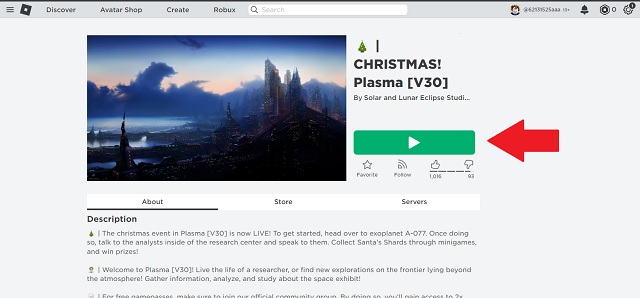
3. Jetzt fragt der Browser nach Ihrer Erlaubnis, den Roblox-Player zu starten und dieses bestimmte Spiel zu öffnen. Klicken Sie auf die Schaltfläche „Roblox öffnen“. weitermachen.
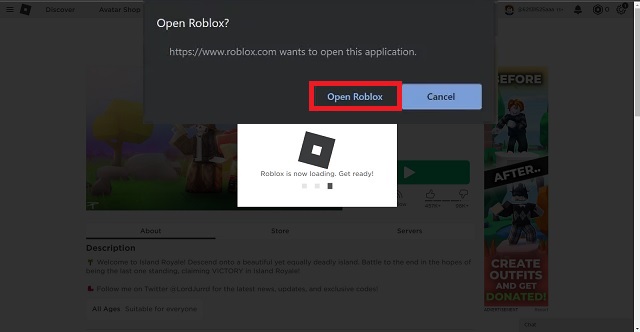
4. Dann startet Roblox Player jetzt und beginnt bei Bedarf mit der automatischen Aktualisierung. Sie müssen nur warten, bis sich die App öffnet und aktualisiert, bevor Sie Ihr Spielerlebnis starten.
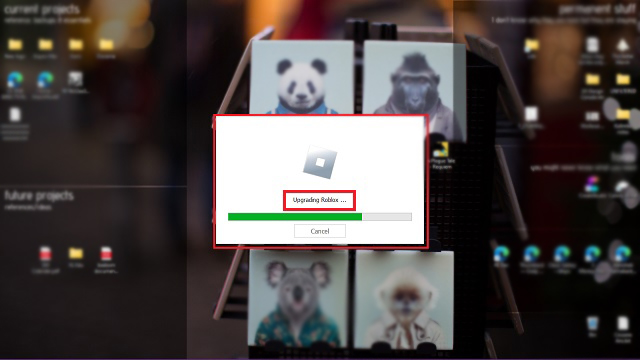
Beheben Sie den Roblox-Aktualisierungsfehler unter Windows 10/11
Wenn Sie beim Aktualisieren von Roblox mit den oben genannten Methoden auf Probleme stoßen, kann es sein, dass etwas Ihren PC daran hindert, eine Verbindung zu den offiziellen Roblox-Servern herzustellen. Lassen Sie uns herausfinden, wie Sie dies mit verschiedenen Methoden verhindern können.
Überprüfen Sie, ob der Roblox-Server ausgefallen ist
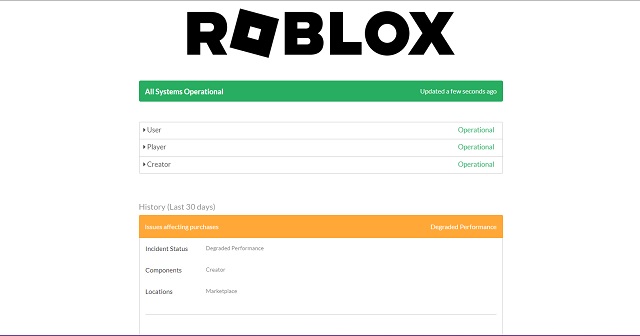
Bevor Sie sich bemühen, das Problem „Roblox wird nicht aktualisiert“ unter Windows zu beheben, stellen Sie am besten sicher, dass das Problem nicht auf der Seite von Roblox liegt. Ihre Server können manchmal aufgrund unvorhergesehener Umstände oder geplanter Wartungsarbeiten offline gehen.
Wir empfehlen Ihnen daher, zuerst die offizielle Statusseite von Roblox zu besuchen (hier verlinken) und stellen Sie sicher, dass alles funktioniert. Wenn die Spielserver ausgefallen sind, warten Sie am besten ein paar Stunden, bevor Sie sich für die anderen Lösungen entscheiden.
Starten Sie Ihren Windows-PC neu
Die erste Lösung für fast alle Windows-Probleme ist ein Neustart Ihres PCs, der die Standardanwendungen aktualisiert und die problematischen schließt. So starten Sie Ihren PC neu.
1. Gehen Sie zuerst zu Ihrem Desktop und drücken Sie die „Alt + F4" Tasten auf Ihrer Tastatur. Wählen Sie dann aus der Dropdown-Liste die aus „Neu starten“ Option und klicken Sie auf die Schaltfläche „OK“.
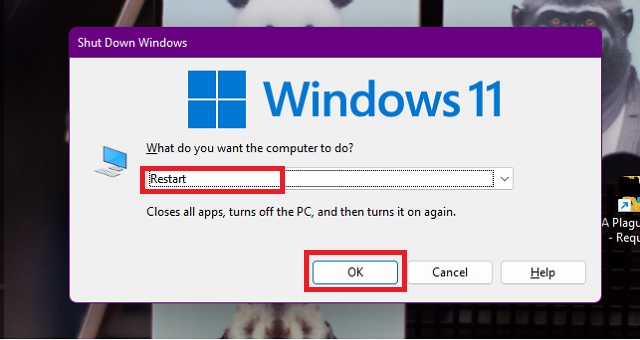
2. Alternativ finden Sie die Schaltfläche „Neustart“. indem Sie im Startmenü auf den Netzschalter klicken. Abhängig von Ihrer Windows-Version kann es anders aussehen als die neueste Version.
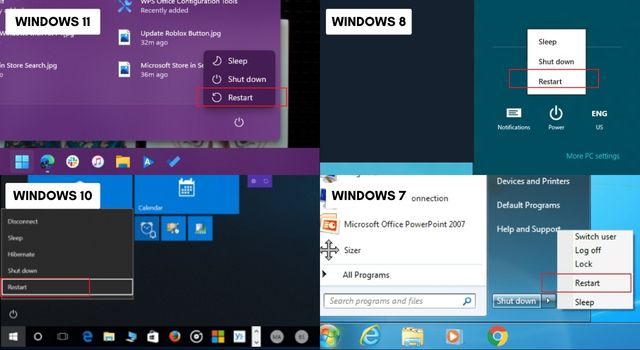
Interneteinstellungen zurücksetzen
Manchmal passen Benutzer ihre Interneteinstellungen an, um entweder ihre Geschwindigkeit zu verbessern oder ISP-Einschränkungen entgegenzuwirken. Dies kann jedoch nach hinten losgehen und verhindern, dass Roblox eine Verbindung zu seinem Server herstellt. Dies ist die häufigste Ursache dafür, dass Roblox Fehler unter Windows nicht aktualisiert. So stellen Sie es wieder her:
1. Öffnen Sie zunächst das Startmenü und suchen Sie nach „Schalttafel“. Klicken Sie dann auf den Namen oder die Schaltfläche „Öffnen“ im rechten Bereich, um es zu starten.
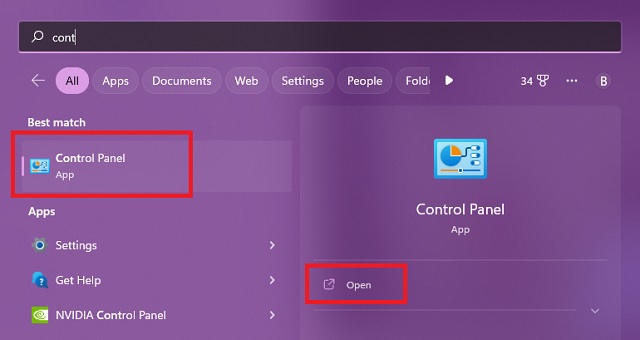
2. Klicken Sie dann auf „Netzwerk und Internet“ Möglichkeit.
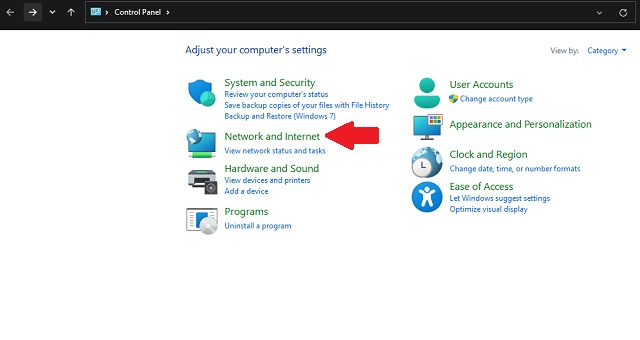
3. Klicken Sie anschließend auf „Internet Optionen“ im Abschnitt „Netzwerk und Internet“.
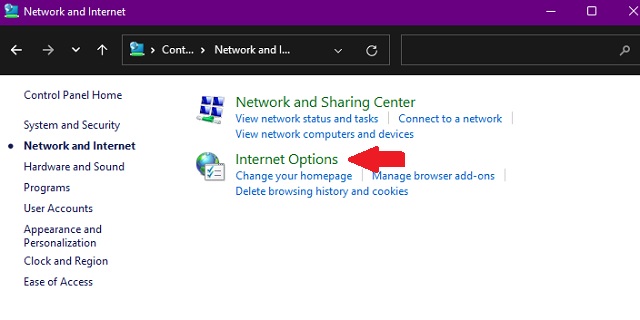
4. Nun öffnet sich ein neues Popup-Fenster „Eigenschaften von Internet“. Hier, bewegen Sie sich auf die Registerkarte „Erweitert“..
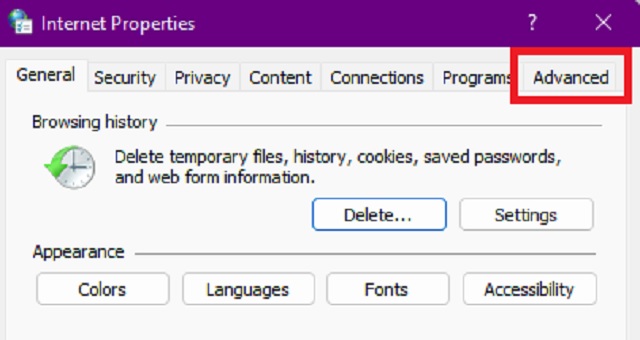
5. Klicken Sie als Nächstes auf „Erweiterte Einstellungen wiederherstellen“ unten rechts, gefolgt von der Schaltfläche „OK“, um zu den Standardeinstellungen zu gelangen.
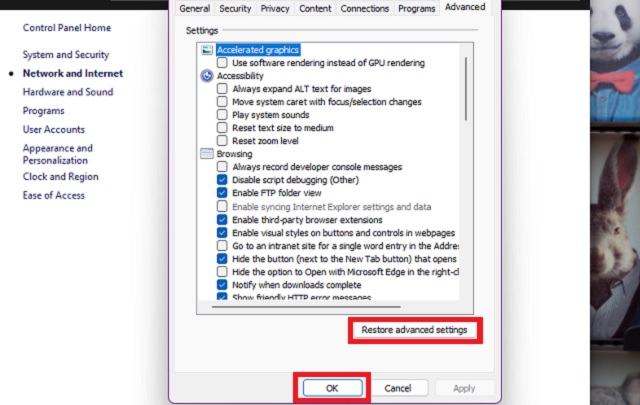
Fügen Sie Roblox als Ausnahme zur Firewall hinzu
Wenn Ihr Roblox keine Verbindung zum Internet herstellen kann, um das Erlebnis zu starten oder sich selbst zu aktualisieren, verhindert Ihre Firewall dies möglicherweise. Mal sehen, wie man dasselbe verhindert.
1. Öffnen Sie zunächst das Startmenü und suchen Sie nach „Eine App durch die Windows-Firewall zulassen“ und starten Sie die Firewall-Einstellungen.
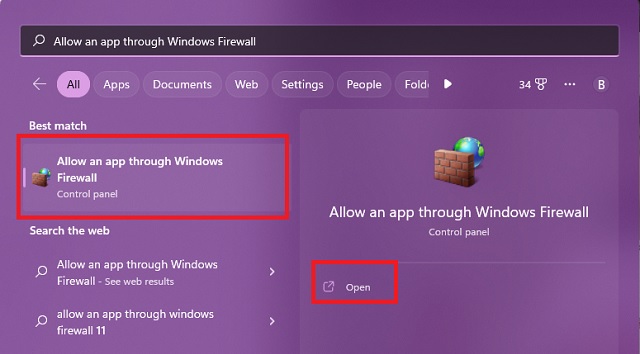
2. Klicken Sie dann auf „Einstellungen ändern” Schaltfläche, die möglicherweise nach Administratorzugriff fragt, bevor Sie fortfahren. Klicken Sie also im Popup-Fenster auf „Ja“, wenn es angezeigt wird.
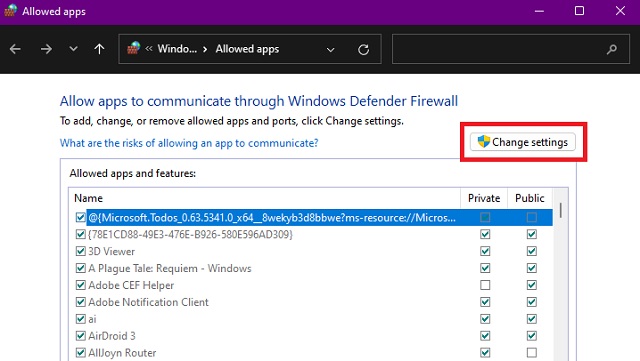
3. Klicken Sie als Nächstes auf „Andere App zulassen“, um Roblox zu Ihrer Firewall-Ausnahmeliste hinzuzufügen.
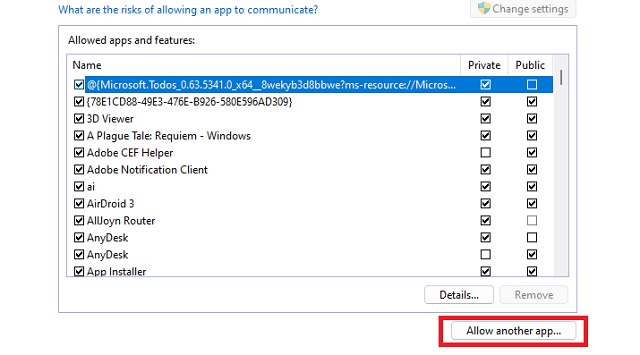
4. Klicken Sie im neuen Popup-Fenster auf die Schaltfläche „Durchsuchen“. und gehen Sie dann zu Ihrem Roblox-Verzeichnis (normalerweise unter „C:\Benutzer\Benutzername\AppData\Local\Roblox\Versions\“). Wählen Sie als Nächstes den Roblox-Player aus und klicken Sie auf die Schaltfläche „Hinzufügen“.
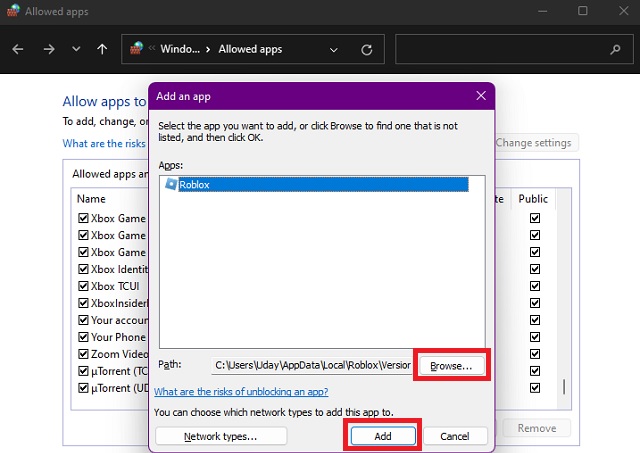
5. Wenn Sie die Microsoft Store-Version von Roblox verwenden, befindet sie sich bereits in der Liste der Apps in der Firewall. In beiden Fällen, Stellen Sie sicher, dass beide Kontrollkästchen aktiviert sind vor dem Namen von Roblox. Klicken Sie dann auf die Schaltfläche „OK“, um die Einstellungen zu speichern.
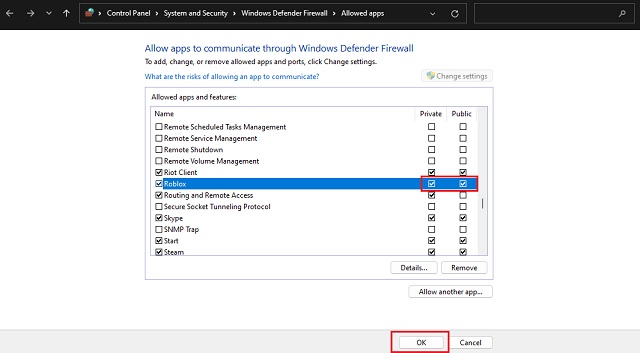
Löschen Sie den Store- und Roblox-Cache
Manchmal ist Roblox nicht die einzige App, die Schwierigkeiten hat, mit dem Microsoft Store aktualisiert zu werden. Die Erfolgsbilanz des Windows Store ist in Bezug auf die Fehlerfreiheit nicht beeindruckend. Das Zurücksetzen löst also häufig die Probleme und zwingt Apps, einschließlich Roblox, mit dem Herunterladen des neuesten Updates zu beginnen. Hier ist wie:
1. Öffnen Sie zunächst das Startmenü und suchen Sie nach „Apps & Funktionen“. Öffnen Sie dann diese Option aus den Suchergebnissen. Alternativ finden Sie es auch in der App Einstellungen (Einstellungen -> Apps -> Apps & Funktionen/ Installierte Apps).
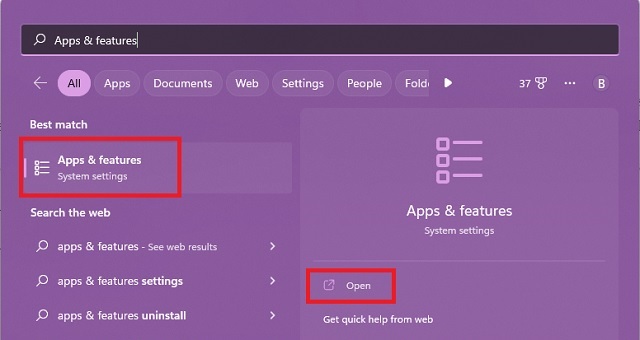
2. Verwenden Sie als Nächstes die Suchoption oder blättern Sie durch die Liste, bis Sie finden Sie den Microsoft Store. Klicken Sie dann auf das 3-Punkte-Menüsymbol und verwenden Sie die „Erweiterte Optionen“ Möglichkeit.
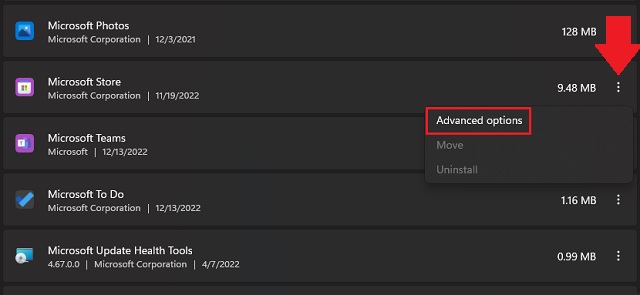
3. Scrollen Sie dann zum Ende der App-Liste im Microsoft Store. Nachdem, Klicken Sie auf die Schaltfläche „Zurücksetzen“. und akzeptieren Sie die Popup-Warnung. Wenn Sie das nächste Mal den Microsoft Store öffnen, sollte dieser fehlerfrei sein und mit dem Herunterladen der Updates beginnen.
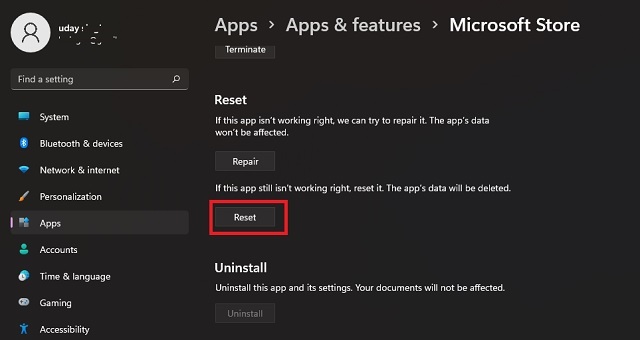
4. Während wir den Cache leeren, ist es am besten, auch die Cache-Roblox-App zu bereinigen. Gehen Sie also zurück zur App-Liste und Öffnen Sie die erweiterten Einstellungen von Roblox.
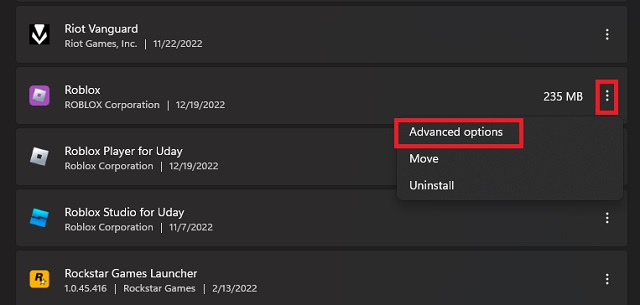
5. Verwenden Sie dann die „Zurücksetzen” Knopf um Aktualisierungsprobleme mit Roblox zu beheben. Wenn Sie einige wichtige benutzerdefinierte Dateien haben oder wenn Sie ein Spiel in Roblox entwickeln, empfehlen wir Ihnen, stattdessen die Option „Reparieren“ zu verwenden.
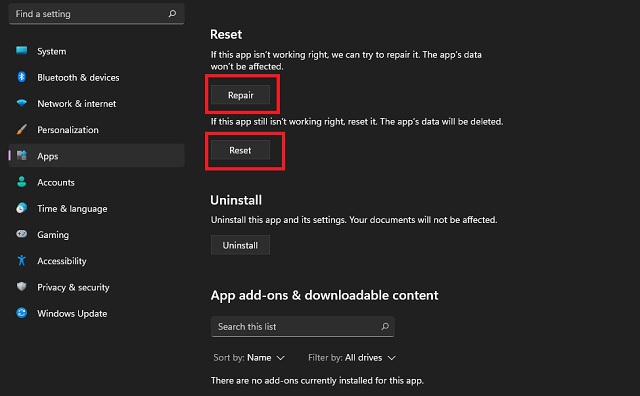
Roblox unter Windows neu installieren
Wenn keine der anderen Methoden für Sie funktioniert hat, ist es an der Zeit, Roblox loszuwerden und es von Grund auf neu zu installieren. Lassen Sie uns herausfinden, wie das geht.
1. Wenn Sie ein Spiel für Roblox erstellen, gehen Sie zunächst in sein Verzeichnis und Erstelle eine Sicherung Ihrer „.rbxl“-Dateien und aller Roblox Studio-Dateien. Dies gilt nicht für normale Spieler, deren Speicherdateien auf dem Cloud-Server jedes Erlebnisses gespeichert sind.
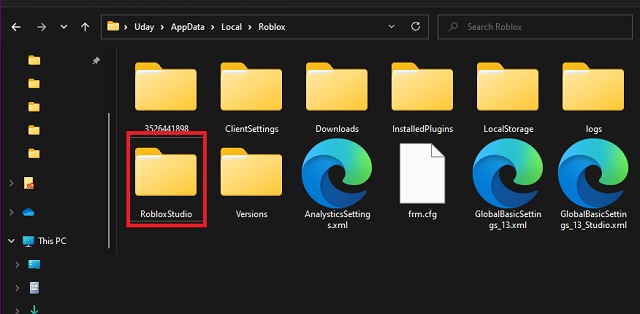
2. Suchen Sie dann nach „Hinzufügen oder entfernen von Programmen“ in Ihrem Startmenü. Unter Windows 10 und 11 wird eine einfache App-Liste geöffnet. In der Zwischenzeit führen Sie die früheren Windows-Versionen zum klassischen Menü „Programme & Funktionen“ in der Systemsteuerung.
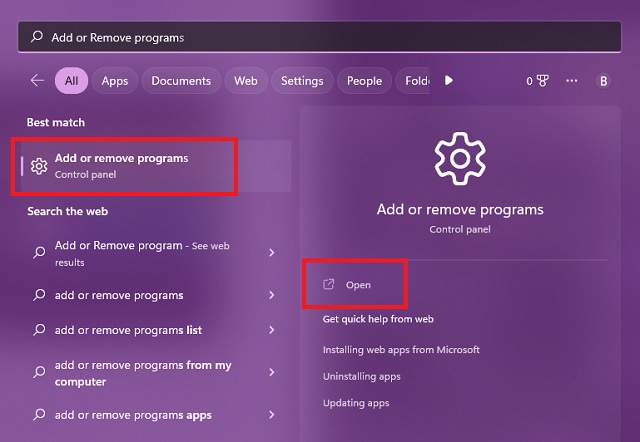
3. Schließlich Deinstallieren Sie alle Iterationen von Roblox von Ihrem Computer aus, indem Sie auf das Dreipunkt-Menüsymbol neben der App-Liste klicken.

4. Dann können Sie als zusätzliche Sicherheitsmaßnahme auch alle verbleibenden temporären Roblox-Dateien entfernen. Den wichtigsten Ordner, den Sie löschen müssen, können Sie unter folgender Adresse öffnen: „%localappdata%\roblox” im Ausführungsfenster (Sieg + R).
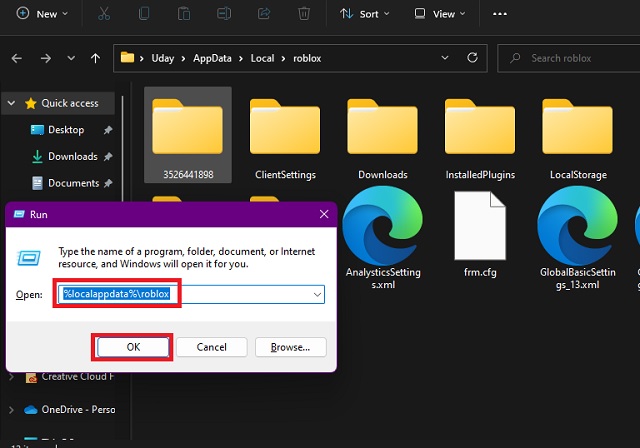
5. Sobald Sie sicher sind, dass Roblox vollständig von Ihrem System verschwunden ist, ist es an der Zeit, es erneut herunterzuladen Microsoft-Store oder der offizielle Website.
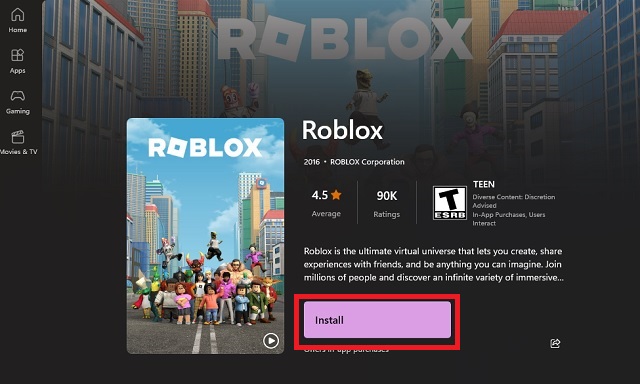
Zusätzliche Tipps zum Aktualisieren von Roblox
Nachdem alle komplexen Lösungen aus dem Weg geräumt sind, hier einige grundlegende Lösungen, die für einige Benutzer funktionieren können:
- Deaktivieren Sie VPN oder Proxy um unbeabsichtigte Barrieren zu beseitigen, die Roblox daran hindern könnten, sich mit seinen Servern zu verbinden.
- Starten Sie Ihren Router neu und stellen Sie sicher, dass Ihr Internet ordnungsgemäß funktioniert.
- Windows beschränkt manchmal Updates auf getaktete Verbindungen. Also sollten Sie Wechseln Sie zu einer Wi-Fi-Verbindung Fehler zu vermeiden.
- Das Gute an Windows ist, dass es unterstützt zwei Ausgaben von Roblox: Roblox Player und Roblox (UWP)-App. Sie können zum anderen wechseln, wenn eines nicht aktualisiert werden kann. Die Erlebnisse und Spiele sind davon nicht betroffen.
Beheben Sie Roblox-Aktualisierungsfehler unter Windows
Damit sind Sie jetzt bereit, Ihren Roblox ohne Fehler unter Windows 10 und 11 zu aktualisieren. Wenn das Problem jedoch weiterhin besteht, hinterlassen Sie unten einen Kommentar und jemand aus dem Team wird Ihnen helfen. Sobald Ihr Spiel auf dem neuesten Stand ist, vergessen Sie nicht, die besten Roblox-Spiele herunterzuladen, die Sie mit Ihren Freunden spielen können. Wenn Sie jedoch eher auf Solospiele stehen, reichen die besten Roblox-Horrorspiele aus, um Ihnen Gesellschaft zu leisten. Welche Methode hat sich für Sie bewährt? Sagen Sie es uns in den Kommentaren unten!






