Netflix ist auf der ganzen Welt verfügbar und wie viele vielleicht nicht wissen, bieten sie Ihnen auch eine Liste mit verschiedenen Sprachen, die Sie als Anzeigesprache auswählen können. Jetzt müssen Sie sich keine Sorgen mehr um die Sprachbarriere machen, da Sie sie einfach ändern und einrichten können, was für Ihre Familie oder Freunde, die Regionalsprachen gegenüber anderen bevorzugen, sehr hilfreich sein kann. Sie bieten die meisten gängigen Sprachen und Sie können sie innerhalb von 2 Minuten einrichten. Also, hier ist, wie man die Sprache auf Netflix ändert.
Ändern Sie die Netflix-Sprache auf Web, iPhone, Android und Apple TV
Wir haben für jede Plattform wie Android, iOS und Desktop eine separate Schritt-für-Schritt-Anleitung erstellt. So können Sie ganz einfach zu der Plattform wechseln, die Sie regelmäßig nutzen, und mit der Suche nach der Änderung der Anzeigesprache beginnen. Lass uns anfangen.
So ändern Sie Ihre Netflix-Anzeigesprache im Webbrowser
Wenn Sie Ihre Anzeigesprache über einen Browser auf Ihrem Windows-, MacOS-, Linux-Desktop-PC oder Laptop ändern möchten. Dann sind dies die Schritte, die Sie befolgen müssen:
1. Navigieren Sie zu Netflix Startseite und klicken Sie nicht sofort auf Ihr Profil.
2. Klicken Sie auf der Profilauswahlseite auf die Profile verwalten Möglichkeit

3. Nun müssen Sie das Profil auswählen, in dem Sie die Sprache ändern möchten, indem Sie auf klicken Bearbeiten Symbol und Sie werden zu Ihrem weitergeleitet Profil bearbeiten Seite.
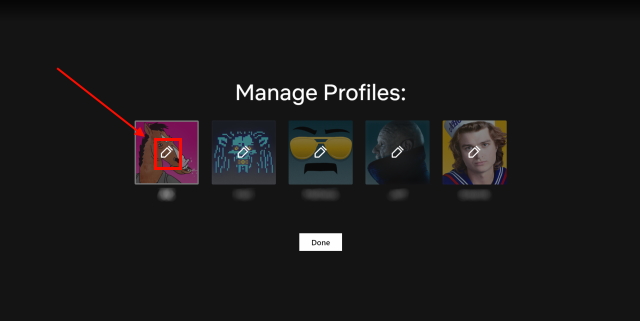
4. Auf der Profilseite bearbeitenSie sehen a Sprache Option unter dem Namen Ihres Profils, der standardmäßig auf Englisch eingestellt ist. Klicken Sie auf die Pfeilschaltfläche, um die Liste aller verfügbaren Sprachen anzuzeigen, und wählen Sie die gewünschte Sprache aus.
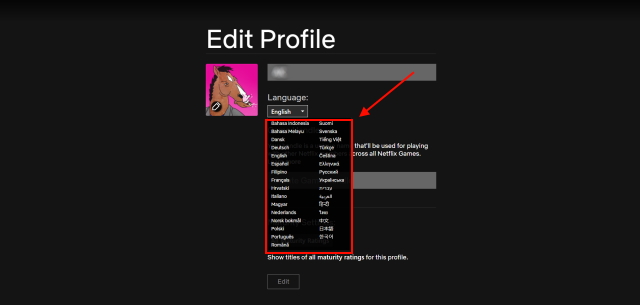
5. Nachdem Sie die gewünschte Sprache ausgewählt haben, klicken Sie auf Speichern Option unten auf der Seite.
Notiz: Diese Änderung ändert auch die Standardsprache für Audio und Untertitel in Netflix.
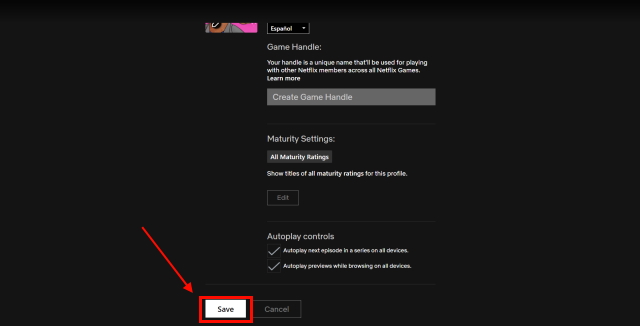
6. Das ist es. Sie haben die Anzeigesprache für Ihr Netflix-Profil erfolgreich geändert. Sie können die Änderungen sofort sehen, wenn Sie zu Netflix zurückkehren.
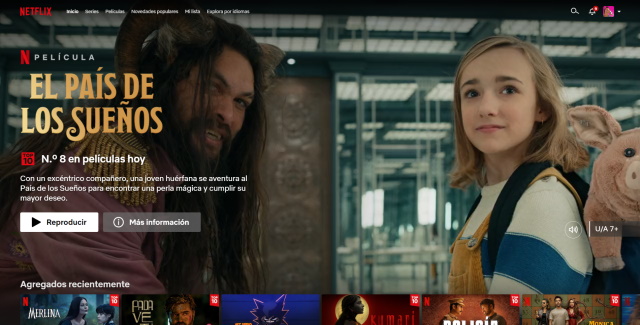
So ändern Sie die Netflix-Sprache in der Android-App
Wenn Sie Netflix auf Ihren Android-Geräten wie einem Smartphone oder Tablet ansehen und verwenden, können Sie Ihre Netflix-Anzeigesprache ganz einfach in wenigen Schritten ändern. So funktioniert es:
1. Öffnen Sie Ihre Netflix-App und klicken Sie nicht sofort auf Ihr Profil.
2. Wählen Sie die aus Bearbeiten Symbol in der oberen rechten Ecke der Profilauswahlseite.
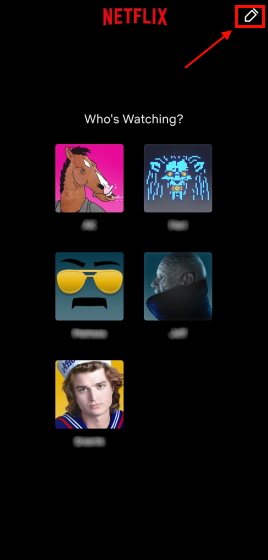
3. Um die Sprache in einem bestimmten Profil zu ändern, klicken Sie auf das Symbol Bearbeiten über dem Profil, in dem Sie die Sprache ändern möchten.
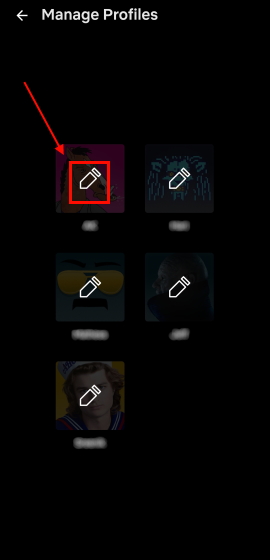
4. Wählen Sie im Abschnitt Profil bearbeiten die aus Sprache Option und Sie sehen eine Liste der verfügbaren Sprachen.
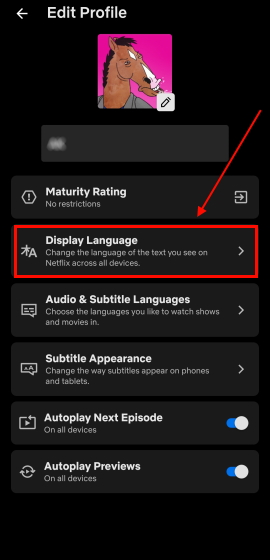
5. Wählen Sie die Sprache aus, die Sie verwenden möchten.
Notiz: Diese Änderung ändert auch die Standardsprache für Audio und Untertitel in Netflix auf Android.
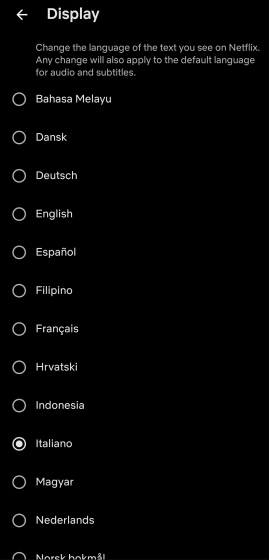
6. Nachdem Sie die Sprache ausgewählt haben, gehen Sie einfach zurück und Sie erhalten eine Meldung, dass die App neu gestartet werden muss. Wähle aus App neu starten Möglichkeit.
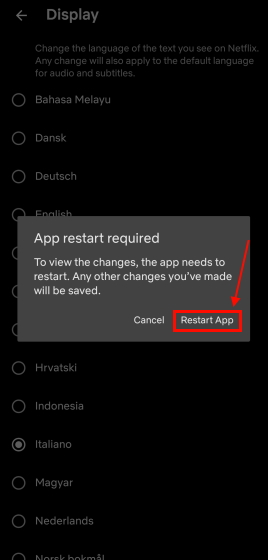
7. Netflix verwendet jetzt die Sprache, die Sie für Ihr Profil ausgewählt haben.
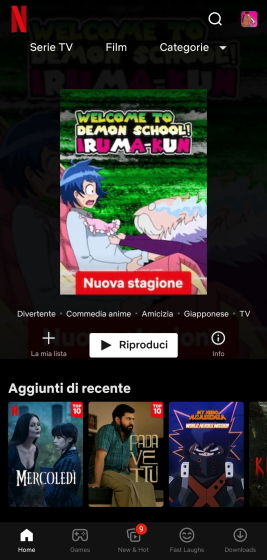
Wie ändere ich die Netflix-Anzeigesprache auf iOS-Geräten?
Wenn Sie Netflix auf einem iOS-Gerät wie einem iPhone oder iPad verwenden, können Sie die Sprache Ihres Kontos wie folgt bearbeiten.
1. Öffnen Sie die Netflix-App, aber gehen Sie nicht direkt zu Ihrem Profil.
2. Klicken Sie auf der Profilauswahlseite auf das Bearbeiten Symbol in der oberen rechten Ecke.
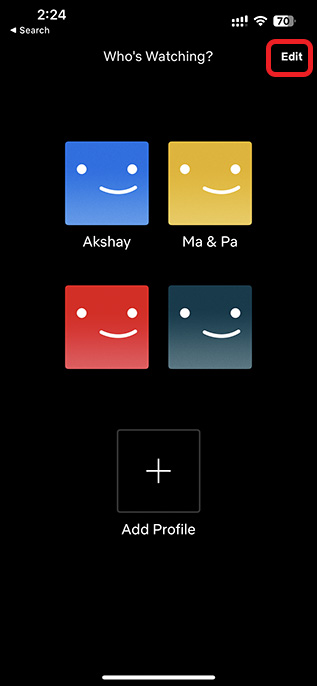
3. Klicken Sie einfach auf die Symbol bearbeiten befindet sich über dem Profil, in dem Sie die Sprache ändern möchten, um die Änderung vorzunehmen.
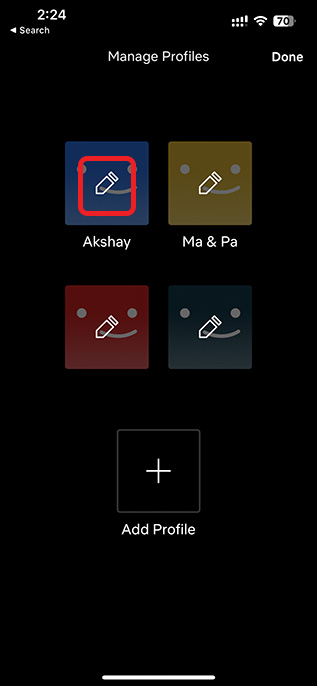
4. Sie können eine Liste der verfügbaren Sprachen anzeigen, indem Sie wählen Sprache Option unter der Profil bearbeiten Sektion.

5. Wählen Sie Ihre bevorzugte Sprache aus.
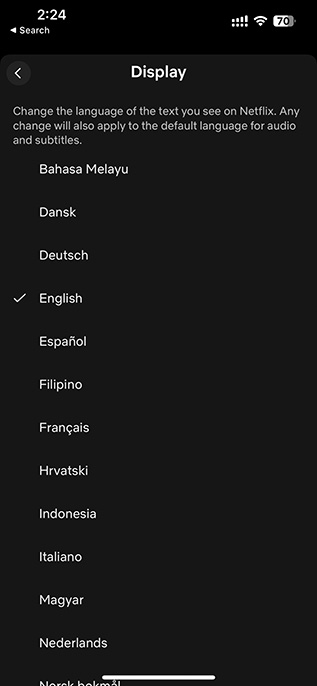
Notiz: Diese Änderung ändert auch die Standardsprache für Audio und Untertitel in Netflix auf dem iPhone.
6. Sobald dies erledigt ist, wird die Netflix-App in Ihr Profil geladen und die neue Sprache wird zum Anzeigen von Inhalten verwendet.
So ändern Sie Ihre Netflix-Anzeigesprache auf Android TV
Wenn Sie Netflix hauptsächlich auf Ihrem Android TV verwenden, können Sie die Anzeigesprache ganz einfach direkt auf Ihrem Fernseher ändern. So funktioniert das:
1. Starten Sie zuerst die Netflix-App auf Ihrem Fernseher und Sie sehen am Anfang die normale Profilauswahlseite.
2. Klicken Sie auf die Profil bearbeiten Symbol neben Ihrem Profilsymbol und Sie werden zur Seite „Profil bearbeiten“ weitergeleitet.

3. Wählen Sie in der Liste der hier verfügbaren Optionen die aus Sprache Möglichkeit.
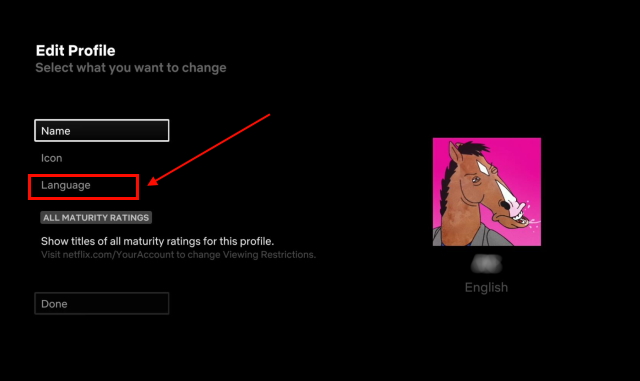
4. Anschließend können Sie Ihre Anzeigesprache einfach aktualisieren, indem Sie eine der hier aufgeführten Sprachen auswählen.
Notiz: Diese Änderung ändert auch die Standardsprache für Audio und Untertitel in Netflix auf Android-TV.
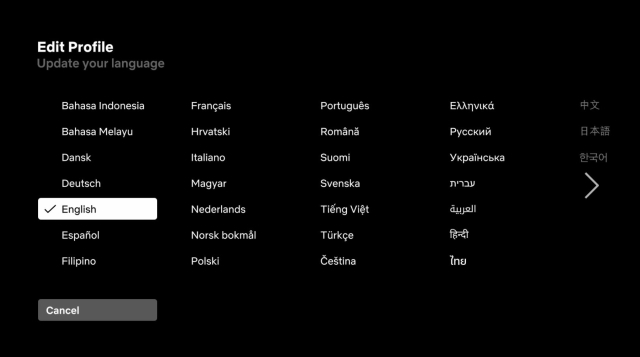
5. Schließlich wird es jetzt aktualisiert und Sie können zurückgehen, um zu sehen, dass sich die Anzeigesprache von Netflix infolgedessen geändert hat.
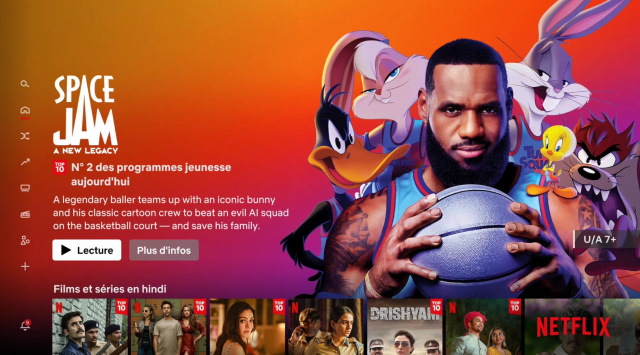
So ändern Sie Ihre Netflix-Anzeigesprache auf Apple TV
Leider erlaubt Ihnen die Netflix-App auf Ihrem Apple TV nicht, die Netflix-Anzeigesprache zu ändern. Daher können Sie es ändern, indem Sie eine der oben beschriebenen Methoden verwenden, entweder über Ihren Browser oder auf Ihrem Telefon.
Häufig gestellte Fragen
Hat Netflix eine Nur-Englisch-Einstellung?
Nein, Netflix bietet eine Vielzahl von Sprachen aus der ganzen Welt und Sie können eine auswählen.
Warum hat sich die Sprache auf meinem Netflix geändert?
Es muss versehentlich oder absichtlich von jemand anderem geändert worden sein. Sie können es wieder auf das Standardenglisch ändern, indem Sie die oben genannten Schritte wiederholen.
Wie ändert man die Sprache bei Netflix im Fernsehen?
Sie können die Anzeigesprache auch auf dem Fernseher ändern. Alles, was Sie tun müssen, ist, den oben genannten Schritten zu folgen, und Sie können es in das gewünschte ändern.
Einfache Möglichkeiten zum Ändern Ihrer Netflix-Anzeigesprache
Nun, so können Sie die Netflix-Anzeigesprache auf Ihren Geräten ändern. Wenn Sie also versehentlich Ihre Netflix-Sprache geändert haben oder sie einfach in eine regionale Sprache Ihrer Wahl ändern möchten, können Sie dies jetzt ganz einfach auf all Ihren Geräten tun. Jetzt können Sie Netflix in Ihrer Lieblingssprache Binge-Watching ansehen und genießen, und es gibt keine Barrieren für Ihr Binge-Watching-Erlebnis. Wenn beim Ändern der Netflix-Anzeigesprache auf Ihren Geräten Probleme auftreten, teilen Sie uns dies in den Kommentaren mit.






