Wir haben bereits ein Tutorial zur Installation von Windows 10 auf einem Chromebook, aber Benutzer möchten auf Windows 11, das neueste Betriebssystem von Microsoft, upgraden. Es gibt mehrere Chromebook-Emulatoren, die Ihnen helfen können, Windows 11 auf einem Chromebook auszuführen, und wir werden in diesem Handbuch einen der einfachsten besprechen. Wir werden QEMU verwenden, um Ihnen zu zeigen, wie Sie Windows 11 auf Ihrem Chromebook installieren. Beachten Sie jedoch, dass zum Ausführen der virtuellen Maschine leistungsstarke Hardware erforderlich ist. Falls Sie nur Windows-Programme oder -Spiele ausführen möchten, würde ich vorschlagen, Wine so einzurichten, dass Windows-Apps auf einem Chromebook ausgeführt werden, anstatt auf einer vollständigen Windows-VM. Befolgen Sie jedoch unsere Anleitung zur Installation und Verwendung von Windows 11 auf Ihrem Chromebook.
Windows 11 auf Chromebook installieren: Schritt-für-Schritt-Anleitung (2023)
In diesem Tutorial haben wir alle Anforderungen aufgeführt, die Sie erfüllen müssen, um Windows 11 auf einem Chromebook zu installieren. Darüber hinaus haben wir detaillierte Anweisungen zum Erstellen einer Windows 11-VM und zum Beheben von Fehlern auf dem Weg hinzugefügt.
Voraussetzungen zum Ausführen von Windows 11 auf einem Chromebook
1. Um Windows 11 auf einem Chromebook installieren zu können, benötigen Sie a leistungsstarkes Chromebook, vorzugsweise angetrieben von einem 64-Bit Intel- oder AMD-Prozessor. Außerdem sollten Sie über mindestens 128 GB Speicherplatz und 8 GB RAM verfügen.
2. Für eine bessere Leistung sollte Ihr Chromebook KVM unterstützen (Kernel-basierte virtuelle Maschine). Wenn Ihr Chromebook mit einem Intel-Prozessor der 11. Generation oder neuer ausgestattet ist, ist die KVM-Unterstützung bereits aktiviert. In dieser Anleitung unten erfahren Sie, wie Sie die KVM-Unterstützung auf Ihrem Chromebook überprüfen können.
3. Linux-Unterstützung ist auf Ihrem Chromebook unbedingt erforderlich. Da Windows 11 einen Speicherbedarf von 64 GB hat, müssen Sie der Linux-Partition fast 80 GB Speicherplatz zuweisen. Je nach Administrator kann die Linux-Unterstützung auf dem von der Schule ausgegebenen Chromebook variieren.
4. Schließlich benötigen Sie die Windows 11-ISO-Datei, um die virtuelle Umgebung einzurichten. Laden Sie eine neue Kopie von Windows 11 ISO herunter, indem Sie unserer verlinkten Anleitung folgen.
Richten Sie QEMU und Virtual Machine Manager ein
1. Ich gehe davon aus, dass Sie Linux bereits auf Ihrem Chromebook aktiviert haben. Wenn nicht, folgen Sie unserem hier verlinkten Leitfaden und Linux einrichten jetzt sofort. Stellen Sie sicher, dass Sie der Linux-Partition 80 GB oder mehr Speicherplatz zuweisen.
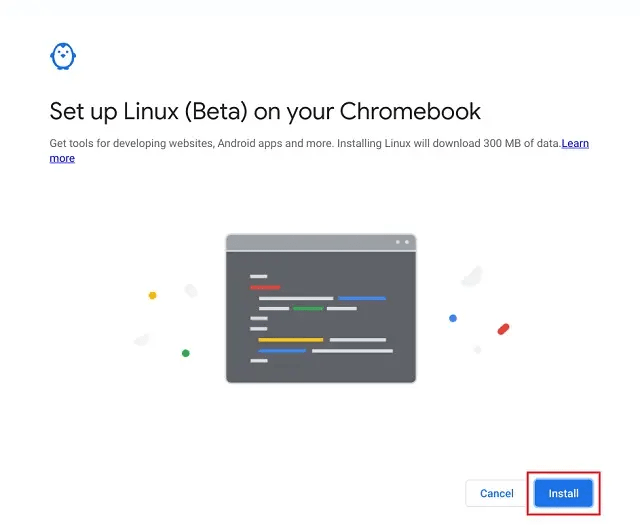
2. Gehen Sie als Nächstes zum Linux-Apps-Ordner im App Launcher und öffnen Sie die Terminal.
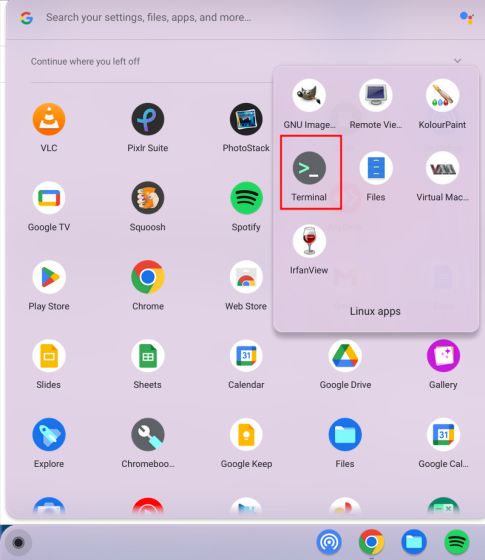
3. Führen Sie danach den folgenden Befehl aus Aktualisieren Sie alle Pakete und Abhängigkeiten.
sudo apt update && sudo apt upgrade -y
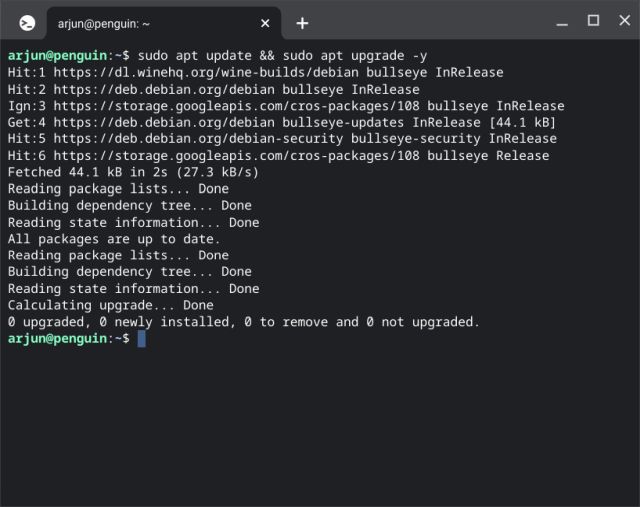
4. Führen Sie als Nächstes den folgenden Befehl aus Installieren Sie QEMU und Virtual Machine Manager.
sudo apt install qemu-kvm libvirt-clients libvirt-daemon-system bridge-utils virtinst libvirt-daemon virt-manager -y
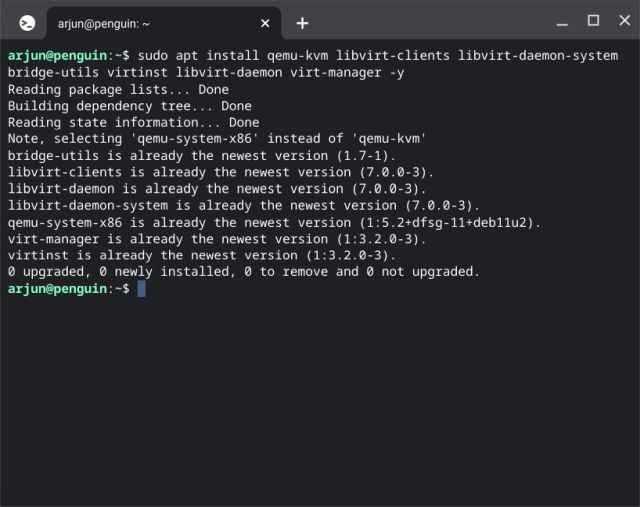
5. Sobald es fertig ist, öffnen Sie den App Launcher und starten Sie „Manager für virtuelle Maschinen“ aus dem Linux-Apps-Ordner.
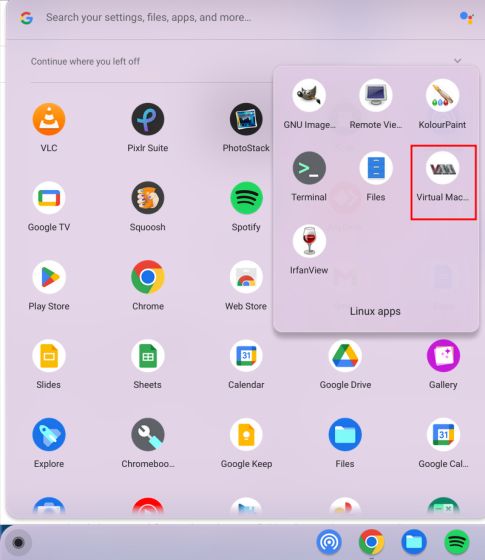
6. Verschieben Sie nun die Windows 11-ISO die Sie oben mit der Datei-App in den Abschnitt „Linux-Dateien“ heruntergeladen haben.

Installieren Sie Windows 11 auf Ihrem Chromebook
Nachdem Sie QEMU und Virtual Machine Manager eingerichtet haben, ist es an der Zeit, Windows 11 auf Ihrem Chromebook zu installieren. Führen Sie die folgenden Schritte aus, um eine virtuelle Windows 11-Maschine auf Ihrem Chromebook zu erstellen:
1. Klicken Sie im Virtual Machine Manager auf das „Erstellen“ Knopf.
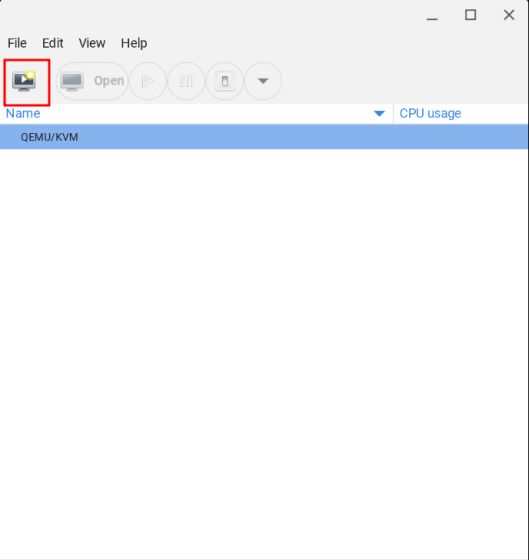
2. Wählen Sie hier „Lokales Installationsmedium“ und klicken Sie auf „Weiter“. Wenn Ihr Chromebook KVM nicht unterstützt, sehen Sie oben eine Warnung. Ohne KVM-Unterstützungdie Leistung wird ziemlich schlecht sein.
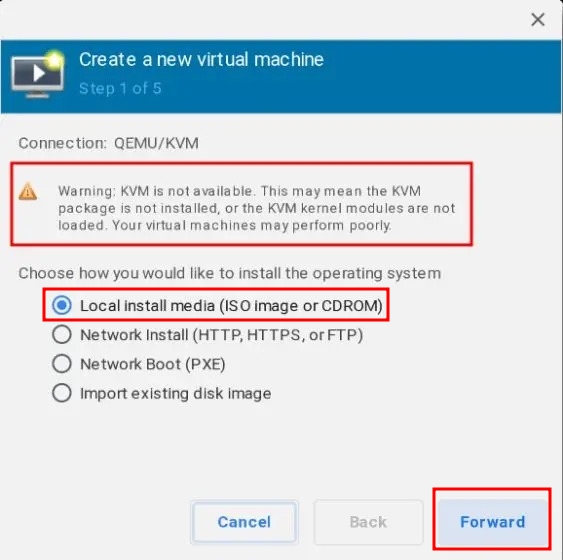
3. Klicken Sie auf der nächsten Seite auf „Durchsuche“.
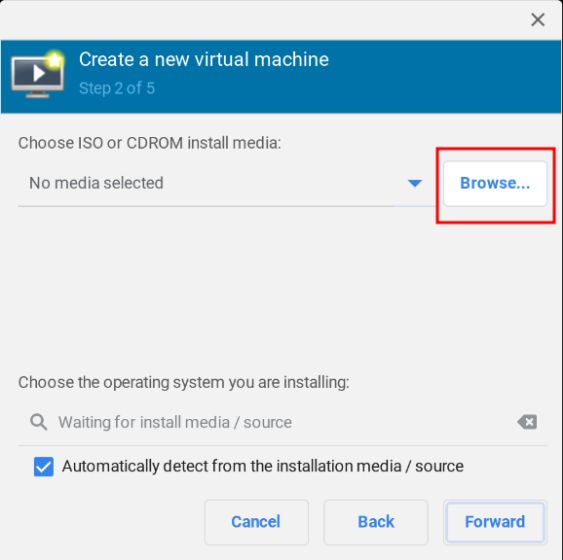
4. Es öffnet sich ein neues Fenster. Klicken Sie hier auf „Lokal durchsuchen“.
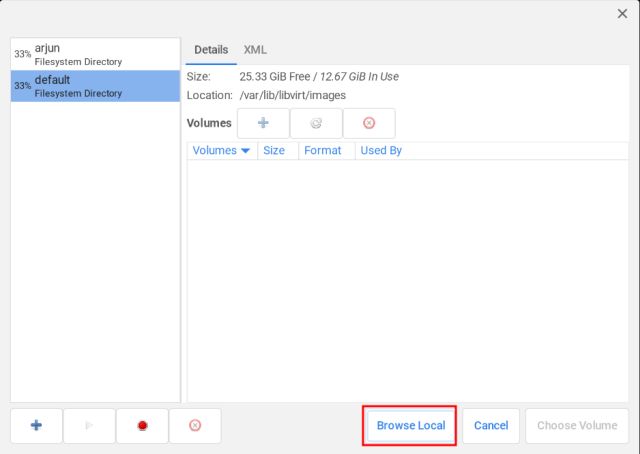
5. Wählen Sie nun die aus Windows 11-ISO und klicken Sie auf „Öffnen“.
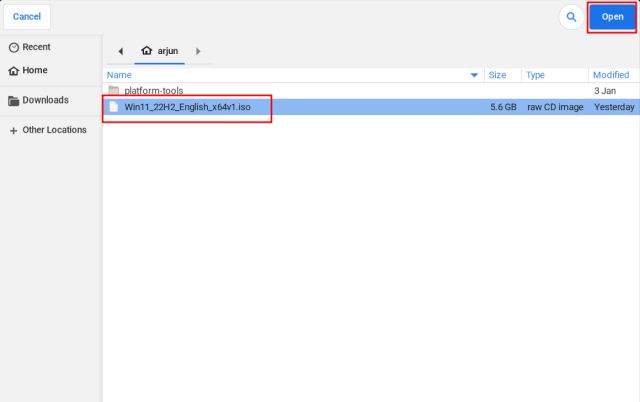
6. Die Software wird automatisch erkennt das Betriebssystem als Windows 10. Das ist kein Problem, und Sie können das ignorieren. Klicken Sie auf „Weiterleiten“.
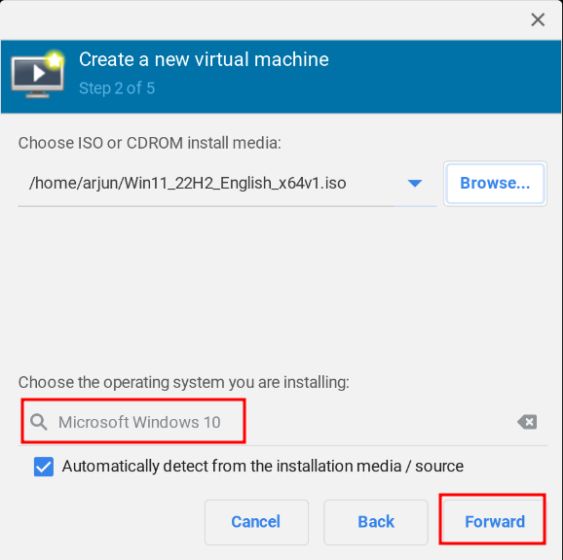
7. Behalten Sie auf der nächsten Seite den Arbeitsspeicher 4096 (4 GB) bei und erhöhen Sie die CPU-Kerne auf 4. Auch hier, wenn Sie eine leistungsstarke CPU mit haben mehr Kerne und RAM, weisen Sie für eine bessere Leistung mehr RAM und CPU-Kerne zu.
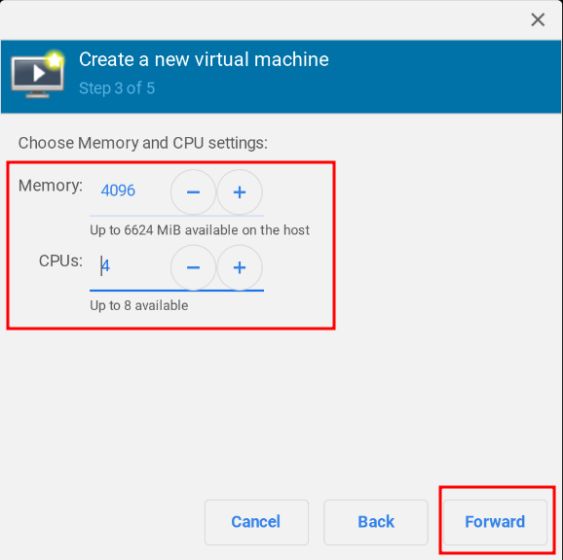
8. Auf der nächsten Seite zuweisen mindestens 65 GB Speicherplatz für Windows 11. Wenn Sie mehr Speicherplatz haben, können Sie ihn nach Ihren Wünschen zuweisen.
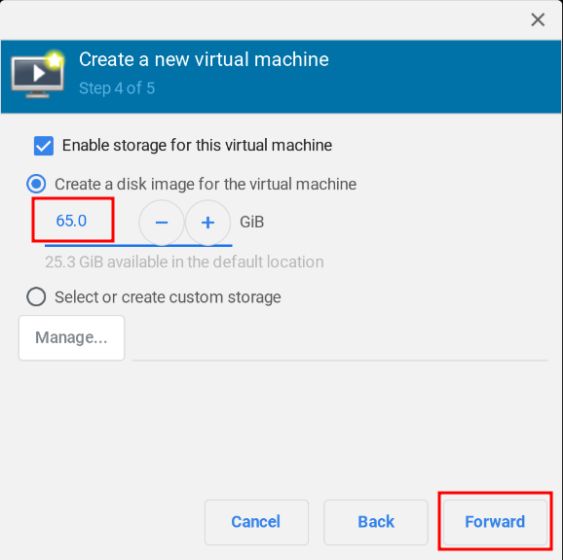
9. Ändern Sie dann den Namen der virtuellen Maschine in „Win11“ oder „Windows 11“ und klicken Sie auf „Fertig stellen“.
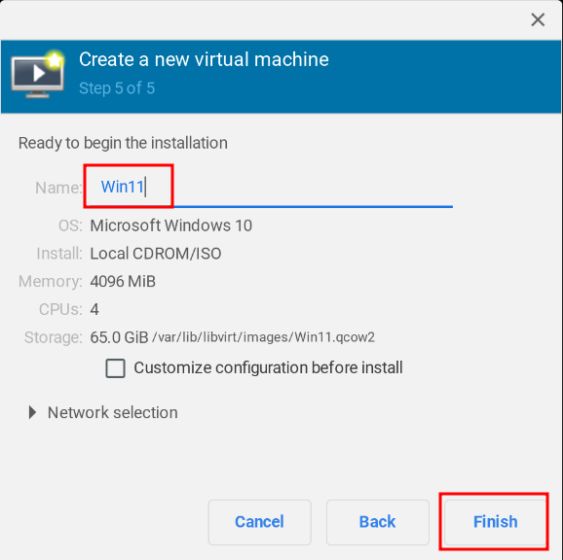
10. Möglicherweise erhalten Sie ein Popup-Fenster mit der Aufschrift „Virtuelles Netzwerk ist nicht aktiv“. Klicken Sie auf „Ja“, um fortzufahren.
Notiz: Wenn Sie eine Fehlermeldung wie „XATTR kann nicht als vertrauenswürdig festgelegt werden ….“ erhalten, fahren Sie mit dem nächsten Abschnitt in diesem Artikel fort, um eine Lösung zu finden.
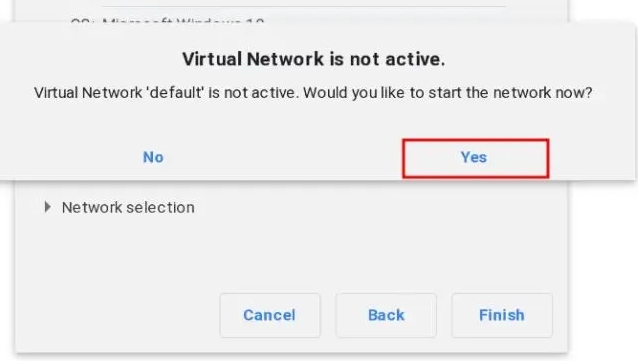
11. Schließlich, Windows 11 wird auf Ihrem Chromebook gestartet. Jetzt können Sie mit der Installation fortfahren und Windows 11 ohne Probleme verwenden.
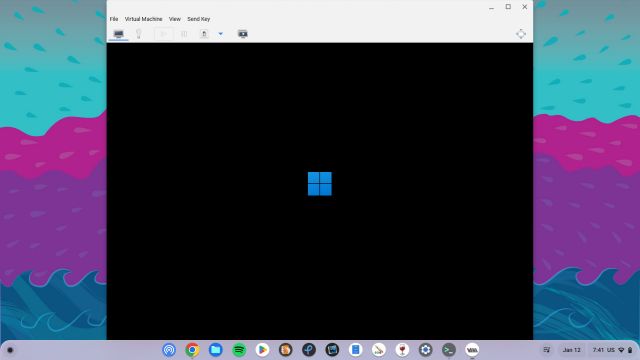
12. An Verlassen Sie den Cursor von Windows 11 VM zur Chrome OS-Umgebung drücken Sie die Schaltfläche „Übersicht“ in der obersten Reihe der Tastatur (normalerweise über der Taste „5“).
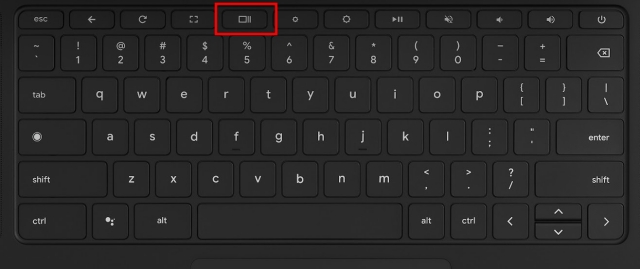
Stehen Sie vor dem Fehler „XATTR kann nicht als vertrauenswürdig festgelegt werden“ auf dem Chromebook? Hier ist die Lösung!
Wenn Sie eine Fehlermeldung wie „Installation kann nicht abgeschlossen werden: „XATTR trusted.libvirt.security.dac kann nicht festgelegt werden…“ beim Einrichten der Windows 11-VM auf Ihrem Chromebook, machen Sie sich keine Sorgen. Sie müssen ein paar Änderungen vornehmen, und es wird ohne Probleme funktionieren. Hier sind die Schritte, die Sie befolgen müssen.
1. Öffnen Sie das Terminal und führen Sie den folgenden Befehl aus, um die „qemu.conf“ Datei.
sudo nano /etc/libvirt/qemu.conf
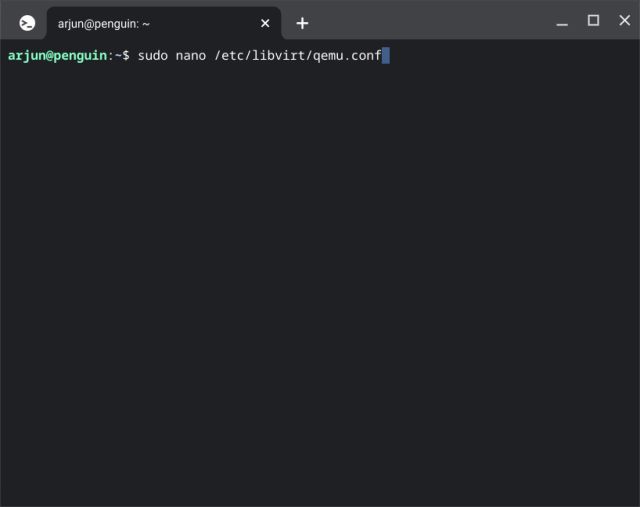
2. Dadurch wird der Nano-Editor im Terminal geöffnet. Jetzt, füge die folgenden Zeilen hinzu oben drauf. Denken Sie daran, dass Sie in diesem Editor nur Ihre Tastatur verwenden können.
user="root" group="root" remember_owner=0
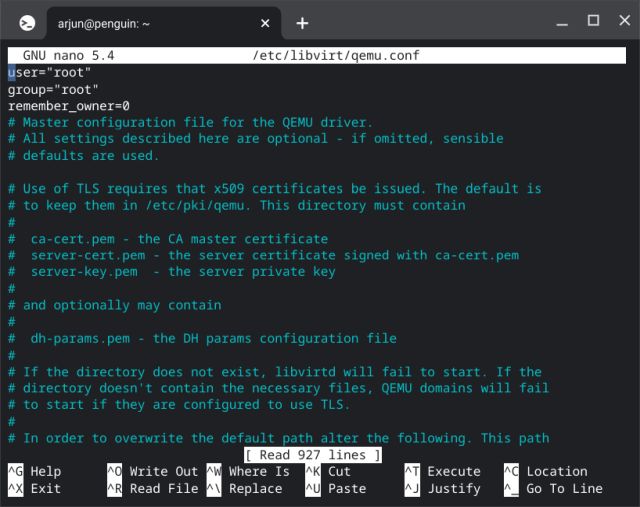
3. Drücken Sie nun „Strg + O“ und drücken Sie die Eingabetaste, um die Änderungen im Nano-Editor zu speichern. Drücken Sie danach „Strg + X“, um den Nano-Editor zu verlassen.

4. Fahren Sie abschließend fort und befolgen Sie die obigen Schritte. Die Installation der Windows 11-VM wird definitiv funktionieren. Falls es nicht funktioniert, empfehlen wir Ihnen, Ihr Chromebook neu zu starten und es erneut zu versuchen.
Herunterfahren und Löschen einer virtuellen Windows 11-Maschine auf einem Chromebook
1. Wenn Sie mit der Leistung nicht zufrieden sind und die Windows 11-VM herunterfahren möchten, klicken Sie auf „Pfeil“-Symbol und wählen Sie „Herunterfahren“. Wenn die virtuelle Maschine nicht antwortet, wählen Sie „Force Off“.
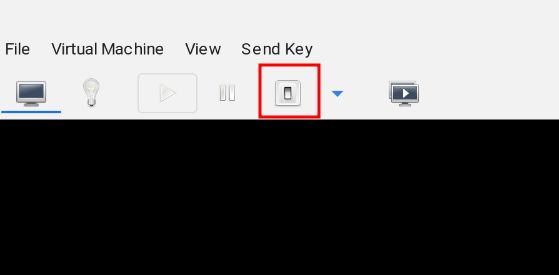
2. Wenn Sie möchten Windows komplett löschen 11 von Ihrem Chromebook und geben Sie Speicherplatz frei, fahren Sie dann zuerst die VM herunter und öffnen Sie dann den Virtual Machine Manager. Klicken Sie nun mit der rechten Maustaste darauf und wählen Sie „Löschen“. Keine Sorge, dadurch wird nichts auf Ihrem Chromebook gelöscht, da die VM vom Rest des Systems isoliert ist.
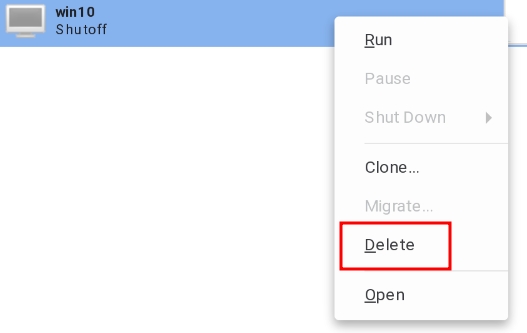
3. Stellen Sie auf der nächsten Seite sicher, dass „sda“-Ziel ist aktiviert, und klicken Sie dann auf „Löschen“. Innerhalb weniger Sekunden wird die Windows 11-VM gelöscht und Ihr Speicherplatz freigegeben. Sie können auch die Windows 11-ISO zusammen mit ihr löschen.
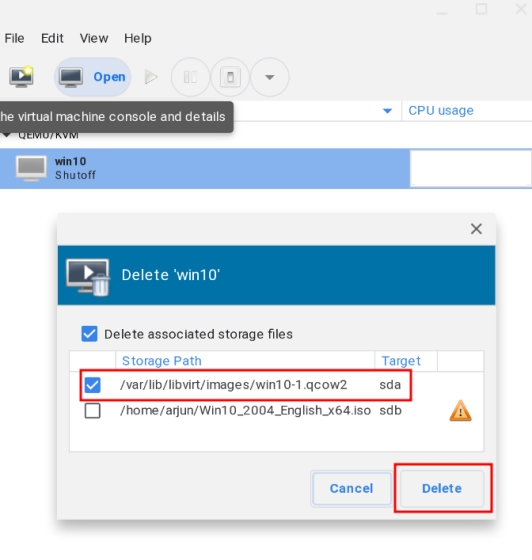
Installieren und verwenden Sie Windows 11 auf Chromebook
So können Sie also Windows 11 auf einem Chromebook installieren und verwenden. Wie oben erwähnt, benötigen Sie leistungsstarke Hardware, um Windows 11 auf einem Chromebook auszuführen. Andernfalls wird die Leistung mangelhaft und Sie können nichts Produktives tun. Wie auch immer, das ist alles von uns. Wenn Sie Chrome OS Flex auf anderen Computern ausprobieren möchten, folgen Sie unserer Anleitung und erfahren Sie, wie Sie Chrome OS Flex auf Windows-PCs installieren. Und um die besten Chromebook-Apps zu finden, die als Alternative zu beliebten Windows-Apps dienen, gehen Sie zu unserer detaillierten Liste. Wenn Sie auf Probleme stoßen, teilen Sie uns dies im Kommentarbereich unten mit.






