Anstatt neue Funktionen mit großen jährlichen Updates zu veröffentlichen, führt Microsoft neue Änderungen mit Feature Drops ein. Tatsächlich wechselt der Redmond-Riese, wie wir in unserem Windows 12-Erklärer erfahren haben, zu einer neuen Update-Kadenz mit „Moments“-Feature-Drops im Jahr 2023. Aber kurz davor fügte Microsoft dem Datei-Explorer mit dem Windows 11 22H2-Update Unterstützung für Registerkarten hinzu. Einige Benutzer müssen jedoch noch die neueste Datei-Explorer-Benutzeroberfläche erleben. Viele Benutzer Bericht dass Datei-Explorer-Tabs trotz Installation des Windows 11 22H2-Updates nicht angezeigt werden. In diesem Artikel stellen wir Ihnen daher eine detaillierte Anleitung zur Behebung des Problems „Datei-Explorer-Registerkarten werden nicht angezeigt“ in Windows 11 zur Verfügung.
Fix Datei-Explorer-Tabs werden in Windows 11 (2023) nicht angezeigt
In diesem Lernprogramm haben wir sechs verschiedene Methoden zum Wiederherstellen der Datei-Explorer-Registerkarten in Windows 11 aufgenommen. Sie können die folgende Tabelle erweitern und den schrittweisen Anweisungen folgen.
1. Aktualisieren Sie auf Windows 11 22H2 Build
Stellen Sie zunächst sicher, dass Ihr PC auf Windows 11 22H2 Build (auch als Windows 11 2022-Update bezeichnet) aktualisiert ist. Tabs-Unterstützung im Datei-Explorer wurde nach dem 22H2-Update offiziell zum stabilen Kanal von Windows 11 hinzugefügt. Sie müssen Windows 11 Build 22621.675 oder höher verwenden (KB5019509, 18. Oktober). Wenn Sie also möchten, dass die Registerkarten des Datei-Explorers standardmäßig funktionieren, müssen Sie diesen Build nach dem 22H2-Update installieren.
1. Um die Betriebssystemversion zu überprüfen, verwenden Sie die Windows 11-Tastenkombination „Windows + R“. Dadurch wird eine Eingabeaufforderung zum Ausführen geöffnet. Geben Sie jetzt ein winver und drücken Sie die Eingabetaste.
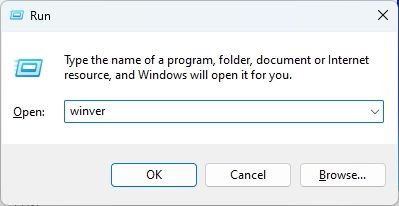
2. Überprüfen Sie hier, ob Sie das neueste Windows 11 22H2-Update (Build 22621.675 oder höher) verwenden.
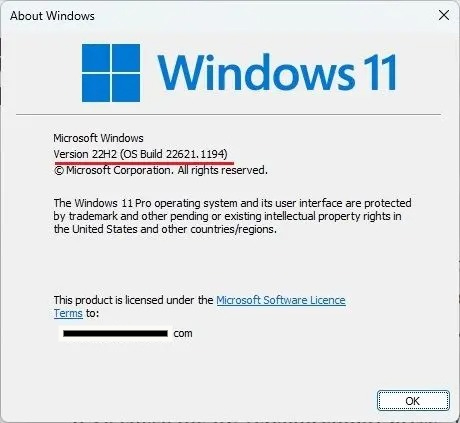
3. Wenn Sie auf einem sind ältere Versionfolgen Sie unserer Anleitung und erfahren Sie, wie Sie das Windows 11 22H2-Update installieren.

4. Nachdem Sie das neueste Update installiert haben, öffnen Sie den Datei-Explorer, um das neue zu sehen Benutzeroberfläche mit Registerkarten. Während Sie mit dem Stable-Channel-Update keine Registerkarten verschieben oder herausziehen können, um neue Fenster zu öffnen, werden diese Funktionen in den Dev- und Beta-Kanälen getestet. Sehen Sie sich unsere neuesten an Windows 11 bietet YouTube-Videos um es in Aktion zu sehen.
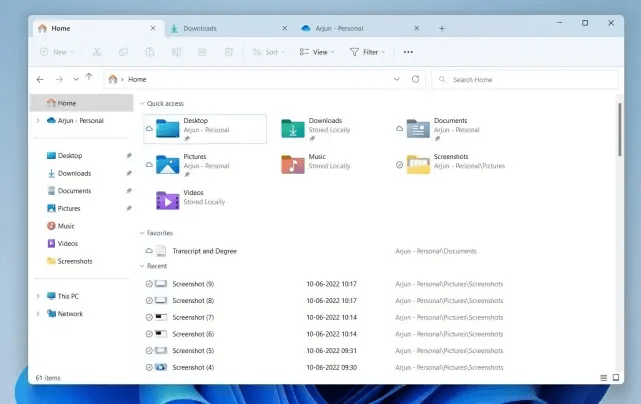
2. Erzwingen Sie die Aktivierung von Registerkarten im Datei-Explorer mit ViVeTool
Wenn die Registerkarten des Datei-Explorers in Windows 11 auch nach der Installation des 22H2-Updates nicht angezeigt werden, müssen Sie dies möglicherweise tun Erzwingen Sie die Aktivierung der Funktion mit ViVeTool. Wir haben bereits ein ausführliches Tutorial zum Aktivieren von Registerkarten im Datei-Explorer unter Windows 11 geschrieben, also folgen Sie einfach dieser Anleitung. Nach dem Ausführen der Befehle bin ich mir ziemlich sicher, dass die Registerkarten für den Explorer auf Ihrem PC aktiviert werden.
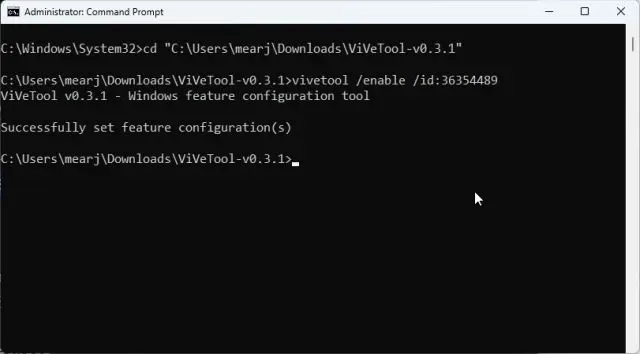
3. Starten Sie den Windows-Explorer neu
Oft zeigt der Datei-Explorer die neuen Funktionen und Ergänzungen nicht an, weil alte Prozesse im Hintergrund laufen. Das Problem wird besonders verstärkt, wenn Sie Ihren PC nicht regelmäßig neu starten. Wenn wir den Prozessbaum jedoch manuell neu starten, zeigt er die neuen Änderungen an. Starten wir also Windows Explorer neu und hoffen, dass Registerkarten im Datei-Explorer angezeigt werden.
1. Um Windows Explorer neu zu starten, drücken Sie die Tastenkombination „Strg + Umschalt + Esc“, um den Task-Manager zu öffnen. Wählen Sie nun unter dem Reiter „Prozesse“ „Windows Explorer“ und klicken Sie auf „Aufgabe neu starten“.
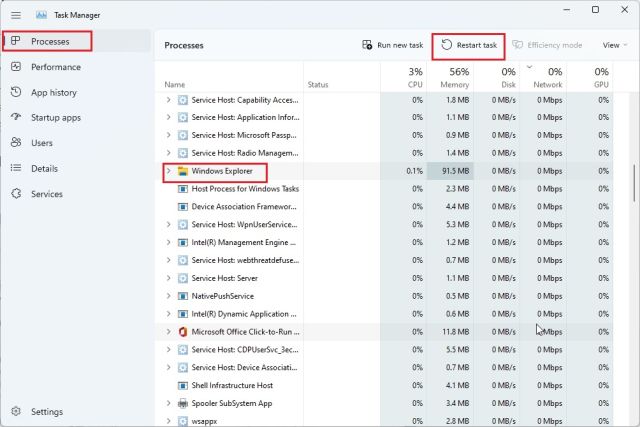
3. Nun, alle Windows-Elemente werden sofort neu geladen. Wenn die Registerkarten des Datei-Explorers früher nicht unter Windows 11 angezeigt wurden, wird dies wahrscheinlich ausreichen.
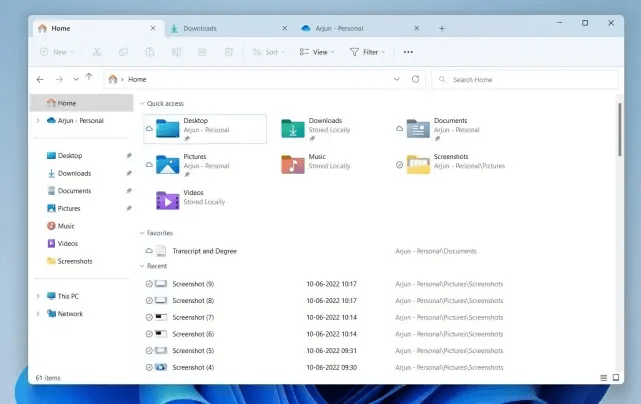
4. Löschen Sie den Datei-Explorer-Cache
1. Wenn der Datei-Explorer in Windows 11 immer noch keine Registerkarten anzeigt, löschen Sie den Explorer-bezogenen Cache. Drücken Sie dazu „Windows + E“, um den Datei-Explorer zu öffnen. Klicken Sie nun auf das 3-Punkt-Symbol im Menü in der oberen Zeile und wählen Sie „Optionen“ aus dem Dropdown-Menü.
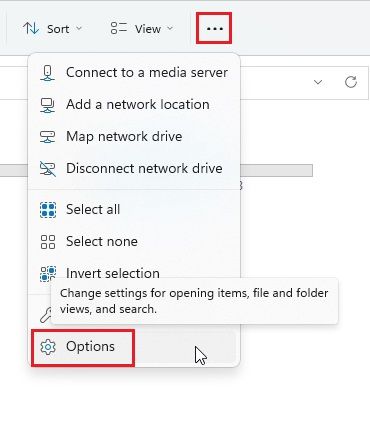
2. Klicken Sie hier unter der Registerkarte „Allgemein“ auf die Schaltfläche „Klar“ neben „Datei-Explorer-Verlauf löschen“ unten. Klicken Sie nun auf Übernehmen -> OK. Dadurch wird der Verlauf des Datei-Explorers gelöscht und es werden wahrscheinlich Registerkarten im nativen Dateimanager angezeigt.
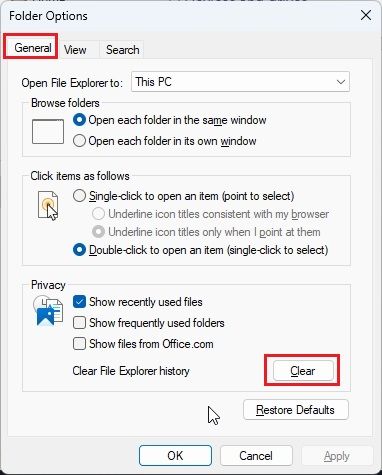
3. Abgesehen davon ist es empfohlen um den Systemcache in Windows 11 zu löschen, indem Sie unserer verlinkten Anleitung folgen.

5. Führen Sie den System File Checker (SFC) aus
Wenn die Datei-Explorer-Registerkarten nicht angezeigt werden, führen Sie das SFC-Tool aus, das alle Systemdateien überprüft und validiert. Es stellt sicher, dass keine der Windows 11-Systemdateien beschädigt ist. Führen Sie dazu die folgenden Schritte aus.
1. Drücken Sie die Windows-Taste und geben Sie „cmd“. Klicken Sie nun im rechten Bereich auf „Als Administrator ausführen“.
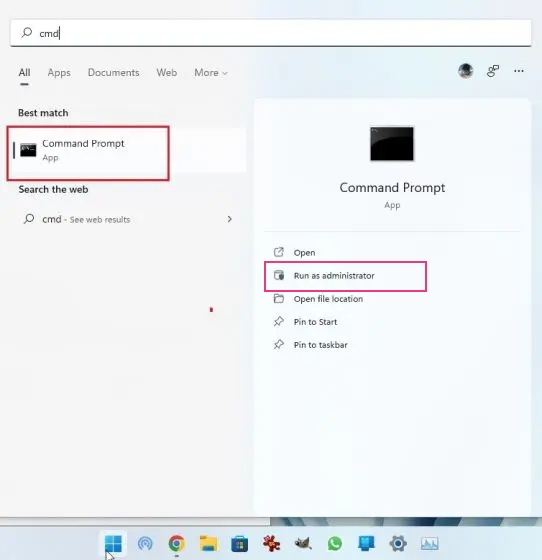
2. Als nächstes Geben Sie den folgenden Befehl ein im Eingabeaufforderungsfenster und drücken Sie die Eingabetaste. Lassen Sie den Vorgang abschließen und starten Sie dann Ihren PC neu. Überprüfen Sie danach, ob Registerkarten im Datei-Explorer unter Windows 11 angezeigt werden oder nicht.
SFC /scannow
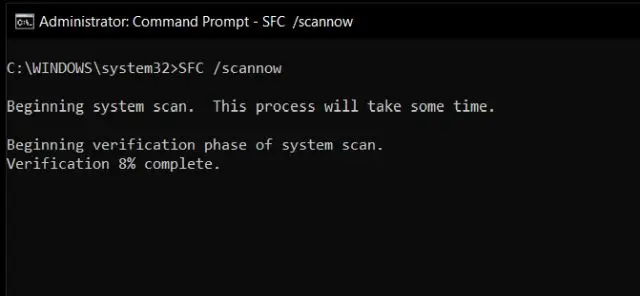
6. Installieren Sie das Windows 11 22H2-Update neu
Wenn bisher nichts funktioniert hat, müssen Sie wahrscheinlich das Windows 11 22H2-Update auf Ihrem PC neu installieren. Es bringt definitiv Tabs in den Datei-Explorer zurück und erleichtert Ihnen das Multitasking. Hier erfahren Sie, wie Sie vorgehen.
1. Drücken Sie “Windows + ich“, um die Windows-Einstellungen zu öffnen und zu „Windows Update“ aus der linken Seitenleiste. Klicken Sie dann auf „Verlauf aktualisieren“ im rechten Bereich.
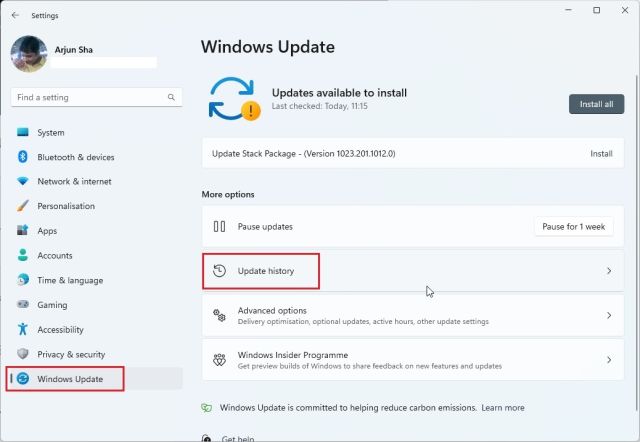
2. Scrollen Sie nun nach unten und suchen Sie nach „Updates deinstallieren“ Möglichkeit. Klicken Sie, um es zu öffnen.
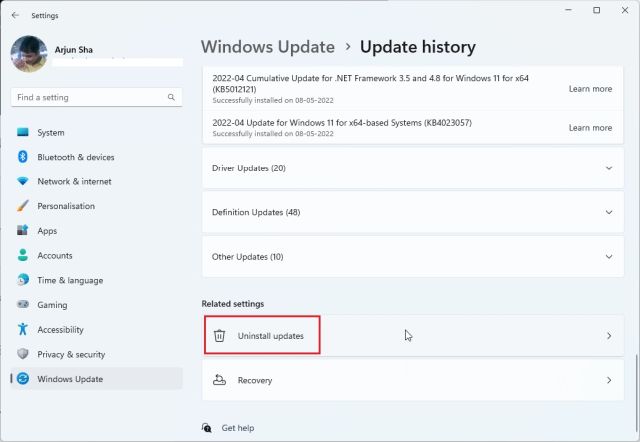
3. Gehen Sie hier alle kürzlich installierten Updates durch und suchen Sie nach dem 22H2-Build. Klicken Sie nun auf „Deinstallieren“ daneben und starten Sie Ihren PC neu. Wenn der 22H2-Build hier nicht angezeigt wird, müssen Sie Windows 11 neu installieren.
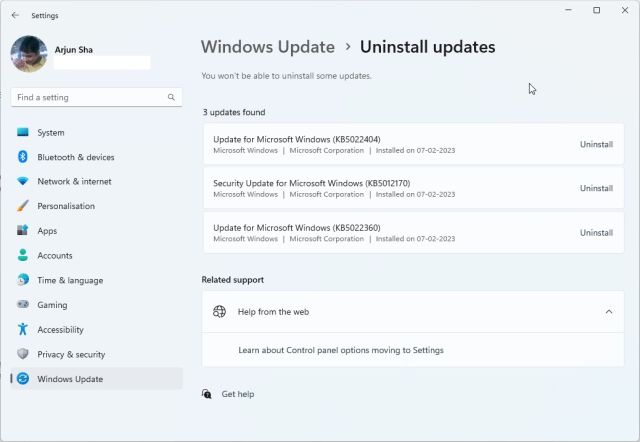
4. Suchen Sie schließlich in den Windows-Einstellungen und erneut nach Updates Installieren Sie das Windows 11 22H2-Update erneut. Installieren Sie danach das nächste Update (KB5019509) und die Registerkarten des Datei-Explorers sollten in Windows 11 für Sie angezeigt werden.
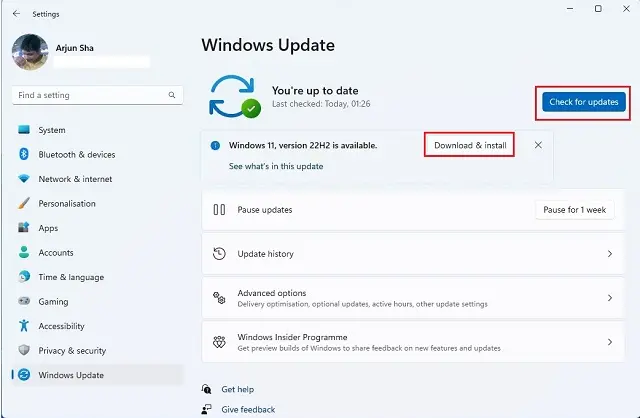
Holen Sie sich Registerkarten im Datei-Explorer unter Windows 11
So können Sie Registerkarten im Datei-Explorer erhalten, wenn sie zuvor nicht unter Windows 11 angezeigt wurden. Wie oben erwähnt, müssen Sie sich auf dem Windows 11 22H2-Build befinden, um auf die Registerkartenfunktion zugreifen zu können. Bevor Sie also eine Lösung versuchen, aktualisieren Sie Ihren PC. Wie auch immer, das ist alles von uns. Wenn Sie eine Bildschirmaufzeichnung im Snipping Tool unter Windows 11 erhalten möchten, folgen Sie unserer verlinkten Anleitung. Und wenn Sie Internet Explorer unter Windows 11 aktivieren und verwenden möchten, ist unser Tutorial genau das Richtige für Sie. Wenn Sie Fragen haben, teilen Sie uns dies in den Kommentaren unten mit.






