Nach der Veröffentlichung von Windows 11 und einem erneuten Fokus auf den Microsoft Store strömen Entwickler in Scharen, um ihre Apps im offiziellen Store zu veröffentlichen. Wir haben kürzlich eine Liste der besten Windows 11-Apps kuratiert und festgestellt, dass die beliebtesten Apps im Microsoft Store verfügbar sind. Einige Benutzer ziehen es jedoch immer noch vor, Apps über die Setup-Datei zu installieren. Die meisten Apps unter Windows 11 werden mit dem modernen MSIX- oder MSIXBUNDLE-Container gebündelt und lassen sich ohne verifizierte Zertifikate nicht einfach installieren. Daher erhalten Benutzer beim Querladen von MSIX- oder MSIXBUNDLE-Paketen unter Windows 11 Fehler wie „Herausgeber konnte nicht verifiziert werden“. In diesem Artikel stellen wir Ihnen daher ein Tutorial vor, wie Sie den Fehler „Herausgeber konnte nicht verifiziert werden“ unter Windows 11 beheben .
Behebung des Fehlers „Herausgeber konnte nicht verifiziert werden“ unter Windows 11 (2023)
Wir haben zwei Methoden erwähnt, um den Fehler „Herausgeberzertifikat konnte nicht verifiziert werden“ unter Windows 11 zu beheben. Wenn die erste Methode für Sie nicht funktioniert, fahren Sie mit der nächsten Lösung fort.
Beheben Sie den Fehler „Herausgeber konnte nicht verifiziert werden“ unter Windows 11, indem Sie verifizierte Zertifikate installieren
Wenn Sie unter Windows 11 eine Fehlermeldung wie „Herausgeberzertifikat dieses App-Pakets konnte nicht verifiziert werden“ erhalten, machen Sie sich keine Sorgen. Es gibt eine einfache Möglichkeit, das Root-Zertifikat mit einer verifizierten Signatur zu installieren. Diese Methode gilt sowohl für MSIX- als auch für MSIXBUNDLE-Pakete. Hier ist, wie es geht.
1. Bei dieser Methode installieren wir Rise Media Player, einen hervorragenden Open-Source-Mediaplayer für Windows 11. Wie Sie unten sehen können, wird bei der Installation des MSIX-Pakets die Meldung „Herausgeberzertifikat konnte nicht verifiziert werden ” Fehler und erlaubt dem Benutzer nicht, die App zu installieren.
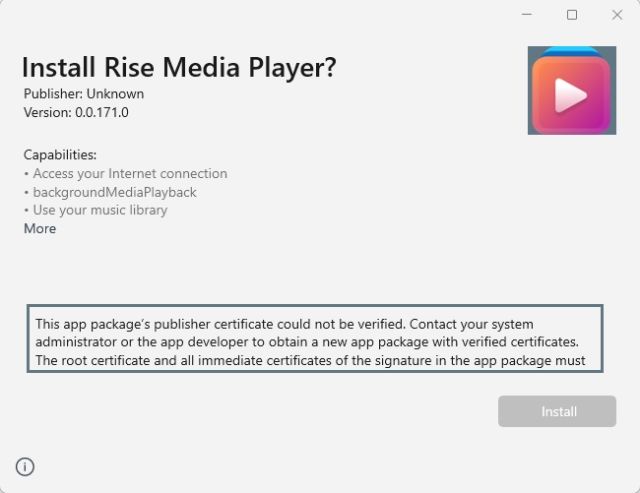
2. Klicken Sie zunächst mit der rechten Maustaste auf das MSIX/MSIXBUNDLE-Paket und klicken Sie auf „Eigenschaften“ im Kontextmenü.
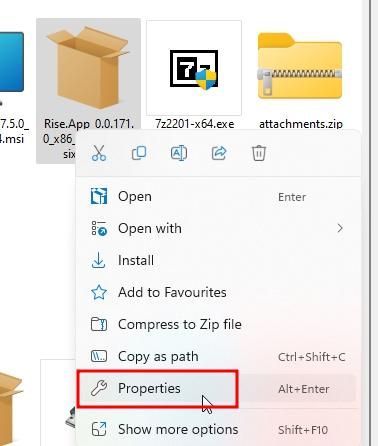
3. Als nächstes öffnet sich ein Eigenschaftenfenster. Wechseln Sie hier zu „Digitale Signaturen“ und klicken Sie auf „Details“.
Notiz: Wenn „Digitale Signaturen“ hier nicht angezeigt wird, fahren Sie mit dem nächsten Abschnitt fort, um eine funktionierende Lösung zu finden.
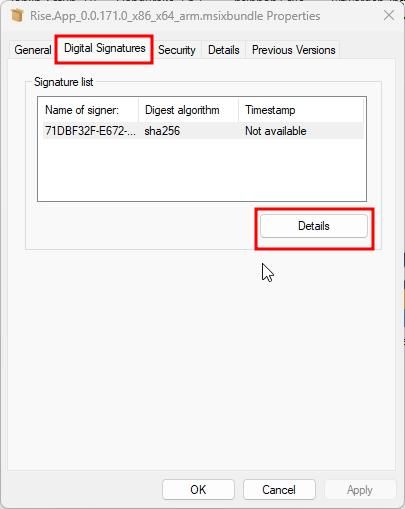
4. Klicken Sie danach auf „Zertifikat ansehen“.
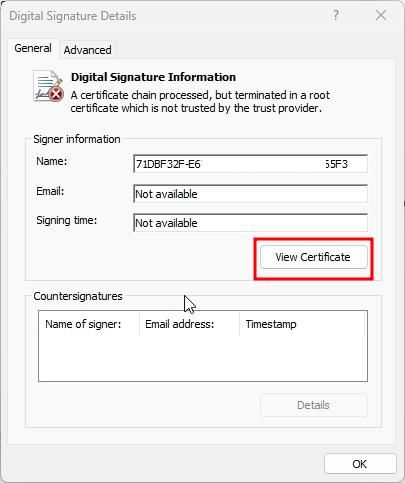
5. Klicken Sie anschließend auf „Zertifikat installieren“.
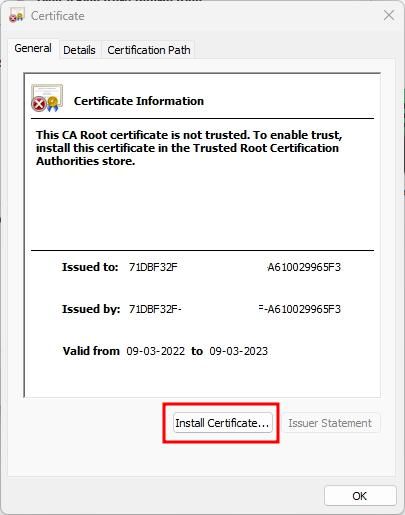
6. Ein neuer Assistent zum Importieren von Zertifikaten wird geöffnet. Wählen Sie hier „Lokale Maschine“ und klicken Sie auf „Weiter“.
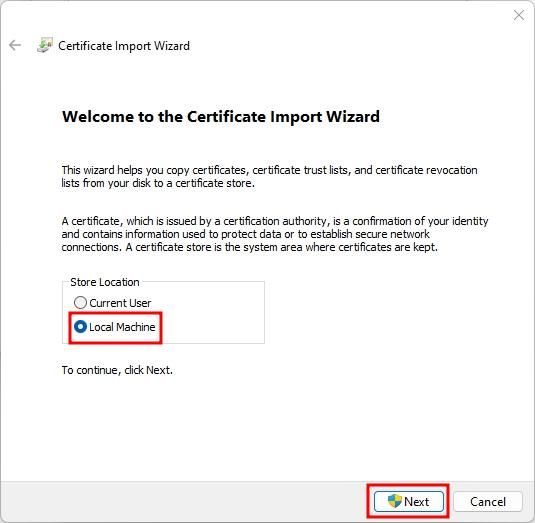
7. Danach wählen Sie „Legen Sie alle Zertifikate im folgenden Speicher ab“ und klicken Sie dann auf „Durchsuchen“.
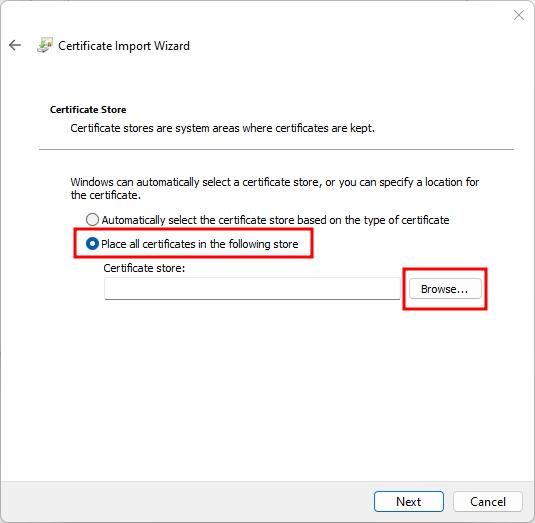
8. Scrollen Sie in dem winzigen Popup-Fenster nach unten und wählen Sie „Vertrauenswürdige Personen“ und klicken Sie auf „OK“.
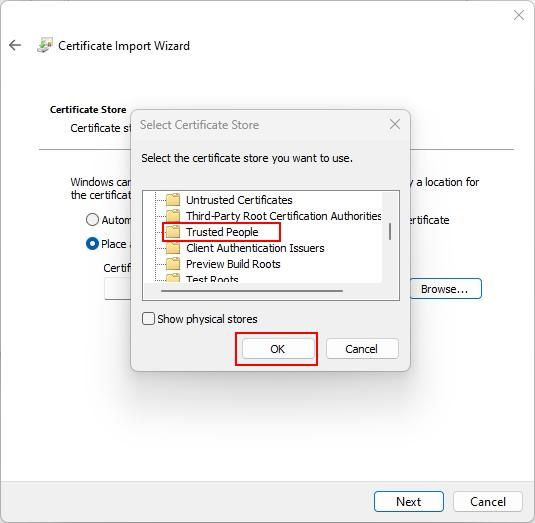
9. Klicken Sie abschließend auf „Weiter“ und „Beenden“, um das Zertifikat zu importieren.
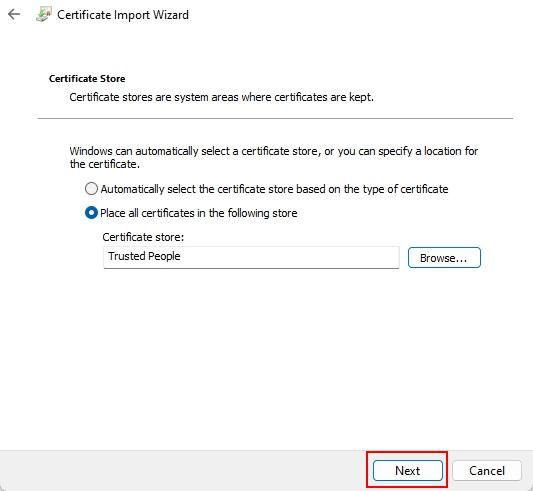
10. Wie Sie hier sehen können, die signiertes Zertifikat installiert wurde. Sie können nun alle geöffneten Fenster schließen.
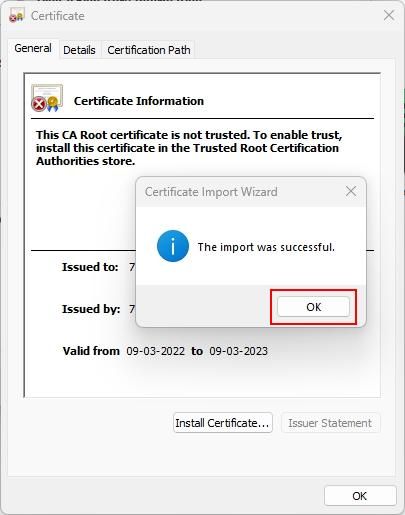
11. Fahren Sie schließlich fort und Doppelklick auf dem MSIX/MSIXBUNDLE-Paket, und Sie können die App fehlerfrei installieren.
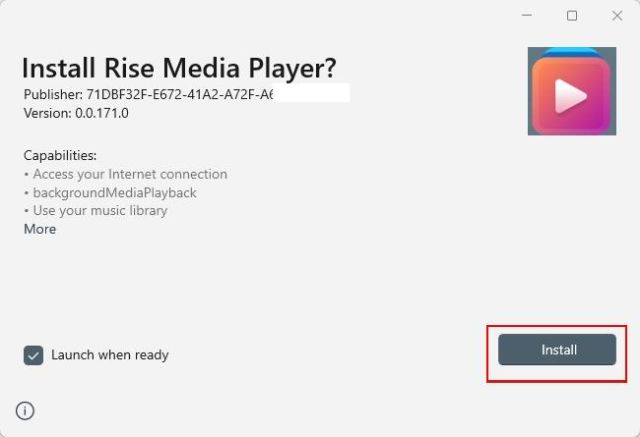
Beheben Sie den Fehler „Herausgeberzertifikat konnte nicht verifiziert werden“ unter Windows 11 über PowerShell
Wenn Sie die Registerkarte „Digitale Signaturen“ im Eigenschaftenfenster des oben genannten Fixes nicht sehen, hilft Ihnen diese Methode bei der Installation der App. Dies geschieht im Allgemeinen, wenn der Entwickler die App nicht mit den erforderlichen Zertifikaten ausgeliefert hat. Um die Schritte in diesem Tutorial zu demonstrieren, installiere ich Lossless Cut, ein Video-/Audiobearbeitungstool. Es enthält keine digitale Signatur, daher müssen Sie die App manuell mit PowerShell installieren, indem Sie den Fehler „Herausgeberzertifikat konnte nicht verifiziert werden“ umgehen. Hier sind die Schritte, die Sie befolgen müssen.
Entsperren Sie das MSIX/MSIXBUNDLE-Paket
1. Klicken Sie zunächst mit der rechten Maustaste auf das Paket APPX/APPXBUNDLE und öffnen Sie „Eigenschaften“.
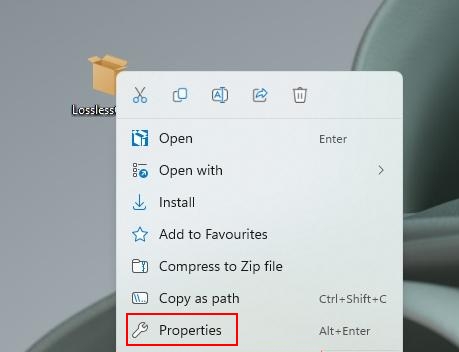
2. Als nächstes finden Sie unter der Registerkarte „Allgemein“ im Fenster „Eigenschaften“ unten eine Option „Sicherheit“. Aktivieren Sie hier das Kontrollkästchen gegen „Entsperren“ und klicken Sie dann auf „OK“. Dies ist eine vorläufige Aktion, die die Installation der Anwendung ermöglichen soll.
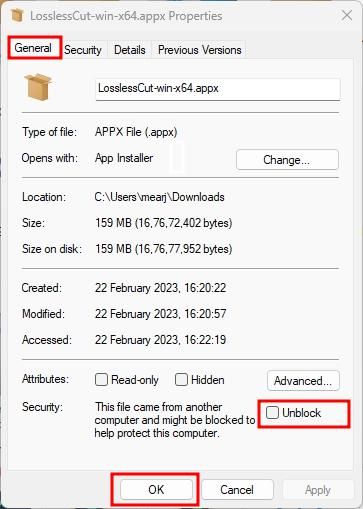
3. Jetzt, Doppelklick in der App und versuchen Sie, sie zu installieren. Wenn der Fehler immer noch angezeigt wird, fahren Sie mit dem nächsten Schritt fort.
1. Um den Vorgang zu starten, müssen Sie 7-Zip von installieren hier verlinken. 7zip ist ein beliebtes Dienstprogramm zur Archivierung von Dateien, mit dem Sie das MSIX/MSIXBUNDLE-Paket extrahieren können.
2. Klicken Sie nach der Installation von 7-Zip mit der rechten Maustaste auf das MSIX/MSIXBUNDLE-Paket und klicken Sie auf „Weitere Optionen anzeigen“.

3. Das alte Kontextmenü wird geöffnet. Wechseln Sie hier zu „7-Zip“ und klicken Sie dann auf Extrahieren in „Ordner\“. Dadurch wird das Paket extrahiert und ein Ordner im selben Verzeichnis erstellt.
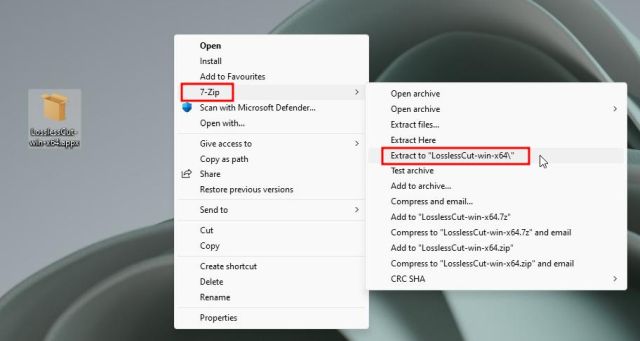
4. Öffnen Sie nun den extrahierten Ordner und Sie werden ein „AppxManifest.xml“ Datei.
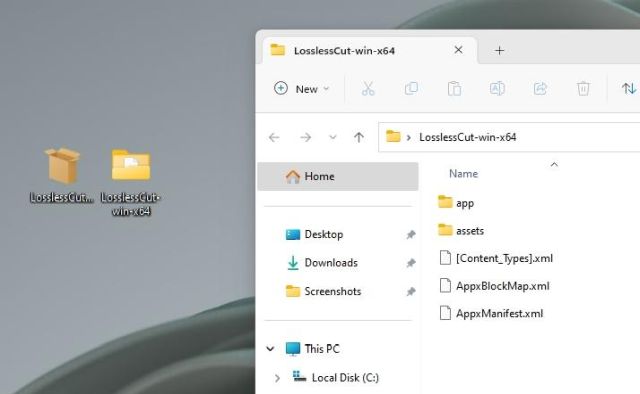
5. Klicken Sie mit der rechten Maustaste auf die XML-Datei und wählen Sie „Als Pfad kopieren“. Dadurch wird der Dateipfad in die Zwischenablage kopiert, den wir später benötigen.
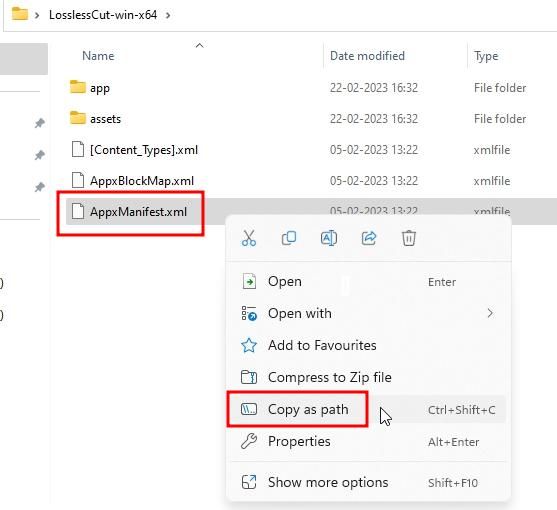
Aktivieren Sie die Entwicklereinstellungen unter Windows 11
1. Bevor wir die App mit PowerShell installieren, müssen wir eine wichtige Einstellung in Windows 11 ändern. Drücken Sie einmal die Windows-Taste und geben Sie „Entwickler“ ein. Jetzt offen „Entwicklereinstellungen“.
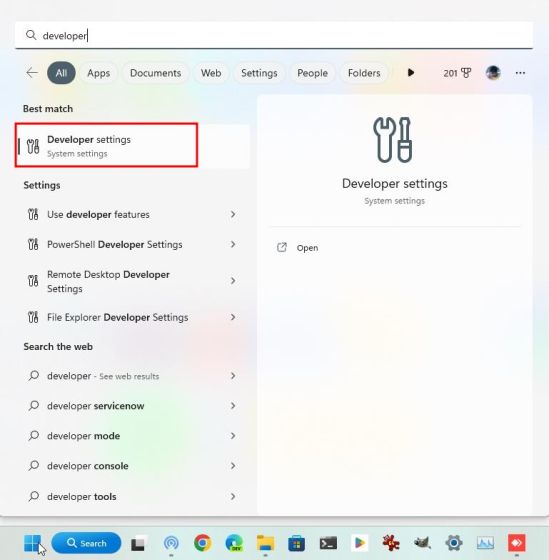
2. Aktivieren Sie danach den Schalter neben „Entwicklermodus“. Auf diese Weise können Sie MSIX/MSIXBUNDLE-Pakete von jeder Quelle querladen, auch ohne Zertifikat.

Überschreiben Sie den Fehler „Herausgeberzertifikat konnte nicht verifiziert werden“ und installieren Sie die App
1. Jetzt ist es an der Zeit, die App über PowerShell auf Windows 11 zu installieren. Drücken Sie die Windows-Taste und suchen Sie nach „Powershell“. Klicken Sie nun auf „Als Administrator ausführen“ im rechten Bereich.
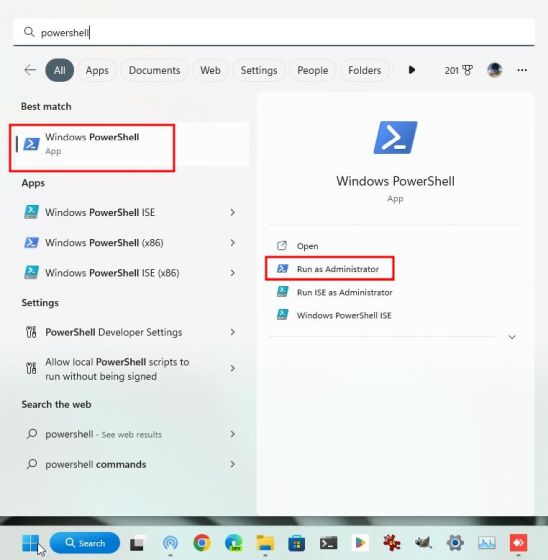
2. Geben Sie im PowerShell-Fenster den folgenden Befehl ein und ersetzen filepath mit dem Pfad der oben kopierten XML-Datei. Fügen Sie einfach den Dateipfad am Ende des Befehls ein, wie im Screenshot gezeigt. Drücken Sie abschließend die Eingabetaste und die App wird sofort auf Ihrem PC installiert.
Add-AppxPackage -Register filepath
Notiz: Wenn Ihre Zwischenablage den kopierten Dateipfad nicht enthält, öffnen Sie den extrahierten Ordner erneut und kopieren Sie den Pfad, indem Sie mit der rechten Maustaste auf die Datei „AppxManifest.xml“ klicken.
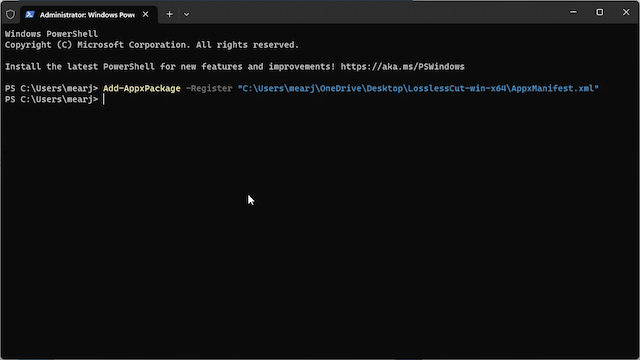
3. Wie Sie hier sehen können, war Lossless Cut Eingerichtet auf meinem Windows 11 PC. Denken Sie daran, dass Sie den extrahierten Ordner nicht löschen können, da dies die Quelle ist, von der aus die Anwendung ausgeführt wird.
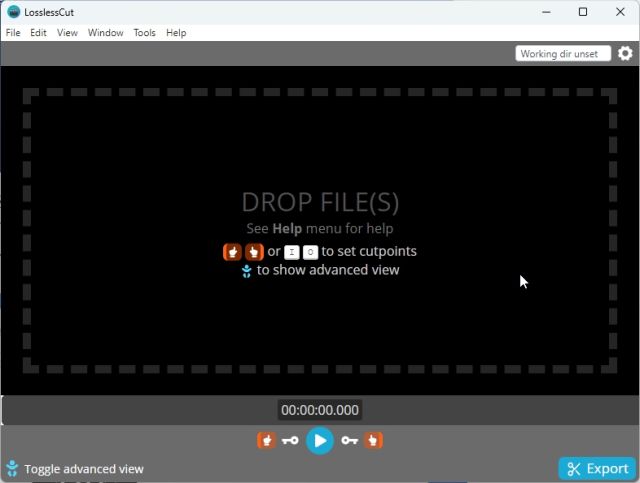
Nahtlose Installation von MSIX- und MSIXBUNDLE-Paketen unter Windows 11
So können Sie also den Fehler „Publisher konnte nicht verifiziert werden“ unter Windows 11 beheben und MSIX/MSIXBUNDLE-Pakete installieren. Die erste Methode ist recht einfach und unkompliziert, wenn die App mit einem signierten Zertifikat geliefert wird. Wenn das Zertifikat nicht verfügbar ist, können Sie die zweite Methode verwenden, um die App zu installieren. Wie auch immer, das ist alles von uns. Wenn Sie Windows 11 beschleunigen und die Leistung verbessern möchten, finden Sie in unserem verlinkten Leitfaden einige erstaunliche Tipps. Und zum Anpassen der Taskleiste in Windows 11 haben wir ein ausführliches Tutorial für Sie parat. Wenn Sie Fragen haben, teilen Sie uns dies im Kommentarbereich unten mit.






