Nach Abschluss eines umfangreichen Projekts haben Ihr Team und Sie beschlossen, die Containerisierung für das gesamte Projekt in den Staging- und Produktionsschritten zu verwenden, um umweltbezogene Probleme und Last-Minute-Probleme zu vermeiden.es funktioniert auf meiner Maschine“ Aussagen. Aber beim Erstellen eines Containers sind Sie auf den Fehler „exec-Benutzerprozess verursacht: exec-Formatfehler“ gestoßen und haben keine Ahnung, wie Sie dies beheben können. Keine Sorge, wir sind hier, um zu helfen. In diesem Handbuch erläutern wir die möglichen Gründe für dieses Problem sowie einige zuverlässige Korrekturen zur Lösung des Fehlers „Exec-Benutzerprozess verursacht: Exec-Formatfehler“ auf Ihrem Linux-System.
Fix „exec-Benutzerprozess verursacht: Exec-Formatfehler“ (2023)
Was verursacht den „Exec-Benutzerprozess verursacht: Exec-Formatfehler“
Die häufigste Ursache für den Fehler „Exec-Benutzerprozess verursacht: Exec-Formatfehler“ ist der fehlende Skript-Header wie z #!/bin/bash. Dies führt dazu, dass sich der Container mit dem Grund in die Wartephase bewegt CrashLoopBackOff wenn Sie versuchen, es auszuführen. Beim Überprüfen der Container-Protokolldateien finden Sie den genauen Namen des Fehlers als standard_init_linux.go:300: exec-Benutzerprozess verursachte „exec-Formatfehler“.
Neben dem oben genannten Grund kann es noch weitere Gründe geben, warum dieser Fehler beim Arbeiten mit Containern auftritt:
- Verwendung des falschen Skript-Headers, z. B. Hinzufügen eines Leerzeichens dazwischen.
- Verwendung einiger inkompatibler Zeichenkodierungen beim Schreiben der Skripte
- Nicht übereinstimmende CPU-Architektur
- Fehlende Dateiberechtigungen
Dies ist keine vollständige Liste möglicher Gründe für diesen Fehler, aber wir haben die häufigsten Ursachen aufgelistet. Hier sind die 5 besten Lösungen, um das Problem auf Ihrem Linux-PC zu beheben.
So beheben Sie den Fehler „Exec-Benutzerprozess verursacht: Exec-Formatfehler“
Wenn Sie ein Skript mit einer interpretierten Sprache schreiben, ist es immer ratsam, einen Skript-Header zu verwenden. Es teilt der Shell mit, welchen Interpreter zu verwenden. Sie können sich den Skript-Header als Einstiegspunkt für Skripts vorstellen. Ein paar Dinge, die Sie bei der Verwendung eines Skript-Headers beachten sollten:
- Ein Skript-Header sollte mit a beginnen Kram (#!) Zeichen.
- Der Header sollte keine Leerzeichen oder andere Sonderzeichen enthalten.
- Verwenden Sie die passenden Header für die Programmiersprache, an der Sie arbeiten, und der Header sollte auch dem jeweiligen Skript und der Distribution entsprechen. Wenn Sie beispielsweise Python 3.x auf einer Debian-basierten Distribution verwenden, verwenden Sie den folgenden Skript-Header:
#!/bin/python3
Bei der Verwendung von Alpine Linux neigen Benutzer dazu, dieselben Bash-Skript-Header zu verwenden, die in anderen Linux-Distributionen verwendet werden. Für Alpine Linux verwenden viele den folgenden Skript-Header:
#!/bin/ash
2. Falsche Zeichencodierung für Zeilenumbrüche
Das Zeilenumbruchzeichen scheint trivial zu sein und wird bei der Fehlersuche oft übersehen, aber es ist bekannt, dass es eine Hauptursache für einige Fehler ist. Das Zeilenumbruchzeichen wird verwendet, um das „Ende der Linie“ (EOL). Dies wird von Windows und Linux unterschiedlich interpretiert. Windows verwendet CRLF (Carriage Return Line Feed), das Newline als interpretiert \r\n . Andererseits verwendet Linux LF (Line Feed), das Zeilenumbrüche als interpretiert \n .
Angenommen, Sie haben eine Datei in Windows mit der CRLF-Codierung geschrieben, die beim Senden an die Staging- oder Produktionsumgebung mit Linux als Umgebung den exec-Formatfehler verursacht. Dieses Problem kann mit einigen wirklich einfachen Schritten gelöst werden:
- Öffne die Datei in einem beliebigen Linux-Texteditor Ihrer Wahl.
- Verwenden Sie die Suchen-und-Ersetzen-Funktion, um zunächst nach „
\r\n“ und ersetzen Sie es durch „\n“ an allen Standorten. - Alternativ können Sie sogar Stellen Sie es auf die Linux-Codierung ein wenn Sie den eigentlichen Code schreiben.
3. Architekturkonflikt
Die Nichtübereinstimmung der Systemarchitektur ist auch einer der häufigsten Gründe für die „exec-Benutzerprozess verursacht: exec-Formatfehler“. Die Containerisierungstechnologie wurde entwickelt, um Probleme im Zusammenhang mit der Softwareumgebung, aber nicht mit der Hardware zu lösen.
Dies passiert beispielsweise normalerweise, wenn Sie an Projekten auf einem System mit ARM-Architektur arbeiten, wie mit den neuen Chipsätzen der Apple M-Serie. Wenn Sie einen Code in Ihre Produktionsumgebung pushen, die ein x86-System verwendet, führt dies zu dem Fehler „exec-Benutzerprozess verursacht: exec-Formatfehler“. Dies liegt daran, dass jeder Codeabschnitt bei der Konvertierung in die niedrigere Ebene von Anweisungen sowohl für ARM als auch für x86 unterschiedlich ist. Docker erkennt die Apple M1 Pro-Plattform als „linux/arm64/v8“. Um dieses Problem zu lösen, verwenden Sie beim Erstellen eines Images die folgende Docker-Syntax:
docker buildx build --platform=linux/amd64 -t
Aktualisieren Sie dann die „AUS”-Anweisung mit dieser Syntax:
FROM --platform=linux/amd64
Wenn Sie die obigen Anweisungen ausführen, wird Ihr Image von der arm64- auf die amd64-Architektur geändert, wodurch das vorliegende Problem behoben wird. Lassen Sie uns wissen, ob diese Lösung die Probleme mit Ihren Docker-Bereitstellungen behebt.
4. Falsche Skriptkodierung
Die falsche Skriptcodierung ist kein häufiges Problem, aber es ist auch bekannt, dass sie den „Exec User Process Caused: Exec Format Error“ verursacht, insbesondere in Windows-PCs. Wenn Sie mit dem Schreiben des Skripts beginnen, stellen Sie sicher, dass die Codierung auf UTF-8 eingestellt ist. Wenn Sie VS Code zum Schreiben des Skripts verwenden, können Sie die Codierung mit den folgenden Schritten ändern:
1. Öffnen Sie die Datei, für die Sie die Codierung in VS Code ändern möchten.
2. Gehen Sie zum Menü „Datei“ oben links und bewegen Sie den Mauszeiger über „Einstellungen”-Option im Dropdown-Menü. Hier müssen Sie die Option „Einstellungen“ aus dem Untermenü auswählen. Alternativ können Sie auch direkt auf „STRG + , (Komma)“ auf der Tastatur, um auf das Einstellungsmenü zuzugreifen. Dies öffnet das Einstellungsmenü in einem separaten Tab.
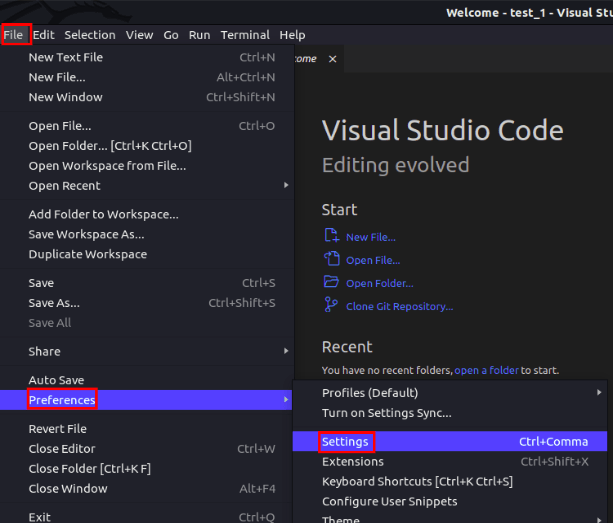
3. Geben Sie in der Suchleiste „Codierung“ und drücken Sie die Eingabetaste. Hier sehen Sie „Dateien: Kodierung”-Einstellung mit einem Dropdown-Menü.
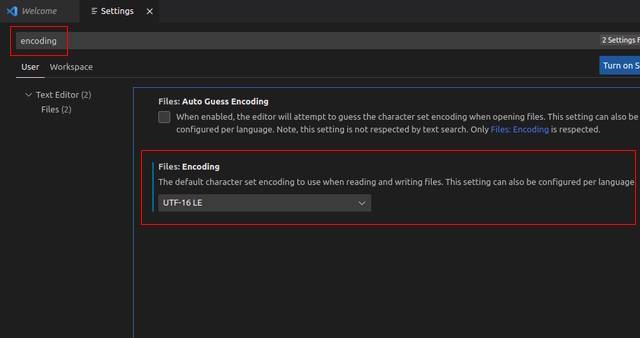
4. Hier, Wählen Sie UTF-8 aus dem Dropdown-Menü. Dadurch wird das Codierungsformat für alle globalen Dateien geändert, die mit VS Code geöffnet oder geändert wurden.
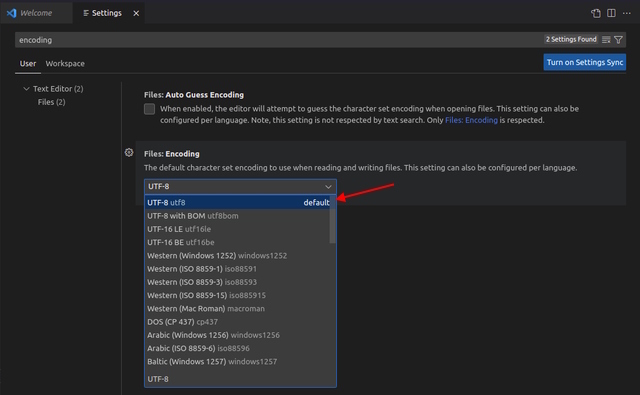
Im Allgemeinen funktioniert die Anwendung der UTF-8-Codierungsmethode für die meisten Benutzer. Wenn der Fehler jedoch immer noch auftritt, können Sie versuchen, die Codierung in UTF8 + BOM zu ändern, indem Sie die gleichen Schritte wie oben beschrieben verwenden. BOM steht hier für Byte Order Mark.
Wenn Sie vim oder einen anderen befehlszeilenbasierten Texteditor verwenden, verwendet dieser das systemweite Codierungsformat. In diesem Artikel erfahren Sie, wie Sie die UTF-8-Unterstützung in Linux aktivieren.
5. Falsche Berechtigungen
Dateiberechtigungen werden bei der Arbeit an einem Projekt oft übersehen. Es gibt drei Arten von Berechtigungen – Lesen, Schreiben und Ausführbar. Der letzte Typ ist in drei Kategorien von Benutzern unterteilt – Eigentümer, Benutzer und Gruppe. Wenn Sie eine ausführbare Datei ohne die richtigen Berechtigungen ausführen, wird im Allgemeinen ein „Permission Denied“-Fehler ausgegeben. Aber beim Containerisieren eines großen Projekts kann sogar eine einzelne Datei ohne Ausführungsberechtigungen den Fehler „exec user process cause: exec format error“ verursachen. Führen Sie die folgenden Schritte aus, um die Berechtigungen für jede Datei im Container zu überprüfen:
1. Navigieren Sie zunächst mit dem Befehl zum Container:
cd
2. Verwenden Sie dann den folgenden Befehl, um die Dateiberechtigungen jeder Datei im Verzeichnis zu überprüfen:
ls -la
3. Um die Berechtigungen für eine Datei in eine Ausführungsberechtigung zu ändern, verwenden Sie die folgende Syntax:
chmod +x
Beheben Sie „Exec-Benutzerprozess verursacht: Exec-Formatfehler“
Größere Probleme in kleinere aufzuteilen, kann helfen, sie effizient zu lösen. Hier haben wir einige mögliche Ursachen für den „Exec-Benutzerprozess verursacht: Exec-Formatfehler“ zusammen mit ihren Lösungen geteilt. Ich hoffe, die Lösungen helfen Ihnen, den Fehler zu beheben. Wenn Sie mehr über Dateiberechtigungen wissen möchten, lesen Sie unseren Artikel über Dateiberechtigungen in Linux. Falls Sie Probleme haben, den Fehler zu beseitigen, teilen Sie uns dies in den Kommentaren unten mit.






