Wird Ihr Laptop langsamer, wenn Sie mehr als ein paar Chrome-Tabs öffnen? Oder ärgern Sie sich darüber, dass Ihr Laptop, das Sie kaufen möchten, eine höhere RAM-Variante hat, aber Ihr Budget sprengt? Machen Sie sich keine Sorgen, vielleicht haben wir eine Lösung für Sie. Am Anfang haben Sie vielleicht das Gefühl, dass diese Themen nichts miteinander zu tun haben, aber die Sache ist die, dass sie es nicht sind. Einer der Hauptgründe für eine Verlangsamung moderner Laptops ist der Mangel an genügend RAM. Der Grund dafür ist, dass ein Laptop, wenn er nicht über genügend physischen Speicher verfügt, Daten auf andere Speicherformen auslagert, nämlich eine Festplatte (HDD) oder ein Solid-Storage-Laufwerk (SSD), die um ein Vielfaches langsamer sind als selbst die langsamsten RAM-Module. Dadurch gerät die Übertragungsrate ins Stocken, was zu einer Verlangsamung führt. Wenn Sie also Ihrem Laptop zusätzlichen RAM hinzufügen, erhalten Sie möglicherweise den Leistungsschub, den Sie benötigen. Und wie wir in diesem Handbuch sehen werden, ist der Vorgang zum Installieren oder Aufrüsten von RAM in Ihrem Laptop ziemlich einfach.
Installieren Sie einen neuen RAM-Stick in Ihrem Laptop (2023)
In diesem Leitfaden erklären wir Ihnen alles, was Sie über das Aufrüsten Ihres Laptop-RAMs wissen müssen – von der Feststellung, ob Ihr Laptop über aufrüstbare RAM-Slots verfügt, bis hin zum eigentlichen physischen Prozess der Installation des RAM-Sticks. Der Prozess mag aufgrund der DIY-Natur der Dinge zunächst einschüchternd erscheinen, aber wir versichern Ihnen, dass der Prozess nicht schwieriger ist als das Zusammenbauen eines Lego-Bausteinsets. Der Prozess besteht aus mehreren Phasen. Wenn Sie also zu einem bestimmten Abschnitt springen möchten, können Sie dies über die folgende Tabelle tun.
Was Sie vor der Installation von RAM beachten sollten
Bevor wir beginnen, gibt es einige Voraussetzungen, die Sie beachten müssen. Als erstes müssen Sie sich darüber im Klaren sein, ob Sie den zusätzlichen RAM benötigen oder nicht. Während die Verlangsamung des Computers durch niedrigen Arbeitsspeicher verursacht werden kann, können andere Faktoren zu ähnlichen Verlangsamungen führen. Wenn Sie beispielsweise einen älteren Laptop verwenden, könnte der Hauptgrund für die Verlangsamung der Speicherplatz und nicht der Arbeitsspeicher sein. Festplatten neigen dazu, sich im Laufe der Zeit zu verschlechtern, und infolgedessen sind sie langsam beim Lesen von Daten. Die andere Sache, die Sie überprüfen sollten, bevor Sie Ihren Arbeitsspeicher aufrüsten, ist, ob Ihre Arbeitslast überhaupt eine zusätzliche Menge an Arbeitsspeicher benötigt. Dies ist ein wichtiger Schritt, denn wenn das Problem nicht durch einen Mangel an RAM verursacht wird, bleibt das Problem auch nach dem Upgrade bestehen.
Sobald Sie sicher sind, dass Sie zusätzlichen RAM für das reibungslose Funktionieren Ihres Laptops benötigen, müssen Sie die folgenden Schritte ausführen, bevor Sie ein neues RAM-Kit installieren:
Suchen Sie nach leeren RAM-Slots
Zunächst müssen Sie prüfen, ob Sie über dedizierte Steckplätze verfügen, in denen Sie RAM-Sticks installieren können. Dies ist in der heutigen Zeit ein großes Problem, da die meisten dünnen und leichten Laptops mit gelötetem RAM ausgestattet sind, das direkt mit dem Motherboard verbunden ist. Es kann nicht ohne hochprofessionelles Werkzeug entfernt oder ersetzt werden. Eine schnelle Suche nach dem Modellnamen Ihres Laptops sollte Ihnen sagen, ob Sie mit diesem Vorgang fortfahren können. Oder wenn Sie verfügbare RAM-Steckplätze unter Windows selbst herausfinden möchten, gibt es zwei einfache Möglichkeiten:
- Öffnen Sie den Task-Manager mit dem Windows 11-Tastenkürzel „Strg + Umschalt + Esc“. Wechseln Sie zum „Leistung” Registerkarten, und Sie sehen, wie viele physische Speichersteckplätze verwendet werden. So können Sie sehen, wie viele Steckplätze im Speicherbereich verfügbar sind.
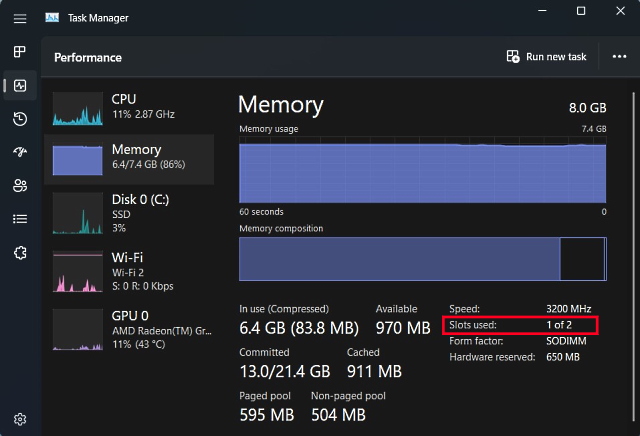
Aber wenn Sie sich immer noch nicht sicher sind, ob Ihr Laptop gelöteten RAM hat oder nicht, können Sie immer eine Software von Drittanbietern verwenden. Unsere bevorzugte Software ist der System Scanner von Crucial. Es ist eine benutzerfreundliche Software, die die Details Ihres Motherboards liest und Ihnen dann alle Informationen anzeigt, die Sie möglicherweise benötigen. Es zeigt die Speicherkonfiguration Ihres Laptops, einschließlich der Anzahl der verfügbaren Steckplätze, des maximal unterstützten Speichers usw. So funktioniert es:
- Klicken Sie zunächst auf die angegebenen Link, wodurch Sie auf die Website von Crucial weitergeleitet werden. Sobald Sie auf der Website sind, klicken Sie auf „Starten Sie Ihren kostenlosen Scan“ Hier.
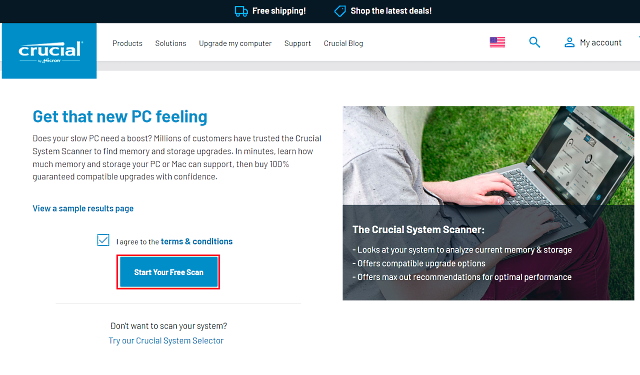
- Klick auf „Starten Sie Ihren kostenlosen Scan“ führt zu einer Aufforderung zum Herunterladen, also klicken Sie auf „Erlauben“. Klicken Sie nach dem Herunterladen der Software darauf, um sie zu installieren.
- Wenn Sie die Datei „CrucialScan.exe“ öffnen, werden Sie zu einer Seite weitergeleitet, die Ihnen die Details der Speicherspezifikationen Ihres Laptops gibt. Zum Beispiel – unser Laptop hat zwei Speichersteckplätze. von denen nur eine besetzt ist.
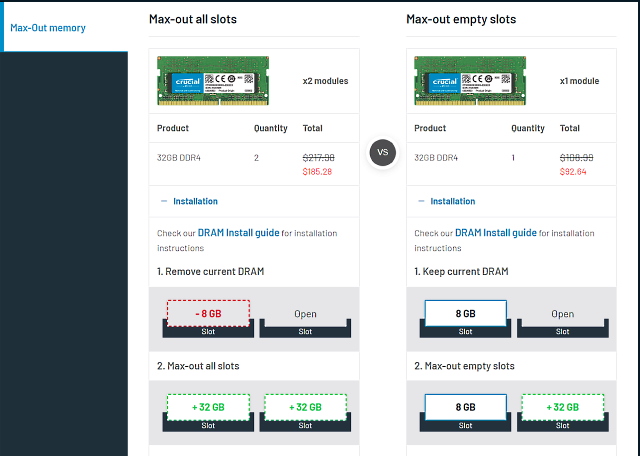
Überprüfen Sie den RAM-Typ und die Geschwindigkeit
Nachdem Sie nun bestätigt haben, dass Ihr Laptop einen leeren RAM-Steckplatz hat oder dass der RAM nicht mit dem Motherboard verlötet ist, müssen Sie den RAM-Typ und die Geschwindigkeit mit der folgenden Methode herausfinden.
1. Laden Sie zunächst eine Software eines Drittanbieters namens CPU-Z herunter (Frei) auf Ihrem Windows-Laptop. Klick auf das „Einrichtung •Englisch” Schaltfläche hier.
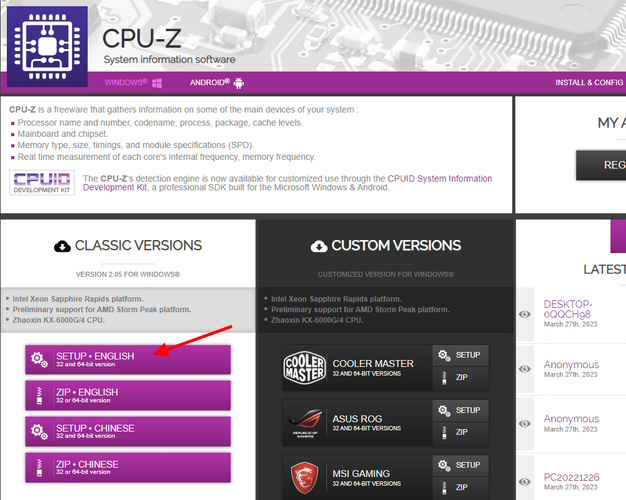
2. Installieren Sie als Nächstes die Software mithilfe der heruntergeladenen Setup-Datei. Öffnen Sie dann CPU-Z und Wechseln Sie zur Registerkarte „Speicher“. aus der oberen Navigationsleiste. Hier finden Sie drei wichtige Details zum von Ihrem Laptop unterstützten Speicher:
- RAM-Typin unserem Fall DDR4.
- DRAM-Frequenz hier zeigt die Basistaktrate des RAM. DDR steht für diejenigen, die es nicht wissen, für doppelte Datenrate, also müssen Sie die Basisfrequenz verdoppeln (1800 MHz x 2 = 3600 MHz in unserem Fall).
- CL-Latenz, die uns die RAM-Timings für das Modul mitteilt, das Ihr Laptop verwendet. Wenn Sie keine Memory Sticks mit derselben CL-Nummer finden können, wählen Sie eine +1/-1 CL-Nummer.
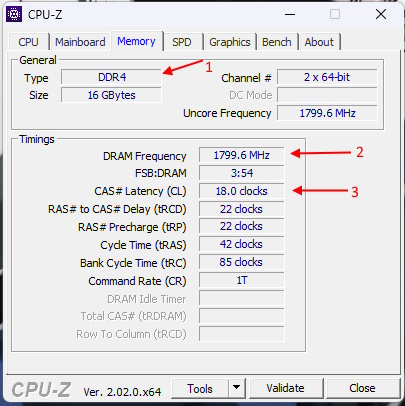
3. Jetzt müssen Sie all diese drei Dinge im Hinterkopf behalten – RAM-Typ, Frequenz und Timings – wenn Sie ein neues RAM-Kit kaufen, um es in Ihrem Laptop zu installieren.
Zum Aufrüsten des Arbeitsspeichers erforderliche Werkzeuge
Jetzt, da Sie die RAM-Details Ihres Laptops kennen, sind Sie endlich bereit, dieses Projekt anzugehen. Es gibt noch ein paar weitere Dinge, die Sie brauchen, um das Upgrade nicht nur Wirklichkeit werden zu lassen, sondern auch Ihr Leben unterwegs einfacher zu machen. Dazu gehört ein guter Schraubendreher-Satz mit einem normalen Philips-Kopf (und Torx für einige Ultrabooks) und einem Kunststoff-Plektrum, mit dem Sie die Rückwand Ihres Laptops aufhebeln können. Letzteres ist keine Notwendigkeit, da sich die Rückwände der meisten Laptops leicht lösen lassen.
So installieren oder aktualisieren Sie RAM in Ihrem Laptop
Der nächste Schritt in diesem Prozess ist unserer Meinung nach der wichtigste von allen – die physische Installation des neuen RAM-Sticks. Lassen Sie uns also eintauchen und sehen, wie Sie einen neuen RAM-Stick in Ihrem Laptop aktualisieren oder installieren.
- Der erste Schritt des Prozesses besteht darin, die Schrauben der Rückwand zu lokalisieren. In unserem Fall hatte unser Laptop (MSI Modern 14). 7 Standard-Philips-Schraubenköpfe.
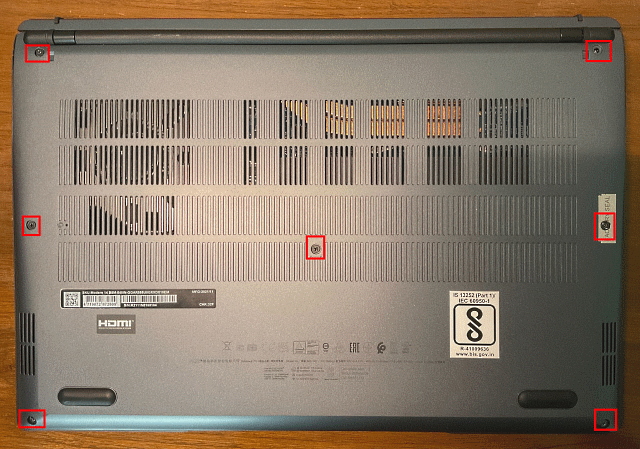
- Sobald Sie die Schrauben gefunden haben, verwenden Sie Ihren Schraubendreher, um sie zu lösen Einer nach dem anderen. Sobald Sie dies getan haben, verwenden Sie die Plastikpickel / Karte, um zwischen die Platten zu gelangen und heben Sie sie langsam an. Sobald Sie dies getan haben, hören Sie in den meisten Fällen ein Pop-Geräusch.
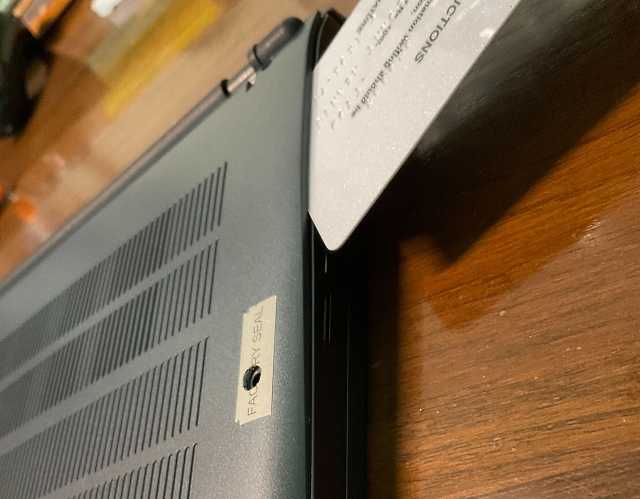
- Jetzt weiter Hebeln Sie die Gelenke, bis Sie es für alle Seiten erfolgreich gemacht haben. Sobald Sie fertig sind, sieht es in etwa so aus wie im Bild unten gezeigt.
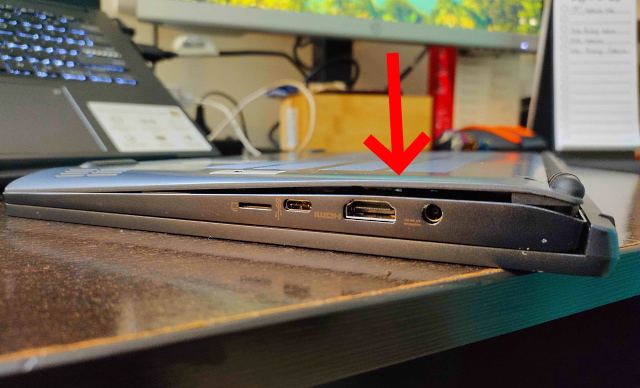
- Sehen Sie danach nach, ob Sie die Rückwand entfernen können, und wenn Sie es immer noch nicht können, bedeutet dies, dass möglicherweise noch einige Clips die Rückwand festhalten. Aber sobald es geöffnet ist, sieht das Setup in etwa so aus wie im Bild unten. Unser Speichermodul war von einem dünnen metallischen Wärmeverteiler bedeckt, den wir hochzogen, um Zugang zu unserem RAM-Stick zu erhalten. Wenn Sie auch ein ähnliches Setup haben, haben Sie keine Angst, da das Entfernen des Heatspreaders keine Auswirkungen auf Ihre Speicherleistung hat.

- Sobald Sie Zugriff auf Ihre vorhandenen Speichermodule haben, Ziehen Sie die seitlichen Clips vom Modul weg, um es zu lösen. Nehmen Sie dann das RAM-Modul aus dem Steckplatz.

- Der Arbeitsspeicher, den wir in unserem Laptop installieren werden, ist ein 4-GB-DDR4-Modul, das unseren gesamten Arbeitsspeicher auf 12 GB bringen sollte.
Notiz: Wir werden unserem System nur einen zusätzlichen RAM-Stick hinzufügen, also rüsten wir im Wesentlichen unseren Speicher auf. Wenn Sie Ihren Speicher komplett ersetzen möchten, entfernen Sie unbedingt den bereits im Sockel befindlichen RAM-Stick und setzen Sie den Vorgang von hier aus fort.

- Nehmen Sie nun den RAM-Stick, richten Sie ihn an der Nut im RAM-Steckplatz aus und schieben Sie ihn langsam in den leerer Schlitz. Versuchen Sie, den RAM-Stick in einem 45-Grad-Winkel einzusetzen, und drücken Sie ihn nach unten, wenn er sich im Steckplatz befindet, bis Sie ein Klicken hören.
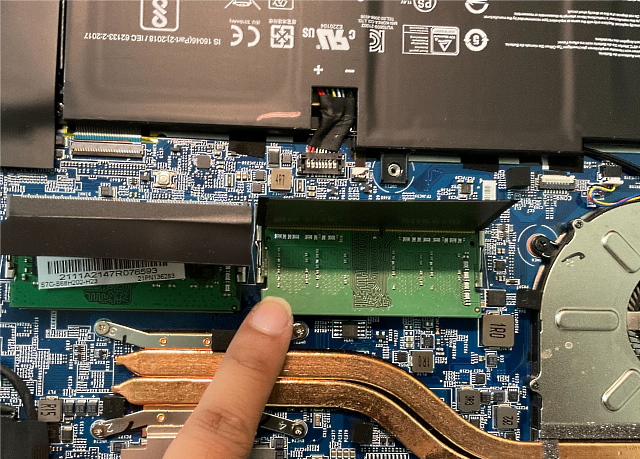
- Nachdem der neue Memory Stick installiert wurde, schließen Sie die Rückwand, indem Sie alle Schritte in umgekehrter Reihenfolge ausführen. Setzen Sie zuerst die Rückwand auf und drücken Sie sie von allen Seiten nach unten, bis Sie ein Klicken hören. Setzen Sie dann die einzelnen Schrauben an die gewünschten Stellen und schrauben Sie sie alle ein.
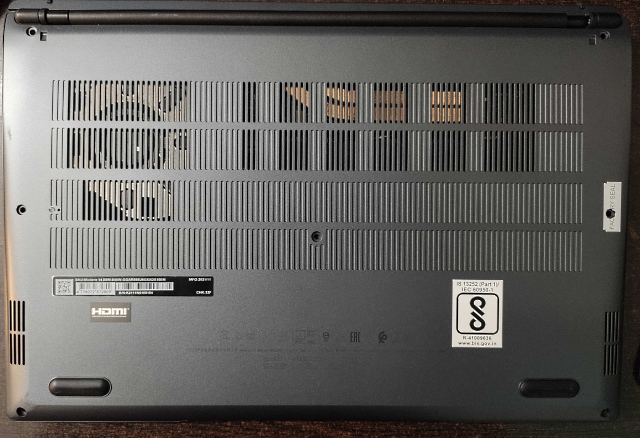
Überprüfen Sie, ob Ihr Laptop-RAM ist richtig installiert
Nachdem Sie Ihren Laptop-RAM aufgerüstet oder einen neuen Stick installiert haben, ist es an der Zeit zu urteilen. Die gute Nachricht ist, dass Ihnen die Früchte Ihrer Arbeit sofort präsentiert werden, wenn Sie den Installationsprozess vermasseln. Wie bereits in unserem speziellen Motherboard-Artikel besprochen, ist RAM ein grundlegender Aspekt des BOOT-Prozesses. Und wenn das System feststellt, dass kein RAM vorhanden ist, würde es nicht einmal starten. Wenn sich Ihr Laptop nun weigert zu starten, wiederholen Sie die obigen Schritte und stellen Sie sicher, dass die neuen Sticks richtig in ihren Sockeln sitzen.
Aber was ist, wenn der Startvorgang erfolgreich ist? Nun, alles, was Sie jetzt tun müssen, ist Überprüfen Sie, ob der Laptop den zusätzlichen Speicher liest Sie haben installiert. Befolgen Sie dazu die gleichen Schritte wie oben und öffnen Sie den Task-Manager in Windows 11, um zu überprüfen, wie viel RAM unser Laptop verbraucht und wie viele Steckplätze verwendet werden.
Hier können wir sehen, dass unser Upgrade erfolgreich war, da der verfügbare Speicher von 8 GB auf 12 GB gestiegen ist. Außerdem können wir jetzt auch sehen, dass beide RAM-Steckplätze verwendet werden. Wenn Sie etwas Selbstvertrauen gewonnen haben und einen PC haben, können Sie hier auch lernen, wie Sie RAM auf Ihrem Desktop-PC installieren.
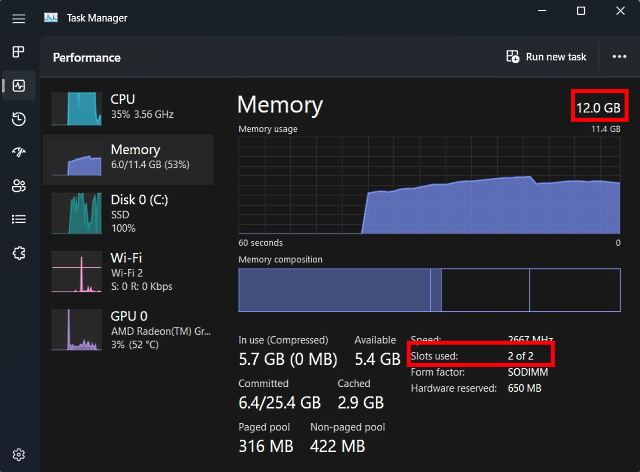
Häufig gestellte Fragen
Auf diese Frage gibt es keine „richtige“ Antwort, da das Konzept des „richtigen“ Arbeitsspeichers von Ihrem Budget und der Laptop-Kompatibilität abhängt. Wir würden vorschlagen, dass Sie als erstes die unterstützten Speichergeschwindigkeiten auf Ihrem Laptop sehen und ob Sie DDR4- oder DDR5-RAM haben. Sie können dies einfach mit Drittanbieter-Apps wie Crucial Scanner oder CPU-Z überprüfen, da diese Ihnen mitteilen, welchen Speichertyp Ihr Laptop unterstützt. Stellen Sie danach sicher, dass Sie ein RAM-Modul kaufen, das eine ähnliche Frequenz wie das aktuelle hat, wenn Sie es im Dual-Channel-Modus betreiben möchten. Der Hauptgrund dafür ist, dass die RAM-Geschwindigkeiten aus Stabilitätsgründen standardmäßig auf eine langsamere Frequenz eingestellt sind. Wenn Sie also ein 3200-MHz-Speichermodul mit einem 2666-MHz-Modul koppeln, beträgt die Standardgeschwindigkeit des gesamten RAM-Setups 2666 MHz.
Dies ändert sich von Fall zu Fall. Für die meisten ist die Größe des Arbeitsspeichers wichtiger, da die Größe des Systemspeichers für die meisten Computerbenutzer ein häufiger Engpass ist. Wenn Sie jedoch bereits über 16 GB RAM verfügen und die Leistung in bestimmten Videospielen verbessern möchten, profitieren Sie möglicherweise von etwas zusätzlicher Speichergeschwindigkeit. Letztendlich gibt es also keine eindeutige Antwort, da alles von bestimmten Anwendungsfällen abhängt.
Rüsten Sie den Arbeitsspeicher Ihres Laptops auf, um die Leistung zu verbessern
Und das ist alles! So können Sie den Systemspeicher Ihres Laptops aufrüsten. Das war einfach, nicht wahr? Dies ist tatsächlich bei den meisten Komponenten in unseren Computern der Fall. Das Motherboard und seine komplexen Schaltkreise verschleiern oft die Realität des Prozesses. Der Computer ist sowohl eine komplexe Hardware als auch eine einfache. Die Funktionsweise könnte kompliziert sein, aber die Art und Weise, wie sie aufgebaut ist, ist eigentlich nachvollziehbar.
Genauso wie wir unseren Laptop-RAM ersetzen konnten, gibt es andere Teile, die Sie einfach installieren oder aufrüsten können, wie z. B. die CPU auf Ihrem Motherboard und auch Wärmeleitpaste auf die CPU auftragen. Bevor Sie also Ihren Laptop wegwerfen, nur weil er langsam wird, überlegen Sie, ob es eine Möglichkeit gibt, ihm neues Leben einzuhauchen. Haben Sie jemals den Arbeitsspeicher Ihres Laptops oder PCs ausgetauscht? Lassen Sie es uns in den Kommentaren unten wissen.






