Das Steam Deck macht eine Menge Dinge für eine Handheld-Spielekonsole richtig. Es ist tragbar, erschwinglich und vor allem hackbar, was es zum perfekten Gerät für alle Tüftler da draußen macht. Wie jede Technologie hat der Besitz eines Steam Decks jedoch einige Schwachstellen. Zunächst einmal wächst die Liste der unterstützten Steam-Spiele immer weiter, und laut ProtonDB sind über 50 % der Spiele in der Bibliothek nicht spielbar. Dies liegt daran, dass Steam Deck mit SteamOS geliefert wird, das auf einem Fork von Arch Linux basiert. Daher besteht die Möglichkeit, dass sich Ihr Lieblingsspiel aufgrund von Anti-Cheat-Software wahrscheinlich weigert, auf dem Deck zu starten. Es gibt jedoch eine Lösung dafür – die Installation von Windows. Ja, es ist möglich, Windows auf Ihrem Steam Deck zu installieren und sogar Xbox Games Pass-Titel auf der Handheld-Konsole zu spielen. In dieser Anleitung zeigen wir Ihnen also, wie Sie genau das tun können.
Installieren Sie Windows auf Steam Deck (2023)
Valve bietet Benutzern die Flexibilität, Windows oder ein beliebiges Betriebssystem auf ihrer Steam Deck-Handheld-Konsole zu installieren. Windows-Treiber für Steam Deck sind leicht verfügbar. Zum Zeitpunkt des Schreibens dieses Artikels unterstützt die Konsole jedoch kein Dual-Booting. Valve sagt, dass sie an einem Tool arbeiten, das es Benutzern ermöglichen würde, SteamOS und ein anderes Betriebssystem einfach dual zu booten.
Jetzt gibt es ein paar Möglichkeiten, Windows auf einem Steam Deck zu installieren – das Einrichten einer Dual-Boot-Konfiguration in der internen SSD oder das Installieren von Windows auf einer microSD-Karte, um es jederzeit und überall zu verwenden. Ersteres ist großartig, wenn Sie die 512-GB-Variante haben, aber Vorkenntnisse in der Neupartitionierung von Laufwerken erfordern. Letzteres hingegen ist die erste Wahl, wenn Sie die Steam Deck 64GB-Variante haben. Nachfolgend haben wir Ihnen gezeigt, wie Sie Windows 10 auf Steam Deck mit einer microSD-Karte installieren können. Sie können sich auf die folgende Tabelle beziehen, um zum gewünschten Abschnitt zu navigieren.
Voraussetzungen um Windows auf Steam Deck zu installieren
- Dein Steam Deck (natürlich)
- Eine microSD-Karte mit 256 GB oder mehr – wir installieren Windows auf diesem Speichergerät.
- USB-microSD-Kartenadapter – erforderlich, um die SD-Karte mit Ihrem Windows-Computer zu verbinden und ein bootfähiges Laufwerk zu erstellen.
- Windows 10/11 Medienerstellungstool
- Windows-PC mit Rufus installiert, um eine bootfähige Windows 10 SD-Karte zu erstellen. Wir haben dieses Tool verwendet, um einen bootfähigen USB-Stick für Windows 11 zu erstellen und TPM, Online-Kontoanforderungen und andere Einschränkungen zu umgehen.
- Windows-Treiber für Steam Deck, die wir unten verlinkt haben.
So erstellen Sie eine bootfähige Windows 10-SD-Karte
Um zu beginnen, müssen Sie das Windows 10 Media Creation Tool von der Microsoft-Website herunterladen und Rufus verwenden, um eine bootfähige SD-Karte zur Verwendung mit Ihrem Steam Deck zu erstellen. Wir empfehlen die Installation von Windows 10 über Windows 11 auf Ihrem Steam Deck, da es leichter und stabiler ist und daher helfen sollte, Spiele schneller zu starten. Das heißt, fangen wir an:
1. Laden Sie das Windows 10 Media Creation Tool herunter (besuchen) und starten Sie es. Wenn Sie Windows 11 auf Ihrem Steam Deck installieren möchten, laden Sie das Windows 11 Media Creation Tool herunter (besuchen) stattdessen. Die meisten der folgenden Schritte bleiben für Windows 10 und 11 gleich.
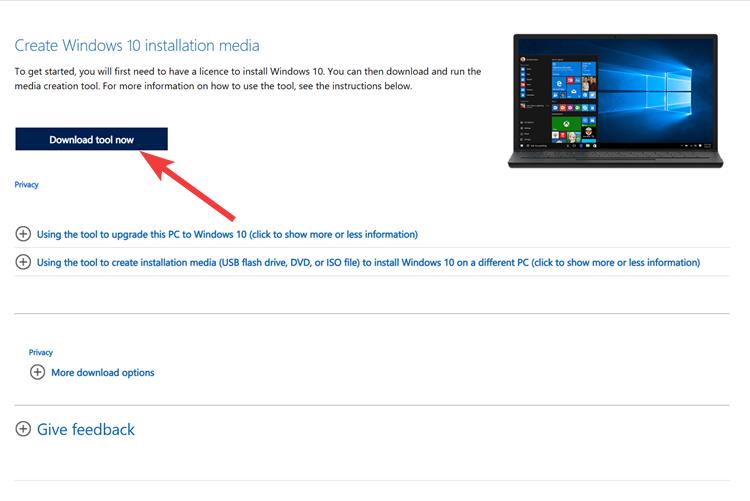
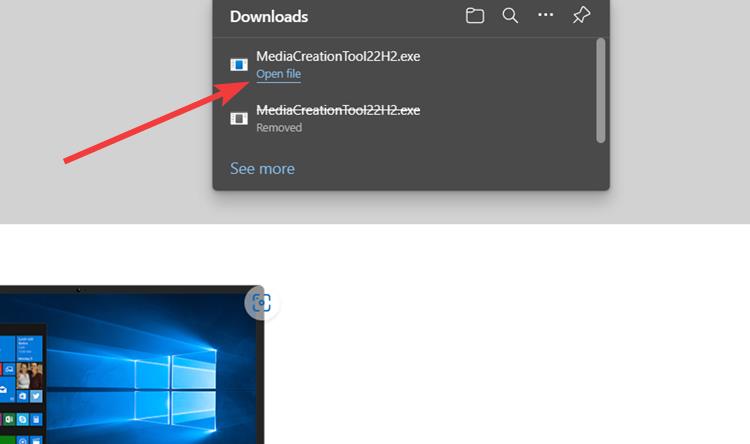
2. Geben Sie nach dem Start etwas Zeit, um die Dinge einzurichten und zu klicken „Nächste.“
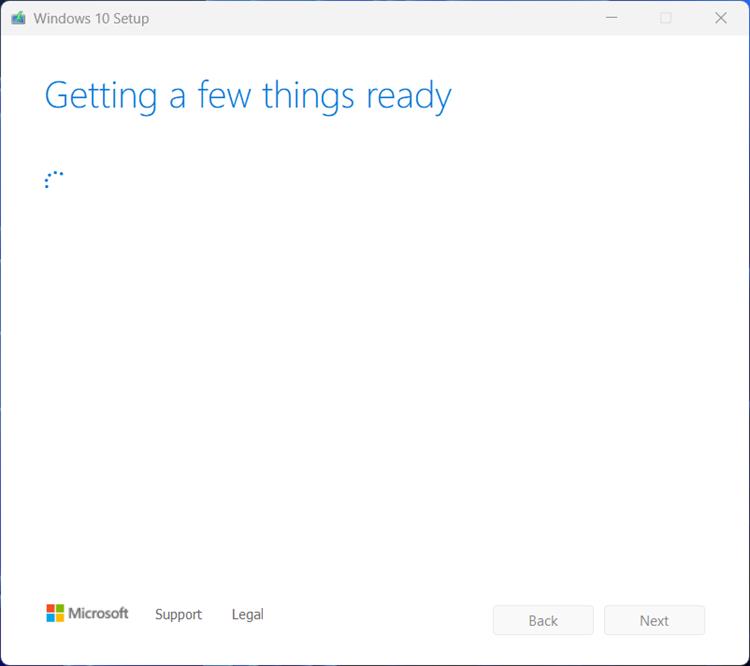
3. Wählen Sie hier die aus „Installationsmedium erstellen“ Option und klicken Sie auf „Weiter“.
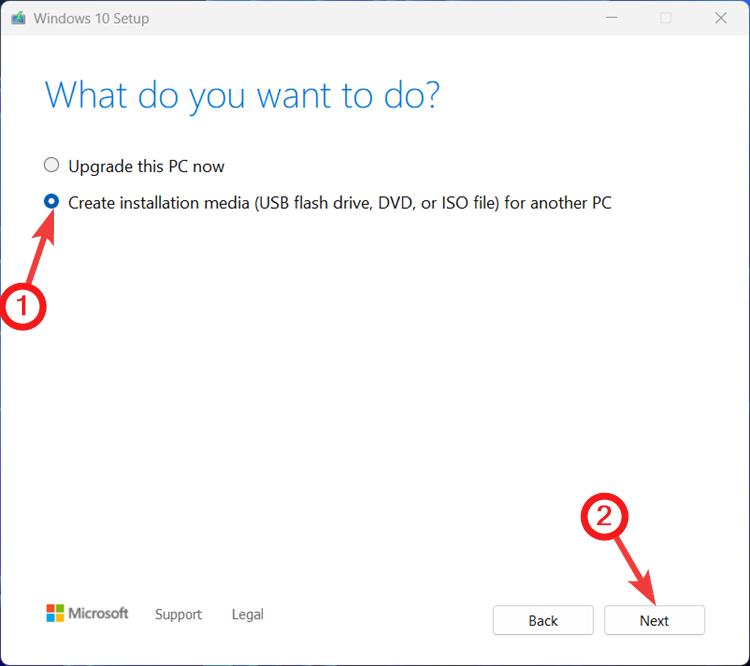
4. Belassen Sie auf der nächsten Seite alles auf den Standardwerten und klicken Sie auf „Weiter“.
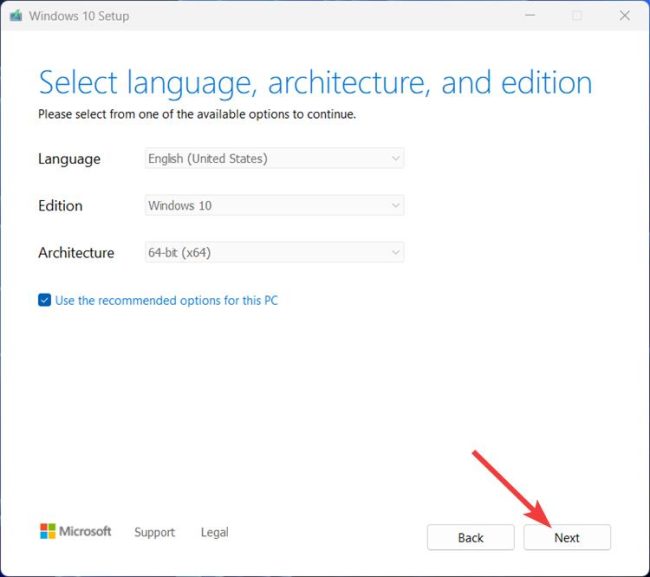
5. Im „Wählen Sie, welche Medien Sie verwenden möchten“ Seite, wählen Sie die Option ISO-Datei und klicken Sie auf „Nächste“ unten rechts.

6. Navigieren Sie als Nächstes zu dem Ort, an dem Sie die Windows 10/11-ISO-Datei herunterladen möchten, und klicken Sie auf Speichern.
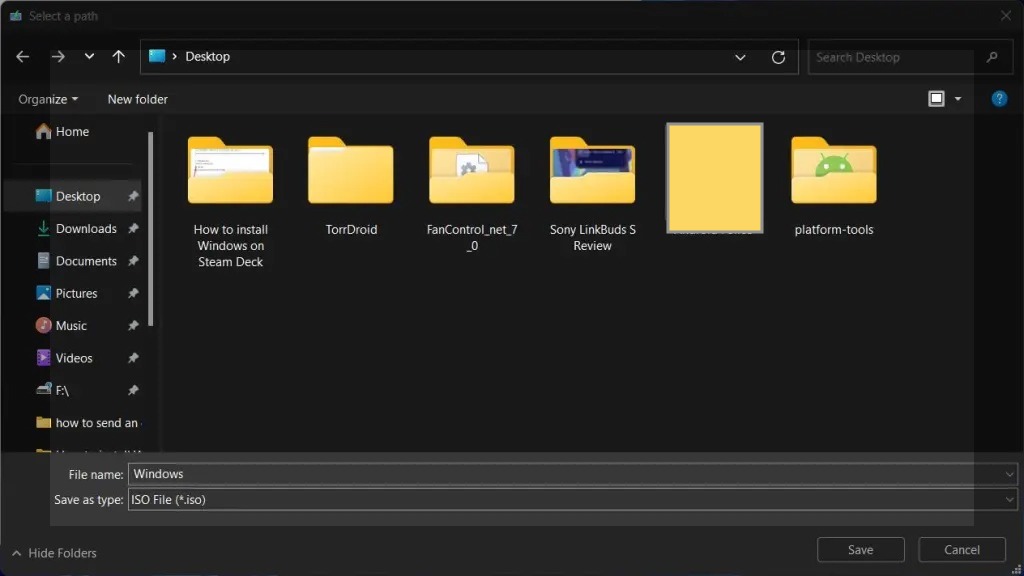
7. Die ISO-Datei wird dann heruntergeladen. Installieren und richten Sie in der Zwischenzeit Rufus ein, um eine bootfähige SD-Karte zu erstellen. Laden Sie Rufus von seiner herunter und installieren Sie es offizielle Website und starte es.
8. Stecken Sie Ihre SD-Karte in den USB-Stick und stecken Sie ihn in Ihren Computer. Rufus erkennt seinen Namen automatisch und zeigt ihn an. Stellen Sie sicher, dass der Name Ihres Laufwerks mit dem übereinstimmt, was im Tool angezeigt wird.

9. Wenn dies der Fall ist, klicken Sie auf „Wählen“ Schaltfläche, um eine ISO-Datei auszuwählen.
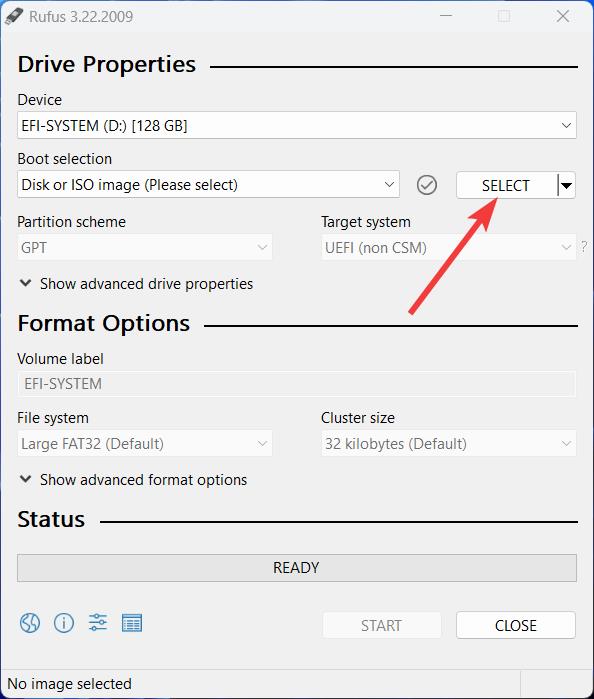
10. Wählen Sie das in den obigen Schritten heruntergeladene Windows 10-ISO aus und klicken Sie auf „Offen.“
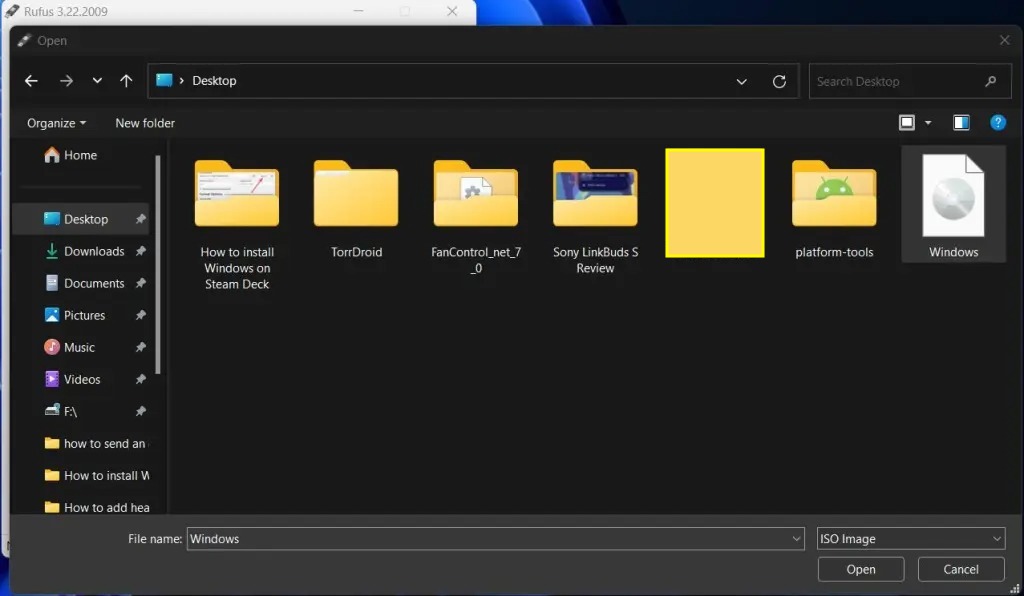
11. Stellen Sie sicher, dass Sie auswählen „Windows zum Mitnehmen“ Option aus dem Dropdown-Menü „Bildoption“. Dadurch wird ein Windows-Image erstellt, das direkt in das Betriebssystem-Setup (in diesem Fall auf Steam Deck) bootet und alle Änderungen beibehält, die Sie im Betriebssystem vornehmen. Wenn Sie fertig sind, klicken Sie „Start“ unten rechts.
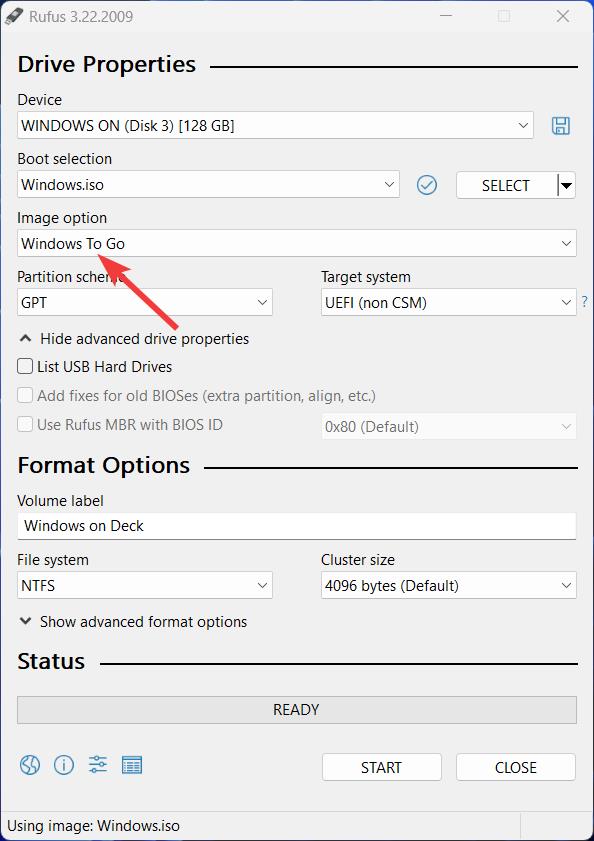
12. Wählen Sie im nächsten Schritt Windows 10 Pro und aktivieren Sie die „Verhindern, dass Windows To Go auf interne Festplatten zugreift“ Und „Datenerfassung deaktivieren“ Optionen. Das ist alles. Sobald der Vorgang abgeschlossen ist, haben Sie Windows 10 auf Ihrer SD-Karte installiert.
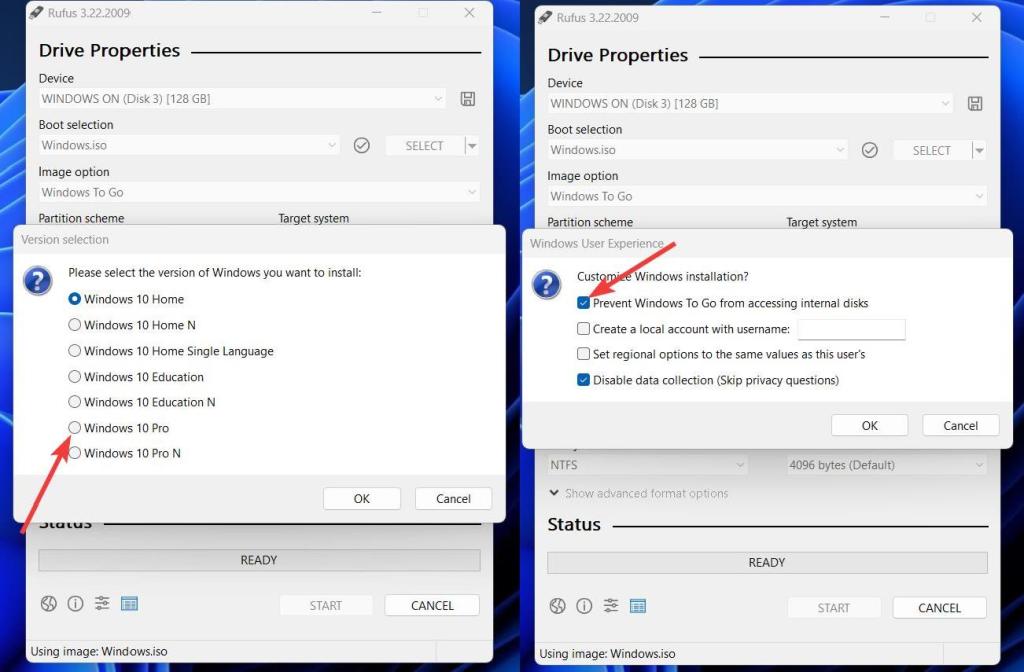
14. Jetzt müssen Sie nur noch hierher gehen Steam Deck-Supportseite Und Laden Sie alle Windows-Treiber herunter. Erstellen Sie dann einen neuen Ordner namens „Drivers“ auf der SD-Karte und extrahieren Sie alle ZIP-Dateien in diesem Ordner.
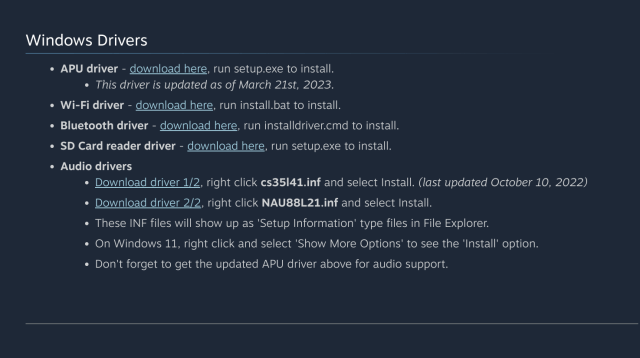
So installieren Sie Windows auf Ihrem Steam-Deck
Nachdem wir nun eine bootfähige SD-Karte mit Windows 10 darauf vorbereitet haben, ist es an der Zeit, das installierte Image auf Steam Deck zu booten. So funktioniert das:
1. Legen Sie die SD-Karte in Ihr Steam Deck ein. Drücken Sie dann die Dampftaste, navigieren Sie zur Option „Power“ und drücken Sie die Taste „A“.
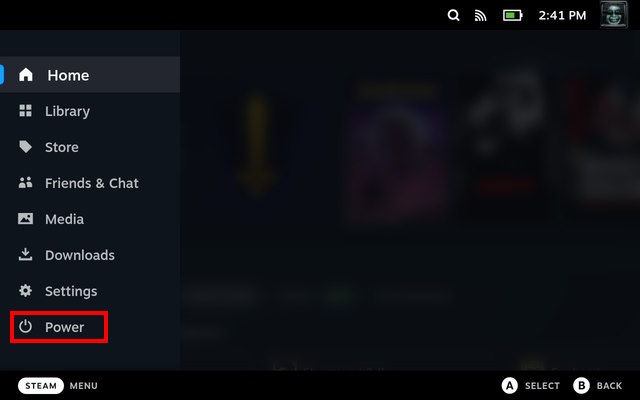
2. Wählen Sie im Menü „Power“ die aus „Abschalten“ Option zum Ausschalten der Konsole.
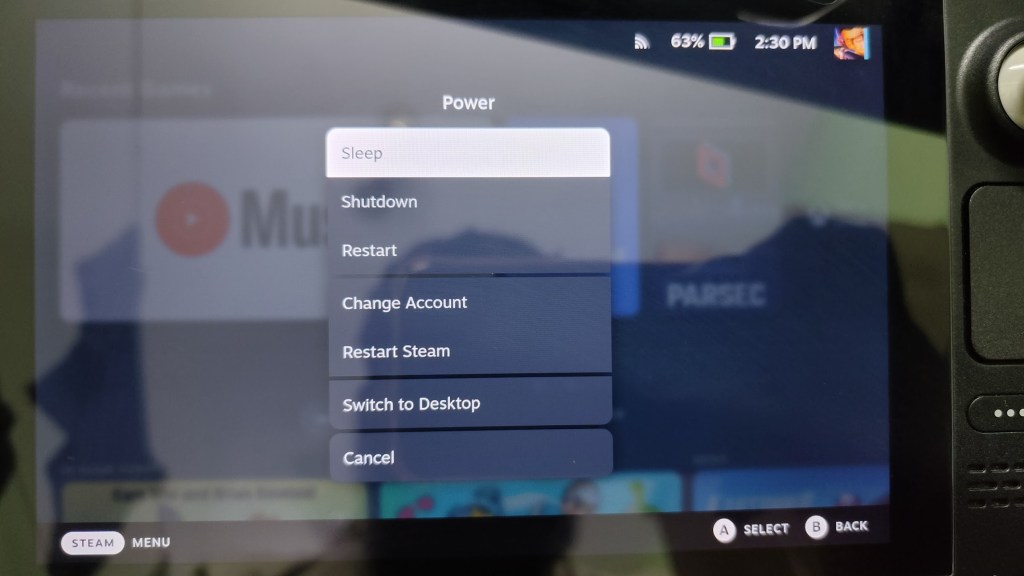
3. Halten Sie nach dem Ausschalten die Leiser-Taste gedrückt und drücken Sie die Ein-/Aus-Taste, bis Sie einen Piepton hören. Sie werden dann Booten Sie in die SteamOS-Wiederherstellung.
4. Suchen Sie hier in der Wiederherstellung unter „EFI Boot Devices“ nach der SD-Karte und booten Sie sie, indem Sie die Taste „A“ drücken.

5. Sie sollten jetzt direkt in das Windows-Setup booten. Dies kann eine Weile dauern, je nachdem, wie schnell Ihre SD-Karte oder Ihr USB-Stick ist. Wie Sie im Bild sehen können, wird das Windows 10-Setup auf dem Steam Deck in vertikaler Ausrichtung ausgeführt.
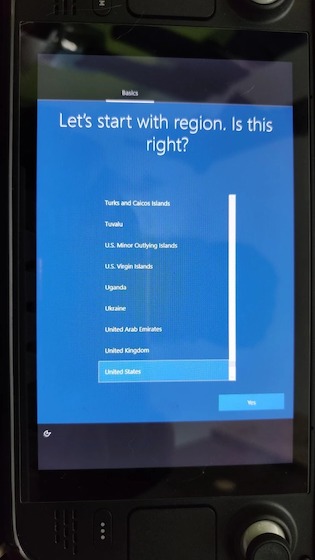
6. Gehen Sie durch das übliche Windows-Setup, und wenn Sie fertig sind, Ausrichtung ändern aus den „Display“-Einstellungen. Gehen Sie zu Einstellungen -> Anzeige und wählen Sie hier die Ausrichtung „Querformat“.
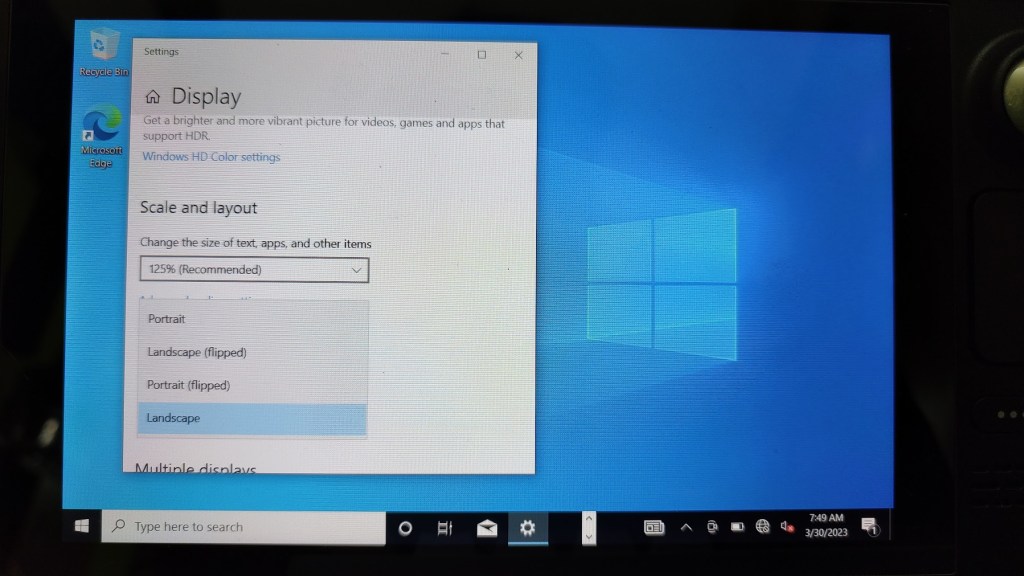
7. Öffnen Sie dann den Datei-Explorer und gehen Sie zu „SD-Karte -> Treiberordner“ und installieren Sie alle Windows-Treiber. Einige von ihnen können durch Doppelklicken installiert werden, während einige erfordern, dass Sie mit der rechten Maustaste klicken und Installieren auswählen.
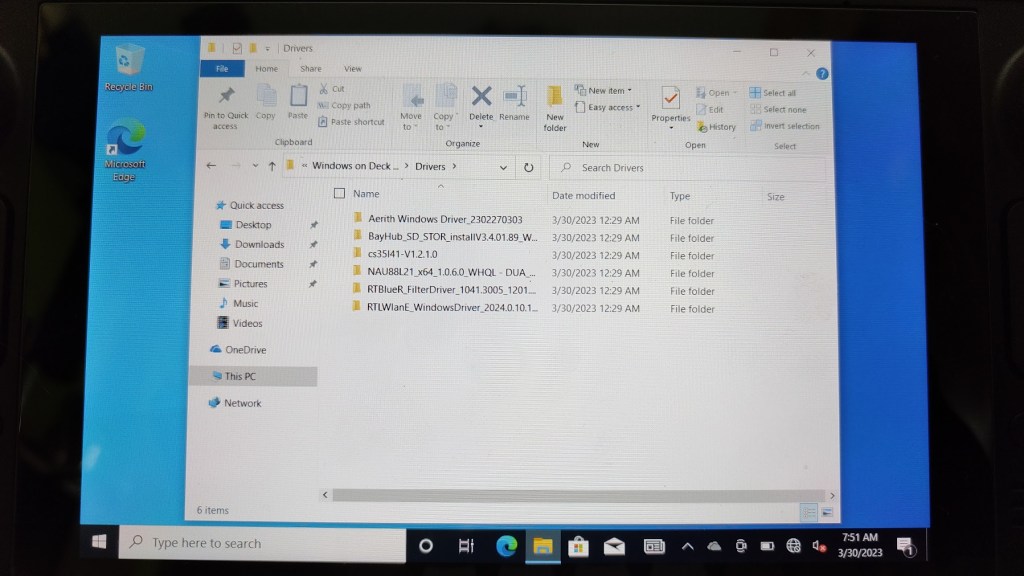
8. Starten Sie nach der Installation Ihre Konsole neu und voila! Sie haben Windows 10 erfolgreich auf Ihrem Steam Deck installiert! Sie können jetzt die USB- oder SD-Karte oder eine externe SSD einlegen und Windows direkt starten, um Ihre Lieblingsspiele zu spielen, die nicht auf SteamOS verfügbar sind.
Windows auf Steam Deck: Häufig gestellte Fragen
Obwohl Valve sagt, dass Dual-Booting derzeit nicht möglich ist, gibt es eine Möglichkeit, Windows neben SteamOS auf einem Steam-Deck dual-booten zu lassen. Wir würden jedoch nicht vorschlagen, dasselbe zu tun, da es das Herumspielen mit den SteamOS-Partitionen erfordert.
Zum größten Teil schneidet Windows auf dem Steam Deck ziemlich gut ab. Die Spiele funktionieren so, wie Sie es von einem normalen PC erwarten würden.
Spielen Sie Spiele, indem Sie Windows auf Steam Deck installieren
Windows auf Steam Deck erleichtert es Leuten, Spiele zu spielen, die auf SteamOS nicht verfügbar sind, wie z. B. Fortnite, PUBG, Destiny 2 und Genshin Impact. Allerdings ist Windows 10 möglicherweise nicht ganz so optimiert wie SteamOS, und die Akkulaufzeit könnte beeinträchtigt werden. Ganz zu schweigen davon, dass das Herunterladen mehrerer Spiele von einer SD-Karte oder USB ziemlich langsam ist, daher empfehlen wir stattdessen die Verwendung einer externen SSD. Für ein optimales Erlebnis empfehlen wir einen USB 3.0-Stick oder eine UHS-1-SD-Karte der Klasse A2, die mindestens 120 MB/s Lese- und Schreibgeschwindigkeit erreichen kann. Wenn Sie versucht haben, Windows auf einem Steam Deck mit einer SD-Karte auszuführen, teilen Sie Ihre Erfahrungen im Kommentarbereich unten mit.






