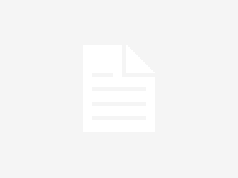Mit Microsoft Teams können Benutzer Besprechungen organisieren, miteinander chatten usw. Mit Teams können Sie auch Dateien senden und anderen Mitgliedern Ihren Bildschirm zeigen. Einige Benutzer können Meetings in Microsoft Teams nicht beitreten, weil die Schaltfläche „Beitreten“ entweder fehlt oder nicht funktioniert. Dieser Artikel enthält einige Vorschläge, die Sie ausprobieren können, wenn die Die Microsoft Teams-Join-Schaltfläche fehlt oder funktioniert nicht auf deinem Computer.

Fix Die Microsoft Teams-Join-Schaltfläche fehlt oder funktioniert nicht
Es gibt eine Option in den Meeting-Richtlinien, mit der Administratoren die Schaltfläche „Beitreten“ für Teilnehmer und Gastbenutzer deaktivieren können. Es könnte bei dir der Fall sein. Bevor Sie mit den unten in diesem Artikel erwähnten Richtlinien zur Fehlerbehebung fortfahren, bitten Sie daher Ihren Administrator, zu überprüfen, ob die Option „Jetzt treffen zulassen“ in den Besprechungsrichtlinien deaktiviert ist oder nicht. Sie können auch versuchen, Ihr Gerät neu zu starten und sehen, ob das Problem dadurch behoben wird.

Wenn die Microsoft Teams Join-Schaltfläche fehlt oder nicht funktioniert, können Sie die folgenden Lösungen ausprobieren, um dieses Problem zu beheben.
- Überprüfen Sie, ob Sie Ihre Audio- oder Videooptionen in Teams ausgewählt haben
- Überprüfen Sie Ihre Einstellungen für Datum und Uhrzeit
- Leeren Sie den Microsoft Teams-Cache
- Melden Sie sich auf allen Geräten von Teams ab und wieder an
- Probieren Sie die Webversion oder die mobile App von Teams aus
- Probieren Sie verschiedene Möglichkeiten aus, um an einer Besprechung in Teams teilzunehmen
- Teams deinstallieren und neu installieren
Sehen wir uns all diese Lösungen im Detail an.
1]Überprüfen Sie, ob Sie Ihre Audio- oder Videooptionen in Teams ausgewählt haben

Wenn die Schaltfläche Jetzt beitreten in Teams ausgegraut ist, überprüfen Sie, ob Sie Ihre Video- oder Audiooptionen ausgewählt haben. Bevor Sie einem Meeting beitreten, müssen Sie die Video- oder Audiooptionen auswählen. Die Schaltfläche „Teams beitreten“ kann nicht angeklickt werden, bis Sie diese Optionen auswählen (siehe Screenshot oben).
2]Überprüfen Sie Ihre Datums- und Uhrzeiteinstellungen
Stellen Sie sicher, dass Ihr Datum und Ihre Uhrzeit korrekt sind und Sie die richtige Zeitzone ausgewählt haben. Außerdem müssen Sie die aktivieren Uhrzeit automatisch einstellen Möglichkeit. Laut den Benutzern hat das Einstellen von Datum und Uhrzeit auf Automatisch unter Windows 11/10 ihr Problem behoben. Die Schritte zum Überprüfen von Datum und Uhrzeit sind wie folgt:

- Klicken Sie mit der rechten Maustaste auf Start und auswählen Einstellungen.
- Gehe zu “Zeit & Sprache > Datum & Uhrzeit.“
- Schalten Sie die Schaltfläche neben ein Uhrzeit automatisch einstellen.
- Scrollen Sie nach unten und wählen Sie das Richtige aus Zeitzone.
Melden Sie sich jetzt von Microsoft Teams ab und starten Sie Ihren Computer neu. Melden Sie sich nach dem Neustart Ihres Geräts erneut bei Teams an. Diesmal sollte die Schaltfläche Meeting beitreten erscheinen.
3]Löschen Sie den Microsoft Teams-Cache
Wenn das Problem weiterhin auftritt, leeren Sie den Microsoft Teams-Cache und prüfen Sie, ob es hilft. Der Vorgang zum Löschen des Microsoft Teams-Cache wird im Folgenden erläutert:
Beenden Sie Microsoft Teams. Klicken Sie mit der rechten Maustaste auf das Teams-Symbol in der Taskleiste und wählen Sie aus Aufhören.
Starte den Laufen Befehlsfeld durch Drücken von Sieg + R Schlüssel. Kopieren Sie nun den folgenden Pfad, fügen Sie ihn in das Befehlsfeld Ausführen ein und klicken Sie auf OK.
%appdata%\Microsoft\Teams
Löschen Sie alles im Ordner und starten Sie Ihr Gerät neu.
Starten Sie jetzt Teams. Möglicherweise werden Sie aufgefordert, sich anzumelden. Melden Sie sich bei Teams an, und prüfen Sie, ob das Problem dadurch behoben wird.
4]Melden Sie sich auf allen Geräten von Teams ab und wieder an
Wenn Sie auf verschiedenen Geräten bei Teams angemeldet sind, melden Sie sich auf allen Geräten von Teams ab. Melden Sie sich danach auf Ihrem Computer bei Teams an und prüfen Sie, ob die Schaltfläche Beitreten angezeigt wird. Einige Benutzer fanden diese Lösung nützlich. Vielleicht funktioniert es auch bei dir.
5]Probieren Sie die Webversion oder die mobile App von Teams aus
Wenn die Schaltfläche „Beitreten“ in der Teams-Desktop-App nicht angezeigt wird, können Sie an Besprechungen teilnehmen, indem Sie sich bei der Webversion von Teams anmelden. Abgesehen davon können Sie die Teams-App auch auf Ihren Android– oder Apple-Smartphones installieren und von diesen Geräten aus an Besprechungen teilnehmen.
Wenn die Schaltfläche Beitreten nicht auf Ihrem Smartphone angezeigt wird, können die folgenden Anweisungen Ihnen dabei helfen, dem Meeting über Ihr Smartphone beizutreten:
- Klicken Sie auf das Meeting, dem Sie beitreten möchten.
- Gehe zu Besprechungsdetails und dann klicken Mehr sehen.
- Klicken Sie unter dem Abschnitt Beschreibung auf die Treten Sie dem Microsoft Teams-Meeting bei Verknüpfung.
Danach sollten Sie in der Lage sein, dem Meeting über Ihr Smartphone beizutreten. Wenn dies nicht funktioniert, probieren Sie verschiedene Möglichkeiten aus, um an Besprechungen in Teams teilzunehmen.
Lesen: Fix Audio wird während eines Anrufs in Microsoft Teams automatisch unterbrochen.
6]Probieren Sie verschiedene Möglichkeiten aus, um an einem Meeting in Teams teilzunehmen
Wenn die Microsoft Teams-Schaltfläche beitreten immer noch fehlt oder nicht funktioniert, können Sie verschiedene Möglichkeiten ausprobieren, um dem Meeting beizutreten. Mal sehen, was diese Wege sind.
Treten Sie dem Meeting über den Einladungslink bei
Wenn der Administrator Sie zur Teilnahme an der Besprechung eingeladen hat, erhalten Sie die Klicken Sie hier, um dem Meeting beizutreten in der Meeting-Einladung. Klicken Sie auf den Link und Sie werden zu der Seite weitergeleitet, auf der Sie zwei Optionen sehen: Nehmen Sie an der Besprechung im Internet teil oder laden Sie die Teams-App herunter. Wenn Sie die Teams-App bereits heruntergeladen haben, wird durch Klicken auf diesen Link automatisch die Teams-App geöffnet.
Sie können den Administrator auffordern, Ihnen den Einladungslink in der Teams-App oder per E-Mail zu senden.
Über den Kalender beitreten
Wenn die Besprechungen in Ihrem Teams-Kalender sichtbar sind, können Sie von dort aus an den Besprechungen teilnehmen. Auswählen Kalender auf der linken Seite der Teams-App und prüfen Sie, ob für das Meeting, dem Sie beitreten möchten, eine Schaltfläche beitreten verfügbar ist. Wenn ja, klicken Sie auf die Schaltfläche Beitreten.
Tritt einem Kanal bei

Wenn das Meeting in einem Kanal gestartet wurde, sehen Sie dort die Schaltfläche Beitreten. Klicken Sie einfach auf die Verbinden Taste und Sie werden in der Besprechung sein.
Treten Sie über den Chat bei
Die Schaltfläche Beitreten ist in Ihrer Liste der letzten Chats verfügbar, wenn das Meeting bereits begonnen hat. Öffnen Sie den Chat und klicken Sie dann auf die Schaltfläche Beitreten, um dem Meeting beizutreten.
Nehmen Sie per Anruf teil
Diese Methode ist nützlich, wenn Sie der Besprechung nicht über die Teams-Desktop-App oder Teams in der Web-App beitreten können. Wenn die Besprechungseinladung zusätzlich zum Einladungslink die Telefonnummer enthält, können Sie der Besprechung ganz einfach beitreten, indem Sie diese Nummer anrufen.
Über die Benachrichtigung beitreten
Diese Lösung gilt für das iPhone. Wenn Sie die Teams-App auf Ihrem iPhone installiert haben, erhalten Sie bei jedem Start des Meetings eine Benachrichtigung. Sie müssen nur auf die Benachrichtigung tippen, um dem Meeting beizutreten. Derzeit ist diese Funktion nur auf dem iPhone verfügbar. Android-Benutzer erhalten diese Funktion möglicherweise in Zukunft.
Lesen: Microsoft Teams fordert mich immer wieder auf, mich mit dem Passwort anzumelden.
7]Teams deinstallieren und neu installieren
Wenn keine der oben genannten Lösungen für Sie funktioniert hat, kann das Problem durch Deinstallieren und Neuinstallieren von Microsoft Teams behoben werden.
Die Schaltfläche “Beitreten” wird in Microsoft Teams nicht angezeigt
Wenn Sie ein Teilnehmer oder Gastbenutzer sind, hat der Administrator möglicherweise die Schaltfläche „Beitreten“ für Sie deaktiviert. Sie können es mit Ihrem Admin bestätigen. Eine weitere mögliche Ursache für dieses Problem ist der beschädigte App-Cache. Sie können versuchen, den Cache von Microsoft Teams zu leeren und zu sehen, ob es Änderungen bringt.
Die Schaltfläche Beitreten bleibt für Sie auch dann nicht verfügbar, wenn Datum und Uhrzeit auf Ihrem System falsch sind. Öffnen Sie die Windows 11/10-Einstellungen und überprüfen Sie Datum, Uhrzeit und Zeitzone. Es ist besser, wenn Sie die aktivieren Uhrzeit automatisch einstellen Möglichkeit.
Wo ist die Meeting-Schaltfläche in Microsoft Teams?
Die Meet-Schaltfläche ist oben rechts im Kanal verfügbar. Öffnen Sie die Kanalseite in der Microsoft Teams-App und klicken Sie dann auf die Schaltfläche Treffen, um ein Meeting zu starten. Nachdem Sie auf die Schaltfläche Treffen geklickt haben, können Sie die Details des Meetings bearbeiten, z. B. den Titel des Meetings, Audio- und Videoberechtigungen usw. Klicken Sie anschließend auf die Schaltfläche Verbinden Taste.
Hoffe das hilft.
Lesen Sie weiter: Absturz oder Einfrieren von Microsoft Teams während Meetings beheben.