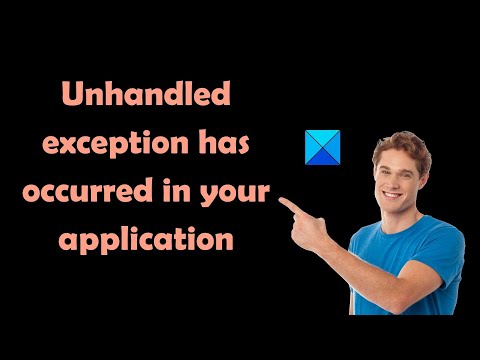Wenn Sie versuchen, eine Anwendung zu starten, die mit Visual Studio entwickelt wurde, oder wenn Sie Ihren Windows 11- oder Windows 10-PC booten und auf dem Desktop eine Fehlermeldung mit der Meldung erhalten In Ihrer Anwendung ist eine nicht behandelte Ausnahme aufgetretendann soll Ihnen dieser Beitrag mit den am besten geeigneten Lösungen helfen, den Fehler zu beheben.

Wenn Sie auf dieses Problem stoßen, erhalten Sie die Fehlermeldung in den folgenden Zeilen;
Microsoft NET Framework
In Ihrer Anwendung ist eine nicht behandelte Ausnahme aufgetreten. Wenn Sie auf Weiter klicken, ignoriert die Anwendung diesen Fehler und versucht fortzufahren. Wenn Sie Quittieren, wird die Anwendung sofort geschlossen.
Ungültige Klasse.
Dieses Problem kann aus einem oder mehreren der folgenden Gründe auftreten;
- Ihr Antivirus kann der Übeltäter sein.
- Möglicherweise werden bestimmte Programme oder Malware ausgeführt.
- Die Installation von Microsoft .NET Framework ist beschädigt.
- Das Skript-Debugging wird über die Registrierung aktiviert.
- Zugriffsverletzung in Msvcr92.dll.
- Löschen des Ubisoft Launcher-Registrierungsschlüssels.
- Beschädigung der Systemdatei.
In Ihrer Anwendung ist eine nicht behandelte Ausnahme aufgetreten
Wenn Sie mit diesem Problem konfrontiert sind, können Sie unsere empfohlenen Lösungen unten in keiner bestimmten Reihenfolge ausprobieren und sehen, ob dies zur Lösung des Problems beiträgt In Ihrer Anwendung ist eine nicht behandelte Ausnahme aufgetreten Problem auf Ihrem Windows 11/10-Gerät.
- Aktivieren Sie .NET Framework
- Installieren Sie die neueste Version von .NET Framework
- Führen Sie das .NET Framework-Reparaturtool aus
- Führen Sie einen SFC- und DISM-Scan durch
- Fehlerbehebung im sauberen Startzustand
- Sicherheitssoftware von Drittanbietern deaktivieren/deinstallieren (falls zutreffend)
- Registrierung ändern – Ubisoft Launcher-Schlüssel löschen (falls zutreffend)
- Internetoptionen zurücksetzen
- Deaktivieren Sie das Skript-Debugging (falls zutreffend)
Werfen wir einen Blick auf die Beschreibung des Prozesses für jede der aufgeführten Lösungen.
Bevor Sie die folgenden Lösungen ausprobieren, suchen Sie nach Updates und installieren Sie alle verfügbaren Bits auf Ihrem Windows 11/10-Gerät und prüfen Sie, ob der Fehler erneut auftritt, wenn Sie das Programm starten oder Ihr System gegebenenfalls booten. Führen Sie außerdem einen vollständigen AV-Scan des Systems mit Windows Defender oder einem seriösen AV-Produkt eines Drittanbieters durch, um Viren/Malware zu desinfizieren und zu entfernen, die die Ursache des betrachteten Problems sein könnten.
1].NET Framework aktivieren

Da die Fehlermeldung auf .NET Framework zeigt, erfordert diese Lösung, dass Sie sicherstellen, dass .NET Framework auf Ihrem Windows 11/10-Computer aktiviert ist, und dann überprüfen, ob die .NET Framework-Datei aktiviert ist In Ihrer Anwendung ist eine nicht behandelte Ausnahme aufgetreten Problem auf Ihrem Gerät ist behoben. Versuchen Sie andernfalls die nächste Lösung.
2]Installieren Sie die neueste Version von .NET Framework
Angenommen, Sie haben .NET Framework bereits auf Ihrem System aktiviert, aber der Fehler tritt immer wieder auf, können Sie die neueste Version von .NET Framework mit Administratorrechten auf Ihrem Windows 11/10-Gerät herunterladen und installieren – und wenn Sie Probleme bei der Installation von .NET haben Framework auf Ihrem Gerät finden Sie im Beitrag zur Fehlerbehebung bei .NET Framework-Installationsproblemen.
3]Führen Sie das .NET Framework-Reparaturtool aus

Diese Lösung zum Ausführen des .NET Framework-Reparaturtools folgt für den Fall, dass das Aktivieren und Installieren der neuesten Version von .NET Framework auf Ihrem Windows 11/10-PC das vorliegende Problem nicht lösen konnte.
4]SFC- und DISM-Scan durchführen
Wenn Sie Systemdateifehler haben, kann der angezeigte Fehler auftreten. SFC/DISM ist ein Dienstprogramm in Windows, mit dem Benutzer nach Beschädigungen in Windows-Systemdateien suchen und beschädigte Dateien wiederherstellen können.
Für diese Lösung müssen Sie den SFC-Scan ausführen. Falls dieser Vorgang das vorliegende Problem nicht löst, können Sie den DISM-Scan ausführen oder die nächste Lösung ausprobieren.
5]Fehlerbehebung im sauberen Startzustand

Wenn Anwendungen oder Prozesse von Drittanbietern die normale Leistung von .NET Framework stören, das auf Ihrem Windows 11/10-PC installiert ist und ausgeführt wird, kann dieses Problem auftreten. In diesem Fall können Sie im Zustand „Clean Boot“ Fehler beheben und prüfen, ob das vorliegende Problem behoben ist. Versuchen Sie andernfalls die nächste Lösung.
6]Sicherheitssoftware von Drittanbietern deaktivieren/deinstallieren (falls zutreffend)
Die meisten Sicherheitssoftware von Drittanbietern sind dafür bekannt, dieses spezielle Problem zu verursachen. In diesem Fall müssen Sie zur Behebung dieses Problems alle Antivirenprogramme von Drittanbietern mit dem speziellen AV-Entfernungsprogramm von Ihrem PC entfernen, um alle mit Ihrem Antivirenprogramm verbundenen Dateien zu entfernen.
Wenn das Entfernen des Antivirus diesen Fehler behebt, können Sie jetzt denselben Antivirus erneut installieren, oder Sie können zu einer alternativen Software wechseln oder besser noch beim nativen AV-Programm von Windows 11/10 bleiben – Windows Defender.
7]Registrierung ändern – Ubisoft Launcher-Schlüssel löschen (falls zutreffend)

Dieses Problem kann auftreten, wenn Sie versuchen, Anwendungen wie Uplay, Internet Explorer oder einige ältere inkompatible Spiele zu starten, die für frühere Windows-Versionen entwickelt wurden. Und wie die Untersuchung zeigt, scheint das vorliegende Problem ein weit verbreitetes Problem unter Windows 11/10 zu sein, insbesondere bei Benutzern, die sowohl Steam als auch Uplay gleichzeitig installiert haben. In diesem Fall müssen Sie zur Behebung des Problems den Registrierungseintrag löschen, der mit dem Uplay-Launcher verknüpft ist – dies beseitigt angeblich den Konflikt, sodass beide Anwendungen ordnungsgemäß auf demselben Computer funktionieren können.
Mach Folgendes:
Da dies ein Registrierungsvorgang ist, wird empfohlen, dass Sie als notwendige Vorsichtsmaßnahme die Registrierung sichern oder einen Systemwiederherstellungspunkt erstellen. Sobald Sie fertig sind, können Sie wie folgt vorgehen:
Computer\HKEY_LOCAL_MACHINE\SOFTWARE\WOW6432Node\Ubisoft
- Klicken Sie an der Position im rechten Bereich mit der rechten Maustaste auf die Startprogramm eingeben und auswählen Löschen.
Wenn Sie beim Löschen des Registrierungsschlüssels auf Ihrem Windows 11/10-System eine Fehlermeldung erhalten, können Sie den Registrierungsschlüssel übernehmen und den Löschvorgang erneut versuchen.
- Beenden Sie nach dem Löschen den Registrierungseditor.
- PC neu starten.
Überprüfen Sie beim Booten, ob der Fehler behoben ist. Wenn nicht, versuchen Sie die nächste Lösung.
8]Internetoptionen zurücksetzen

Offen Internet Optionen und klicken Sie auf die Erweiterte Einstellungen wiederherstellen Taste.
Als nächstes, wenn Sie Windows 10 auf Ihrem Gerät ausführen und mit diesem Problem konfrontiert sind, können Sie Internet Explorer auf die Standardeinstellungen zurücksetzen und sehen, ob das hilft. Da IE unter Windows 11 veraltet ist, gilt diese Lösung nur für Windows 10-PC-Benutzer.
9]Deaktivieren Sie das Skript-Debugging (falls zutreffend)

Auch hier gilt diese Lösung nur für Windows 10-PC-Benutzer. da das Problem möglicherweise mit Internet Explorer auf einem Computer auftritt, auf dem Visual Studio auf dem Gerät installiert ist und das Skriptdebuggen aktiviert ist und die Registrierungseinträge beschädigte Daten enthalten. In diesem Fall müssen Sie zur Behebung des vorliegenden Problems das Skriptdebugging deaktivieren und dann die zugehörigen Registrierungsschlüssel löschen.
Nachdem Sie das Skript-Debugging deaktiviert haben müssen, indem Sie den Anweisungen in der Anleitung zur Behebung des Fehlers „Long-Running Script“ in Internet Explorer 11 folgen, können Sie damit fortfahren, die zugehörigen Registrierungsschlüssel auf Ihrem Windows 10-Gerät zu löschen – so geht’s:
- Sichern Sie die Registrierung oder erstellen Sie einen Systemwiederherstellungspunkt.
- Öffnen Sie den Registrierungseditor.
- Navigieren oder springen Sie je nach Systemarchitektur zum folgenden Registrierungsschlüsselpfad:
Für 32-Bit-Benutzer
HKEY_LOCAL_MACHINE\SOFTWARE\Microsoft\Windows NT\CurrentVersion\AeDebug
Für 64-Bit-Benutzer
HKEY_LOCAL_MACHINE\SOFTWARE\Wow6432Node\Microsoft\Windows NT\CurrentVersion\AeDebug
- Klicken Sie an der Position im rechten Bereich mit der rechten Maustaste auf die Debugger drücken und klicken Löschen.

- Wechseln Sie als Nächstes zum folgenden Registrierungsschlüsselpfad:
Für 32-Bit-Benutzer
HKEY_LOCAL_MACHINE\SOFTWARE\Microsoft\.NETFramework
Für 64-Bit-Benutzer
HKEY_LOCAL_MACHINE\SOFTWARE\Wow6432Node\Microsoft\.NETFramework
- Klicken Sie an der Position im rechten Bereich mit der rechten Maustaste auf die DbgManagedDebugger drücken und klicken Löschen.

- Beenden Sie den Registrierungseditor.
- PC neu starten.
Das ist es!
Verwandter Beitrag: Unhandled Exception Access Violation error
Wie behebe ich einen unbehandelten Serverfehler?
Wenn Sie auf Ihrem Spielgerät auf den nicht behandelten Serverfehler in MLB The Show 21 gestoßen sind, können Sie die folgenden Vorschläge ausprobieren, um den Fehler zu beheben:
- Überprüfen Sie, ob eine Serverwartung durchgeführt wird.
- Starten Sie das Spiel neu.
- Starten Sie die Konsole oder den PC neu.
- Überprüfen Sie die Netzwerkverbindung.
Was ist eine unbehandelte Serverausnahme?
Für Spieler, die die Fehlermeldung Unhandled Server Exception auf ihrem Spielgerät erhalten, bedeutet der Fehler, dass Ihre Verbindung zu den MLB The Show 21-Servern getrennt wurde und Sie folglich keine Online-Funktionen im Spiel wie online nutzen können Multiplayer oder Diamond Dynasty.