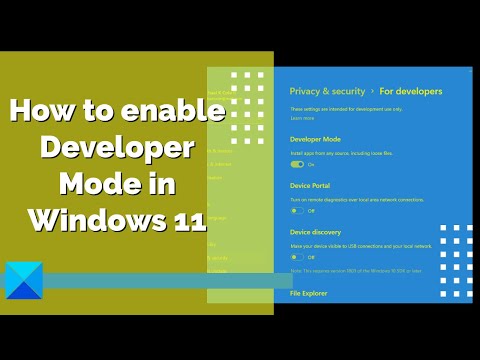Das Windows-Betriebssystem hat eine neue Art der Entwicklung eingeführt. Sie benötigen jetzt keine Entwicklerlizenz mehr, um Ihre Apps zu entwickeln, zu installieren oder zu testen. Sie können Ihr Windows-Gerät nur einmal für diese Aufgaben aktivieren und schon kann es losgehen. In diesem Beitrag erfahren Sie, wie Sie den Entwicklermodus in Windows 11 und Windows 10 aktivieren oder deaktivieren.
Deaktivieren oder aktivieren Sie den Entwicklermodus in Windows 11
Der Entwicklermodus in Windows 11 ist nicht neu. Es existierte auch in Windows 10. Es befindet sich jedoch jetzt unter den Datenschutz- und Sicherheitseinstellungen, im Gegensatz zu den Update- und Sicherheitseinstellungen, die in Windows 10 zu sehen sind.
- Öffnen Sie die Windows 11-Einstellungen.
- Scrollen Sie nach unten zu Datenschutz & Sicherheit.
- Wechseln Sie in den Sicherheitsbereich.
- Erweitern Sie das Menü „Für Entwickler“.
- Suchen Sie die Überschrift Entwicklermodus.
- Schalten Sie den Schalter in die Ein-Position.
Um Ihre Widget-Anwendung bereitzustellen und zu debuggen, müssen Sie also den Windows-Entwicklermodus aktivieren. Tun Sie es, wenn Sie es noch nicht getan haben.
Wenn Sie Windows 11 installiert haben und auf Ihrem System ausführen, öffnen Sie Einstellungen.
Scrollen Sie nach unten zu Privatsphäre & Sicherheit Einstellung unter dem linken Navigationsbereich.
Wechseln Sie zu Sicherheit Abschnitt rechts.
Erweitern Für Entwickler Menü, indem Sie auf den seitlichen Pfeil klicken.
Suchen Sie die Entwicklermodus Eintrag.
Wenn gefunden, setze ‘Installieren Sie Apps aus beliebigen Quellen, einschließlich loser Dateien‘ Option auf Ein.
Lesen Sie die Warnmeldung, wenn Sie dazu aufgefordert werden.
Wenn es Ihnen nichts ausmacht, die Risiken zu tragen, Schalten Sie den Entwicklermodus ein durch Schlagen der Jawohl Taste.
So einfach ist es, den Entwicklermodus in Windows 11 zu aktivieren.
Aktivieren oder deaktivieren Sie den Entwicklermodus in Windows 10
Öffnen Sie die App Einstellungen > Update & Sicherheit. Klicke auf Für Entwickler auf der linken Seite. Wählen Sie nun aus Entwicklermodus
Sie werden um eine Bestätigung gebeten – Entwicklermodus aktivieren? Klicken Sie auf Ja, und der Entwicklermodus wird aktiviert.
HINWEIS: Sie können auch die Gruppenrichtlinie und den Registrierungseditor verwenden, um dasselbe in Windows 11 und Windows 10 zu erreichen.
Mit GPEDIT
Öffnen Sie den Gruppenrichtlinien-Editor und navigieren Sie zu der folgenden Einstellung:
Richtlinie für lokalen Computer > Computerkonfiguration > Administrative Vorlagen > Windows-Komponenten > Bereitstellung von App-Paketen
Sie müssen und bearbeiten Aktivieren die folgenden zwei Richtlinien:
- Lassen Sie die Installation aller vertrauenswürdigen Apps zu
- Ermöglicht die Entwicklung von Windows Store-Apps und deren Installation aus einer integrierten Entwicklungsumgebung (IDE).
Mit REGEDIT
Öffnen Sie den Registrierungseditor und navigieren Sie zu den folgenden Schlüsseln:
HKLM\SOFTWARE\Microsoft\Windows\CurrentVersion\AppModelUnlock\AllowAllTrustedApps
HKLM\SOFTWARE\Microsoft\Windows\CurrentVersion\AppModelUnlock\AllowDevelopmentWithoutDevLicense
Setzen Sie nun den Wert beider DWORDs auf 1.
Wenn Sie überprüfen möchten, ob der Entwicklermodus aktiviert wurde, führen Sie PowerShell im Administratormodus aus, geben Sie Folgendes ein und drücken Sie die Eingabetaste:
show-windowsdeveloperlicenseregistration
Sie sehen die Bestätigung in der letzten Zeile – Dieses Gerät befindet sich bereits im Entwicklermodus. Sie können jetzt auch Anwendungen von der Seite laden.
Viel Spaß beim Entwickeln für Windows 11/10!
Was ist der Microsoft-Entwicklermodus?
Der Entwicklermodus ist ein geheimer Satz von Optionen, mit denen Entwickler Apps aus Visual Studio bereitstellen und auf dem Gerät debuggen können. Abgesehen davon bietet es einige zusätzliche Optimierungen der Benutzererfahrung innerhalb bestimmter allgemeiner Windows-Funktionen. Sie benötigen keine Entwicklerlizenz, um diesen Modus zu aktivieren.
Ist der Entwicklermodus in Windows 10 sicher?
Jawohl! Der Modus ist für Entwickler gedacht, die Zugriff auf verschiedene Tools haben möchten, um Microsoft Store-Anwendungen zu testen.
Lesen: Die besten Websites, um kostenlos online Programmieren zu lernen.