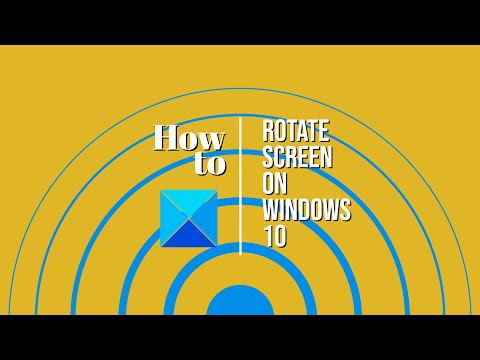Windows 11/10 ist ein modernes Betriebssystem. Da es auf einer Reihe von Formfaktoren wie dem Microsoft Surface Lineup und verschiedenen Gerätetypen anderer OEM-Partner von Microsoft läuft, wurde das Betriebssystem mit einigen Funktionen ausgestattet, die es benutzerfreundlich und an diese Geräte anpassbar machen. Eine solche Funktion ist diejenige, die sich damit befasst Drehung. Das bedeutet, dass auf ausgewählten unterstützten 2-in-1-Geräten wie dem Surface Pro oder dem Surface Book (im Clipboard-Modus) bei der physischen Rotation von Geräten auch die Software in geeigneter Form rotiert. In diesem Artikel werden wir einige Möglichkeiten untersuchen, wie das Betriebssystem Windows 11 oder Windows 10 gedreht werden kann.
So drehen Sie den Bildschirm unter Windows 11/10
Dieses Tutorial behandelt nicht nur das Szenario zum Drehen eines normalen Bildschirms, sondern auch, wenn ein Bildschirm aus irgendeinem Grund versehentlich gedreht wird. Wir werden uns die folgenden Methoden ansehen, um dies zu tun:
- Verwenden Sie die Grafikkarten-Systemsteuerung.
- Mit der Rotationssperre.
- Verwenden Sie die Tasten auf der Tastatur.
- Verwenden der Bildschirmrotations-App.
1]Verwenden Sie die Grafikkarten-Systemsteuerung

Öffnen Sie zunächst das Intel Graphics Control Panel.
Unter dem Abschnitt von Allgemeine Einstellungen, wähle aus Drehung entweder 0, 90, 180 oder 270 Grad.
2]Mit der Rotationssperre
Schlagen Sie die Winkey + A Tastenkombination, um das Action Center zu starten.

Klicken Sie im unteren Teil des Aktionszentrums auf Erweitern. Stellen Sie in der Gruppe der Schnellumschalter sicher, dass der Umschalter für Drehsperre ist eingestellt Aus.
Alternativ öffnen Sie die Windows-Einstellungs-App. Navigieren Sie zum folgenden Ort: System > Anzeige.
Schalten Sie auf der rechten Seite die Option für um Drehsperre zu sein Aus.
3]Verwenden Sie die Tastenkombinationen, um den Bildschirm zu drehen
Einige Computer unterstützen sogar einige Tastenkombinationen zum Drehen eines Bildschirms.
Die STRG + ALT + Pfeiltasten können hier Abhilfe schaffen.
- STRG + ALT + Aufwärtspfeiltaste bildet Ihr Display wie gewohnt im Querformat ab.
- STRG + ALT + rechte Pfeiltaste bildet Ihr Display um 90 Grad nach rechts gedreht ab.
- STRG + ALT + linke Pfeiltaste bildet Ihr Display um 90 Grad nach links gedreht ab.
- STRG + ALT + NACH-UNTEN-TASTE wird Ihr Display auf den Kopf gedreht abbilden.
4]Verwenden der Bildschirmrotations-App
Während Windows mit den Einstellungen zum Drehen des Bildschirms ausgestattet ist, ist dies nicht wirklich praktisch. Sie müssen jedes Mal, wenn Sie Ihren Bildschirm drehen möchten, die Anzeigeeinstellungen ändern und die Ausrichtung ändern. Aber wie wäre es mit einer App, die Ihren Bildschirm mit nur einem Klick dreht? Die Screen Rotate-App im Microsoft Store dreht den Bildschirm von Windows mit einem einzigen Klick!
Es handelt sich um eine kleine Anwendung im Microsoft Store, die in nur wenigen Minuten heruntergeladen und auf Ihrem Computersystem gespeichert werden kann. Die Freeware erfordert keine Installation. Laden Sie es einfach herunter und Sie können Ihren Bildschirm mit einem einzigen Klick drehen. Allerdings verhielt sich mein Mauszeiger während der Verwendung der App etwas seltsam. Es war tatsächlich ziemlich schwierig, den Cursor dorthin zu bringen, wo ich ihn haben wollte.
Laden Sie die App von der Microsoft-Store und starte es. Es landet mit einem kleinen Symbol in Ihrer Taskleiste. Es ist eine sehr einfache App mit allem auf der Hauptübersicht. Sie müssen nur je nach Bedarf auf die Schaltflächen klicken, um den Bildschirm nach oben, unten, rechts oder links zu drehen. Mit der Schaltfläche in der Mitte können Sie auch den Bildschirm drehen.

Diese App verfügt standardmäßig über einen eigenen Satz von Verknüpfungen, und Sie können diese nach Ihren eigenen Vorlieben aus der Dropdown-Liste auswählen.

Wenn Sie also jetzt Ihren Bildschirm auf Ihrem Windows-PC drehen müssen, müssen Sie die Einstellungen nicht wirklich immer wieder ändern. Nur ein Klick und Sie sind fertig.
Insgesamt ist es eine einfache Anwendung, mit der Sie den Bildschirm von Windows drehen können, ohne in die Systemeinstellungen oder die Eigenschaften der Grafikkarte oder Tastaturkürzel zu gelangen. Besonders nützlich für Tablets ohne Bewegungssensoren.
Hoffe das hilft.
Verwandte liest:
- Die automatische Drehung des Bildschirms funktioniert nicht oder ist ausgegraut
- Bildschirm verkehrt herum oder seitwärts in Windows-Laptops.