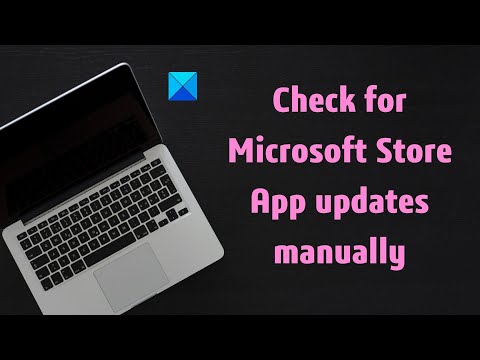In diesem Beitrag zeigen wir Ihnen, wie Sie Microsoft Store-Apps in Windows 11 und Windows 10 manuell aktualisieren. So wie wir unser Windows-Betriebssystem und unsere Desktop-Software jederzeit auf dem neuesten Stand halten, müssen wir auch sicherstellen, dass unsere Windows Store UWP-Apps aktiv sind -miteinander ausgehen. Standardmäßig ist Windows 11/10 so eingestellt, dass Windows Store-Apps automatisch gesucht und aktualisiert werden. Wenn Sie jedoch automatische App-Updates deaktiviert haben, müssen Sie manuell nach Windows Store-App-Updates suchen. Dieser Beitrag zeigt Ihnen, wie Sie manuell nach Windows Store App & Games-Updates suchen können.
Warum ein manuelles Update von Zeit zu Zeit erforderlich ist
Nun, es gibt Zeiten, in denen a manuelles Update wird benötigt, da automatische App-Updates deaktiviert sind. Leute entscheiden sich aus verschiedenen Gründen dafür, automatische App-Updates zu deaktivieren, und für sie ist die manuelle Aktualisierung ihrer Lieblings-Apps die einzige Möglichkeit, um sicherzustellen, dass sie nicht zurückgelassen werden.
Es gibt auch Fälle, in denen die automatische Update-Funktion unterbrochen ist. Daher kann der Benutzer seine Apps nur mit der manuellen Option aktualisieren, bis das automatische Update wieder ausgeführt wird.
So aktualisieren Sie Microsoft Store-Apps manuell in Windows 11
Im Gegensatz zum Betriebssystem Windows 10 können wir mit Sicherheit sagen, dass die Aufgabe der manuellen Aktualisierung einer Microsoft Store-App etwas anders ist.
Wir werden darüber sprechen, wie Benutzer ihre Microsoft Store-Apps aktualisieren können, ohne sich an das automatische Update-System zu halten. Die folgenden Informationen sind wertvoll, also nehmen Sie sich bitte die Zeit, sie sorgfältig zu lesen.
- Öffnen Sie die Microsoft Store-App
- Navigieren Sie im linken Bereich zu Bibliothek
- Klicken Sie auf die Schaltfläche Updates erhalten.
Dadurch werden Microsoft Store-Apps unter Windows 11 manuell aktualisiert
1]Öffnen Sie die Microsoft Store-App
Das erste, was Sie hier tun sollten, ist, die Microsoft Store-App zu starten, indem Sie auf das Symbol klicken, das sich auf dem befindet Taskleiste da es unter Windows 11 standardmäßig vorhanden ist. Wenn es nicht vorhanden ist, klicken Sie auf die Windows-Taste in der Taskleiste oder drücken Sie die Windows-Taste auf Ihrer Tastatur, um die zu starten Startmenü.
Aus dem angehefteten Abschnitt sollten Sie die sehen Microsoft Store-Symbol. Wählen Sie es sofort aus und es sollte ohne Probleme geöffnet werden.
Eine andere Möglichkeit besteht darin, zum Startmenü zurückzukehren und auf zu klicken Alle Apps. Scrollen Sie in der Liste nach unten, bis Sie auf das Microsoft Store-Symbol gestoßen sind. Wählen Sie das Symbol rechts, um es zu öffnen.
Nach dem Öffnen des Microsoft Store ist der nächste Schritt hier, auf das Bibliothekssymbol zu klicken, das sich in der linken unteren Ecke der App befindet. Dadurch sollte eine Liste aller Microsoft Store-Apps angezeigt werden, die Sie jemals heruntergeladen haben, auch diejenigen, die derzeit nicht installiert sind.
3]Klicken Sie auf die Schaltfläche Updates erhalten
Klicken Sie im Abschnitt „Bibliothek“ auf die Schaltfläche oben rechts mit der Bezeichnung „Updates abrufen“. Wenn diese Option ausgewählt ist, überprüft das System sofort die Server, um festzustellen, ob es Updates für Ihre Apps gibt.
Wenn für eine oder mehrere Apps Updates verfügbar sind, können Sie sie entweder einzeln aktualisieren oder auf Alle aktualisieren klicken, um das Leben einfacher zu machen.
So suchen Sie in Windows 10 manuell nach Windows Store-App-Updates
Wenn Sie automatische App-Updates deaktiviert haben, müssen Sie möglicherweise manuell nach ihnen suchen.
So überprüfen Sie, ob Updates für Ihre Windows Store-Apps und -Spiele verfügbar sind:
- Öffnen Sie in Ihrem Startmenü die Store-App
- Klicken Sie auf Ihr Benutzerbild
- Klicken Sie im angezeigten Menü auf die Herunterladen und aktualisieren Verknüpfung
- Klicken Sie anschließend auf die Auf Updates prüfen Taste
- Windows 10 stellt eine Verbindung zu Microsoft-Servern her und prüft, ob Updates verfügbar sind.
Wenn Updates für eine der Apps verfügbar sind, sehen Sie die Gesamtzahl neben Ihrem Benutzerbild zusammen mit einer Liste der Apps, für die Updates verfügbar sind.
Neben jedem App-Namen sehen Sie Zeichen, mit denen Sie das Herunterladen von Updates starten, anhalten oder abbrechen können – zusammen mit einer Option dazu Alles pausieren Aktualisierung.
Das ist alles, was dazu gehört.
Verwandte liest:
- So installieren oder deinstallieren Sie Microsoft Store-Apps
- So setzen Sie Microsoft Store-Apps über die Windows-Einstellungen zurück oder reparieren sie.
- Microsoft Store-Apps werden nicht automatisch aktualisiert.