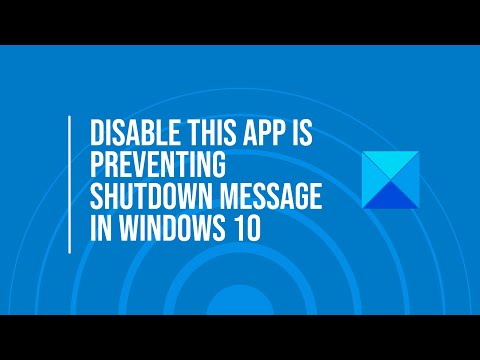Wenn Sie laufende Programme geöffnet haben und auf „Herunterfahren“ oder „Neu starten“ klicken, wird ein Bildschirm mit einer Meldung angezeigt Schließen von Apps und Herunterfahren/Neustarten, Diese App verhindert das Herunterfahren/Neustarten. Die genaue Nachricht lautet in etwa so:
Schließen von Apps und Herunterfahren/Neustarten Um zurückzugehen und Ihre Arbeit zu speichern, klicken Sie auf Abbrechen und beenden Sie, was Sie tun müssen. Diese App verhindert das Herunterfahren.
Die Optionen sind Trotzdem abschalten und Absagen.
So können Sie diese Meldung zum Herunterfahren deaktivieren und Ihren Windows-Computer sofort herunterfahren lassen, ohne diese Meldung anzuzeigen.
Diese App verhindert das Herunterfahren
Dieser Bildschirm erscheint nur zu einem bestimmten Zeitpunkt. Nehmen wir an, Sie haben an der Paint-App gearbeitet und ein Bild mit Paint geöffnet. Jetzt möchte Ihr System, dass Sie das Bild speichern, wenn Sie Änderungen vorgenommen haben. Falls Sie das Bild nicht gespeichert und versucht haben, den PC herunterzufahren, ohne Paint zu schließen; Diese Warnmeldung wird angezeigt.
Dasselbe kann mit jeder anderen App passieren, wenn Sie etwas speichern mussten, aber Sie haben es nicht getan. Es kann mit Notepad, Photoshop oder jedem anderen Programm passieren.
Dieser Warnbildschirm wird angezeigt, weil Ihr System Sie auffordert, die in Ihrer Datei vorgenommenen Änderungen zu speichern, und Sie die geöffnete App nicht geschlossen haben. Windows schließt standardmäßig nicht alle geöffneten Apps automatisch.
Was Sie tun können, ist:
- Klicken Sie trotzdem auf Herunterfahren
- Klicken Sie auf Abbrechen und schließen Sie dann die angegebenen Apps manuell
- Verwenden Sie den Task-Manager, um Prozesse zu beenden.
Bei Bedarf können Sie Ereignisprotokolle > Windows-Protokolle > Anwendung > Anwendungsereignisse öffnen. Suchen Sie nun auf der Registerkarte Allgemein nach Die folgende Anwendung hat versucht, das Herunterfahren zu verhindern. Sie sehen die Apps, die das Herunterfahren gestoppt haben.
Deaktivieren Diese App verhindert das Herunterfahren der Warnmeldung mit dem Registrierungseditor
Sie können diese Warnmeldung mit dem Registrierungseditor überspringen. Wie bereits erwähnt, müssen Sie im Registrierungseditor einen Schlüssel erstellen. Bevor Sie beginnen, sollten Sie jedoch eine Sicherungskopie der Registrierungsdateien erstellen oder einen Systemwiederherstellungspunkt erstellen.
Öffnen Sie danach den Registrierungseditor. Drücken Sie dazu Win + R, geben Sie ein regedit und drücken Sie die Eingabetaste.
Navigieren Sie nun zu diesem Pfad:
Computer\HKEY_USERS\.DEFAULT\Control Panel\Desktop
Nach der Auswahl Schreibtischklicken Sie mit der rechten Maustaste auf die rechte Seite > Neu > Zeichenfolgenwert.
Erstellen Sie einen Zeichenfolgenwert und benennen Sie ihn als AutoEndTasks. Doppelklicken Sie nun darauf und stellen Sie den Wert auf ein 1.
Dieser Zeichenfolgenwert schließt alle geöffneten Apps automatisch, wenn Sie versuchen, Ihr System herunterzufahren oder neu zu starten, und es wird keine Meldung zum Herunterfahren angezeigt.
Du könntest auch:
Navigieren Sie zu folgendem Schlüssel:
HKEY_LOCAL_MACHINE/SYSTEM/CurrentControlSet/Control
Klicken Sie auf den Ordner „Steuerung“.
Auswählen “WaitToKillServiceTimeout“. Klicken Sie mit der rechten Maustaste darauf und wählen Sie Ändern. Der Standardwert ist 20000. Wenn Sie ihn auf einen niedrigeren 4-stelligen Wert (z. B. 5000) einstellen, wird Ihr PC schneller heruntergefahren, aber Sie könnten am Ende Daten verlieren, also verwenden Sie diese Optimierung mit Bedacht. Denken Sie daran, dass Windows hier ohnehin keine 3-stellige Zahl erkennt.
Sie können auch unseren Ultimate Windows Tweaker verwenden, um diese Einstellung einfach zu ändern.
Hoffe das hilft!
SPITZE: Sie können Windows auch daran hindern, Programme nach einem Neustart zu öffnen.