Dein Der DNS-Server antwortet nicht? In diesem Beitrag zeigen wir Ihnen, wie Sie das Problem beheben können Ihr Computer scheint richtig konfiguriert zu sein, aber das Gerät oder die Ressource (DNS-Server) antwortet nicht Fehler unter Windows 11/10. Das ist ähnlich wie bei Ihr DNS-Server ist möglicherweise nicht verfügbar Error.
Wenn Sie versuchen, eine Verbindung zum Internet herzustellen, dies jedoch nicht möglich ist, können Sie die Netzwerkdiagnose-Fehlerbehebung ausführen, um das Problem zu beheben. Aber zu diesem Zeitpunkt kann der Troubleshooter selbst die folgende Fehlermeldung anzeigen:
Ihr Computer scheint richtig konfiguriert zu sein, aber das Gerät oder die Ressource (DNS-Server) antwortet nicht

Fix DNS-Server antwortet nicht
Wenn Sie DNS-Probleme oder -Probleme auf Ihrem Windows 11/0/8/7-Computer haben, können Sie versuchen, die folgenden Probleme zu lösen Ihr Computer scheint richtig konfiguriert zu sein, aber das Gerät oder die Ressource (DNS-Server) antwortet nicht Error:
- Ändern Sie die DNS-Serveradresse manuell
- Alternativ-DNS verwenden
- Geben Sie die physische Adresse in die Netzwerkadaptereinstellung ein
- Deaktivieren Sie Ihre Firewall.
DNS-Probleme und -Probleme beheben
Bevor Sie beginnen, sichern Sie Ihre Router-Einstellungen und aktualisieren Sie die Firmware Ihres Routers. Weitere Informationen zu diesem Thema finden Sie im Handbuch des Routers.
1]Ändern Sie die DNS-Serveradresse manuell
Versuchen Sie zunächst, die DNS-Serveradresse manuell zu ändern. Befolgen Sie diese Anweisungen-
Gehe zu Start und klicken Sie auf Schalttafel
Aufmachen Netzwerk und Internet und gehe zum Netzwerk-und Freigabecenter.
Klicke auf Adapter Einstellungen ändern.
![Der Dns-Server Antwortet Nicht [Fixed] 1 2](https://Futuriq.de/wp-content/uploads/2010/12/2.png%20173w,https://Futuriq.de/wp-content/uploads/2010/12/2-115x150.png%20115w)
Jetzt sehen Sie die Liste der Netzwerkadapter. Wählen Sie den verwendeten Netzwerkadapter aus, klicken Sie mit der rechten Maustaste darauf und öffnen Sie Eigenschaften.

Klicke auf „Internetprotokoll Version 4 (TCP/IPv4)”
Sie sehen die Eigenschaften des Internetprotokolls.
![Der Dns-Server Antwortet Nicht [Fixed] 2 41](https://Futuriq.de/wp-content/uploads/2010/12/41.png%20411w,https://Futuriq.de/wp-content/uploads/2010/12/41-133x150.png%20133w,https://Futuriq.de/wp-content/uploads/2010/12/41-356x400.png%20356w)
Auswählen „Verwenden Sie die folgende DNS-Serveradresse:”
- Geben Sie die bevorzugte DNS-Adresse ein: 208.67.222.222
- Geben Sie die alternative DNS-Adresse ein: 208.67.220.220
Aktivieren Sie außerdem das Kontrollkästchen Einstellungen beim Beenden validieren.

Klicken OKund beenden.
Jetzt müssen Sie die gleiche DNS-Adresse auch in der Router-Konfiguration eintragen. Weitere Informationen hierzu finden Sie im Handbuch des Routers.
Verwandt: Windows kann nicht mit dem Gerät oder der Ressource (primärer DNS-Server) kommunizieren.
2]Alternatives DNS verwenden
Wenn dies nicht hilft, können Sie versuchen, es zu installieren und zu konfigurieren OpenDNS und sehen, ob das hilft.
Ähnlicher Fehler: Die DNS-Adresse des Servers konnte nicht gefunden werden, DNS PROBE_FINISHED_NXDOMAIN
3]Geben Sie die physikalische Adresse in der Netzwerkadaptereinstellung ein
Der nächste Vorschlag, den ich machen muss, ist, die physikalische Adresse in die Netzwerkadaptereinstellung einzugeben und zu sehen, ob das für Sie funktioniert.
![Der Dns-Server Antwortet Nicht [Fixed] 3 51](https://Futuriq.de/wp-content/uploads/2010/12/51-600x194.png%20600w,https://Futuriq.de/wp-content/uploads/2010/12/51-150x48.png%20150w,https://Futuriq.de/wp-content/uploads/2010/12/51-400x129.png%20400w,https://Futuriq.de/wp-content/uploads/2010/12/51.png%20645w) Um dies zu tun-
Um dies zu tun-
- Gehe zu Start und eintippen CMD und drücken Sie die Eingabetaste
- Geben Sie in der Eingabeaufforderung ein IPKONFIG /ALL
- Suchen Sie nach Ihrem Netzwerkadapter
- Schreiben Sie die auf Physikalische Adresse. Laut diesem Screenshot ist es 78-DD-08-F1-DF-B0 in meinem Fall.
Gehen Sie nun auf Start und geben Sie ein NCPA.CPL. Klicken Sie mit der rechten Maustaste auf Ihren Netzwerkadapter und gehen Sie zu Eigenschaften.
![Der Dns-Server Antwortet Nicht [Fixed] 4 61](https://Futuriq.de/wp-content/uploads/2010/12/61.png%20376w,https://Futuriq.de/wp-content/uploads/2010/12/61-118x150.png%20118w,https://Futuriq.de/wp-content/uploads/2010/12/61-316x400.png%20316w)
Auswählen Konfigurieren.
![Der Dns-Server Antwortet Nicht [Fixed] 5 7](https://Futuriq.de/wp-content/uploads/2010/12/7.png%20414w,https://Futuriq.de/wp-content/uploads/2010/12/7-135x150.png%20135w,https://Futuriq.de/wp-content/uploads/2010/12/7-361x400.png%20361w)
Dann folgen Sie diesen Schritten-
- Klicke auf Fortschrittlich Tippen und auswählen Netzwerkadresse
- Wählen Sie die radiale Schaltfläche aus Wert
- Geben Sie die physische Adresse ein, die Sie zuvor notiert haben (in meinem Fall war es 78-DD-08-F1-DF-B0) Entfernen Sie die Bindestriche bei der Eingabe, dh 78DD08F1DFB.
- OK klicken
- Starten Sie das System neu.
Suchen Sie nun nach Ihrem Netzwerkadaptermodell und gehen Sie zur Website des Herstellers und suchen Sie die entsprechenden Treiber und aktualisieren Sie die Treiber und prüfen Sie, ob das Ihr Problem löst.
Verwandt: So lösen Sie das DNS-Problem unter Windows 11/10.
4]Deaktivieren Sie Ihre Firewall
Der letzte Vorschlag, den ich machen muss, ist, Ihre Firewall vollständig zu deaktivieren und zu sehen, ob das Ihrer Verbindung hilft.
Hoffe etwas hilft.
Diese Ressourcen könnten Sie auch interessieren:
- So leeren Sie den Windows-DNS-Cache
- So ändern Sie die DNS-Einstellungen in Windows
- Verwalten Sie die Geschwindigkeit beim Surfen im Internet, indem Sie die DNS-Einstellungen ändern
- DNS-Cache-Poisoning und Spoofing
- Überprüfen Sie, ob Ihre DNS-Einstellungen kompromittiert wurden.


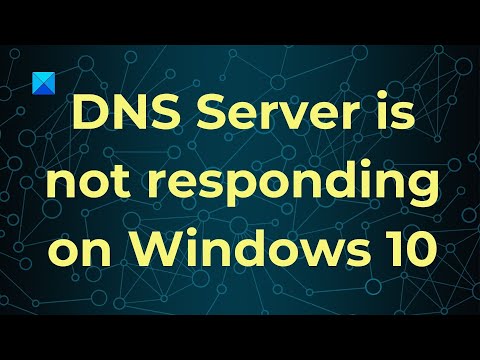
![Der Dns-Server Antwortet Nicht [Fixed] 6 Der Dns-Server Antwortet Nicht [Fixed]](https://Futuriq.de/wp-content/uploads/2010/12/11.png)




