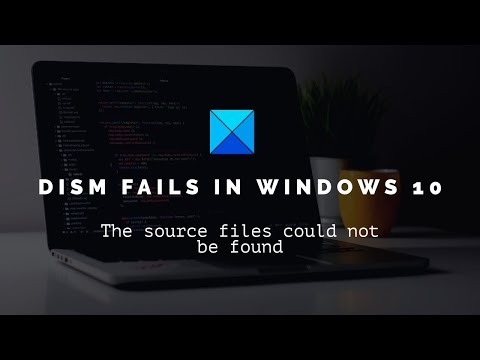Wenn Sie versuchen, Ihr Windows-Systemabbild zu reparieren, und DISM schlägt fehl mit Fehler 0x800f081f oder 0x800f0906, Die Quelldateien konnten nicht gefunden werdendann könnte Sie dieser Beitrag interessieren.
DISM schlägt fehl, Die Quelldateien konnten nicht gefunden werden, Fehler 0x800f081f
Wenn das DISM-Tool fehlschlägt, haben Sie zwei Möglichkeiten: Bereinigen Sie die Systemkomponenten und geben Sie eine alternative Windows-Image-Reparaturquelle an, die dann verwendet wird, um ein beschädigtes Windows-Image zu reparieren. Sie können dies mithilfe der Gruppenrichtlinie tun.
Normalerweise stellt die automatische Beschädigungsreparatur während des Reparaturvorgangs Dateien bereit. Wenn dieses selbst jedoch beschädigt wurde, können Sie eine bestimmte Reparaturquelle in Ihrem Netzwerk verwenden oder Windows Update verwenden, um die Quelldateien abzurufen, die zum Aktivieren einer Funktion oder zum Reparieren eines Windows-Images erforderlich sind.
System-Image-Komponenten bereinigen

Öffnen Sie ein Eingabeaufforderungsfenster mit erhöhten Rechten, geben Sie Folgendes ein und drücken Sie die Eingabetaste:
Dism.exe /online /Cleanup-Image /StartComponentCleanup
Sobald der Vorgang abgeschlossen ist, wird das DISM-Tool /Wiederherstellung der Gesundheit Befehl und sehen, ob es funktioniert.
Wenn ja, großartig, sonst müssen Sie mit der nächsten Option fortfahren.
DISM schlägt fehl Die Quelldatei konnte nicht heruntergeladen werden

Wenn Sie eine erhalten Fehler 0x800f081f oder 0x800f0906 Die Quelldateien konnten nicht heruntergeladen werden Nachricht, dann müssen Sie eine alternative Quelldatei festlegen. Lesen Sie weiter, um zu erfahren, wie das geht.
Konfigurieren Sie eine alternative Windows-Reparaturquelle
Sie können Ihr System über die Gruppenrichtlinieneinstellung „Ausführen“ so konfigurieren, dass eine alternative Reparaturquelle verwendet wird gpedit.msc um den Gruppenrichtlinien-Editor zu öffnen, und navigieren Sie zu der folgenden Einstellung:
Computerkonfiguration > Administrative Vorlagen > System
Doppelklicken Sie nun im rechten Bereich auf Legen Sie Einstellungen für die Installation optionaler Komponenten und die Einstellung für die Reparatur von Komponenten fest.
Auswählen Ermöglicht und geben Sie die ein Alternativer Quelldateipfad. Sie können auch wählen:
- Versuchen Sie niemals, Payload von Windows Update herunterzuladen
- Wenden Sie sich direkt an Windows Update, um anstelle von Windows Server Update Service (WSUS) Reparaturinhalte herunterzuladen.

Diese Richtlinieneinstellung gibt die Netzwerkspeicherorte an, die für die Reparatur von Betriebssystembeschädigungen und für die Aktivierung optionaler Features verwendet werden, deren Payload-Dateien entfernt wurden. Wenn Sie diese Richtlinieneinstellung aktivieren und den neuen Speicherort angeben, werden die Dateien an diesem Speicherort verwendet, um eine Beschädigung des Betriebssystems zu reparieren und optionale Funktionen zu aktivieren, deren Nutzlastdateien entfernt wurden. Sie müssen den vollständig qualifizierten Pfad zum neuen Speicherort in das Textfeld „Alternativer Quelldateipfad“ eingeben. Mehrere Speicherorte können angegeben werden, wenn jeder Pfad durch ein Semikolon getrennt ist. Der Netzwerkspeicherort kann entweder ein Ordner oder eine WIM-Datei sein. Wenn es sich um eine WIM-Datei handelt, sollte der Speicherort angegeben werden, indem dem Pfad „wim:“ vorangestellt wird und der Index des Bildes, das in der WIM-Datei verwendet werden soll, enthalten ist. Zum Beispiel „wim:\\server\share\install.wim:3“. Wenn Sie diese Richtlinieneinstellung deaktivieren oder nicht konfigurieren oder wenn die erforderlichen Dateien nicht an den in dieser Richtlinieneinstellung angegebenen Speicherorten gefunden werden können, werden die Dateien von Windows Update heruntergeladen, wenn dies von den Richtlinieneinstellungen für den Computer zugelassen wird.
Klicken Sie auf Anwenden/OK und beenden Sie.
Denken Sie daran, dass Sie eine Reparaturquelle unterhalten und pflegen müssen, die mit den neuesten Wartungsaktualisierungen usw. in Ihrem Netzwerk auf dem neuesten Stand ist.
Verwandter Tipp: Um eine laufende Windows-Installation als Reparaturquelle zu verwenden oder einen Windows-Side-by-Side-Ordner von einer Netzwerkfreigabe oder von einem Wechselmedium wie der Windows-DVD als Quelle der Dateien zu verwenden, können Sie den folgenden Befehl verwenden So führen Sie DISM offline aus:
DISM.exe /Online /Cleanup-Image /RestoreHealth /Source:C:\RepairSource\Windows /LimitAccess
Hier müssen Sie ersetzen C:\RepairSource\Windows mit dem Standort Ihrer Reparaturquelle.
Sobald der Vorgang abgeschlossen ist, erstellt DISM eine Protokolldatei in %windir%/Logs/CBS/CBS.log und erfasst alle Probleme, die das Tool findet oder behebt.
Lesen Sie weiter: DISM-Fehler 87, 112, 11, 50, 2, 3, 87,1726, 1393 behoben.