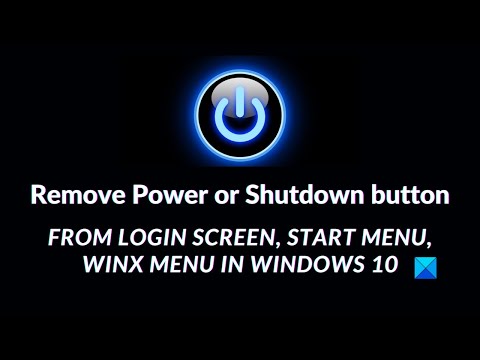Systemadministratoren möchten möglicherweise aus verschiedenen Gründen verhindern, dass ihre Windows-basierten Computer heruntergefahren werden. Das Windows-Betriebssystem zeigt auf dem Anmeldebildschirm verschiedene Optionen wie erleichterten Zugriff, Energieoptionen, Anmeldeoptionen usw. an. Wenn du es wünschst Entfernen Sie die Ein/Aus- oder Abschalttaste vom Anmeldebildschirm von Windows 11/10/8/7, dann müssen Sie die Windows-Registrierung bearbeiten. Sie können den Einschaltknopf auch aus dem Startmenü ausblenden, wenn Sie möchten. Lassen Sie uns sehen, wie Sie den Shutdown- oder Power-Button ausblenden oder entfernen können Windows 11/10 Anmeldebildschirm, Startmenü, WinX-Menü, STRG+ALT+ENTF-Bildschirm, Alt+F4-Menü zum Herunterfahren. Wenn Sie dies tun, werden die Befehle „Herunterfahren“, „Neu starten“, „Energiesparmodus“ und „Ruhezustand“ entfernt.
Erstellen Sie einen Systemwiederherstellungspunkt, bevor Sie beginnen.

Entfernen Sie die Schaltfläche „Herunterfahren“ vom Anmeldebildschirm
Öffnen Sie zunächst den Registrierungseditor. Drücken Sie Win+R in Kombination, um das Dialogfeld „Ausführen“ aufzurufen. Typ, regedit in das leere Feld des Ausführen-Dialogs und drücken Sie die Eingabetaste.
Verwenden Sie im Registrierungseditor die linke Seitenleiste, um zum folgenden Schlüssel zu navigieren:
HKEY_LOCAL_MACHINE\SOFTWARE\Microsoft\Windows\CurrentVersion\Policies\System
Suchen Sie in der Artikelliste auf der rechten Seite diesen Eintrag – Herunterfahren ohne Anmeldung Wert und doppelklicken Sie darauf.

Doppelklicken Sie darauf und setzen Sie den Wert auf 0 in das Feld „Wertdaten“ und klicken Sie dann auf OK
Beenden Sie den Registrierungseditor und starten Sie Ihren Computer neu, um die Änderungen sichtbar zu machen. Wenn du
Wenn Sie sich erneut anmelden, werden Sie feststellen, dass die Schaltfläche Herunterfahren nicht mehr auf dem Windows-Anmeldebildschirm angezeigt wird.
Wenn Sie die Schaltfläche wieder sichtbar machen möchten, folgen Sie den gleichen Anweisungen, aber stellen Sie die ein Herunterfahren ohne Anmeldung Wert zurück auf 1.
Wenn Sie möchten, können Sie den Netzschalter auch im Windows 10-Startmenü oder im WinX-Menü ausblenden. Mit der Ein/Aus-Taste können Benutzer ihre Computer herunterfahren, neu starten, in den Energiesparmodus oder in den Ruhezustand versetzen.
Um den Netzschalter aus dem Startmenü zu entfernen, führen Sie aus gpedit.msc die zu öffnen Gruppenrichtlinien-Editor und navigieren Sie zu folgender Einstellung:
Benutzerkonfiguration > Administrative Vorlagen > Startmenü und Taskleiste.
Doppelklicken Sie hier auf Entfernen und verhindern Sie den Zugriff auf die Befehle „Herunterfahren“, „Neu starten“, „Energiesparmodus“ und „Ruhezustand“. um das Eigenschaftenfeld zu öffnen, und wählen Sie es aus Ermöglicht und klicken Sie auf die Schaltfläche Anwenden.
Diese Richtlinieneinstellung hindert Benutzer daran, die folgenden Befehle über das Startmenü oder den Windows-Sicherheitsbildschirm auszuführen: „Herunterfahren“, „Neu starten“, „Energiesparmodus“ und „Ruhezustand“. Diese Richtlinieneinstellung hindert Benutzer nicht daran, Windows-basierte Programme auszuführen, die diese Funktionen ausführen. Wenn Sie diese Richtlinieneinstellung aktivieren, werden der Netzschalter und die Befehle „Herunterfahren“, „Neu starten“, „Energiesparmodus“ und „Ruhezustand“ aus dem Startmenü entfernt. Der Netzschalter wird auch aus dem Windows-Sicherheitsbildschirm entfernt, der angezeigt wird, wenn Sie STRG+ALT+ENTF drücken. Wenn Sie diese Richtlinieneinstellung deaktivieren oder nicht konfigurieren, sind der Netzschalter und die Befehle „Herunterfahren“, „Neu starten“, „Energiesparmodus“ und „Ruhezustand“ im Startmenü verfügbar. Die Einschalttaste auf dem Windows-Sicherheitsbildschirm ist ebenfalls verfügbar.
Wenn Sie dies tun, werden die Befehle „Herunterfahren“, „Neu starten“, „Energiesparmodus“ und „Ruhezustand“ aus dem Startmenü, dem Netzschalter des Startmenüs, dem STRG+ALT+ENTF-Bildschirm und dem Menü „Windows herunterfahren“ mit Alt+F4 entfernt.
Der Gruppenrichtlinien-Editor ist nur in den Editionen Windows 10 Pro, Windows 10 Enterprise und Windows 10 Education und nicht in Windows 10 Home verfügbar.
Wenn Ihre Version nicht mit dem Gruppenrichtlinien-Editor geliefert wird, führen Sie regedit aus, um die zu öffnen Registierungseditor und navigieren Sie zu folgendem Schlüssel:
HKEY_CURRENT_USER\Software\Microsoft\Windows\CurrentVersion\Policies\Explorer

Ändern Sie den Wert von NeinSchließen zu 1. Wenn NoClose nicht vorhanden ist, erstellen Sie den DWORD-Wert und geben Sie ihm den Wert 1.
Starten Sie Ihren Explorer neu, um die Änderungen zu sehen.
So sehen die Energieoptionen des Startmenüs aus:

So sieht das Power-Menü von WinX aus:

Hoffe das hilft!
Sie können auch verhindern, dass bestimmte Benutzer Windows herunterfahren.