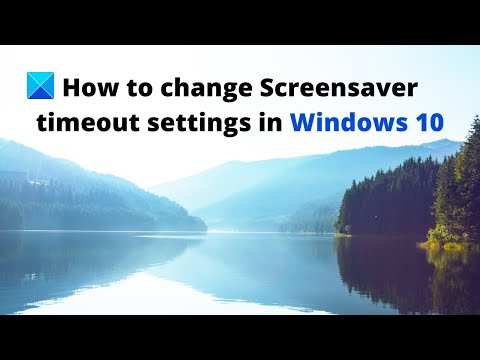Der Bildschirmschoner ist eine coole Funktion in Windows, mit der Sie Animationen anzeigen oder Ihr Hintergrundbild automatisch ändern können, wenn Sie den Computer nicht verwenden. Es kann auch eine Zeitüberschreitung verursachen und das Gerät sperren, wenn es längere Zeit nicht verwendet wird. Wenn sich der Bildschirmschoner jedoch viel früher als erwartet einschaltet, können Sie die Timeout-Einstellungen für den Bildschirmschoner-Sperrbildschirm in Windows 11 oder Windows 10 ändern.

Ändern Sie die Bildschirmschoner-Timeout-Einstellung in Windows 1/110
In Windows 11/10 ist der Bildschirmschoner normalerweise standardmäßig deaktiviert, aber wenn ihn jemand für Sie aktiviert hat, erfahren Sie hier, wie Sie das Timing ändern oder ihn deaktivieren können. Sie können die Timeout-Einstellungen für den Bildschirmschoner-Sperrbildschirm in Windows 11/10 mithilfe der Bildschirmschoner-Einstellungen, des Registrierungs-Editors oder des Gruppenrichtlinien-Editors ändern.
- Bildschirmschoner-Einstellungen
- Registierungseditor
- Gruppenrichtlinien-Editor
Die letzten beiden Optionen benötigen Administratorrechte und sind nützlich, wenn Sie sie auf entfernten oder mehreren Computern anwenden möchten.
1]Ändern Sie die Bildschirmschonerzeit über Einstellungen
- Öffnen Sie das Startmenü und geben Sie Bildschirmschoner ein.
- Sie sollten die Option Bildschirmschoner ändern sehen. Klick es an.
- Hier können Sie den Bildschirmschonertyp ändern, eine Vorschau anzeigen, Einstellungen öffnen, die Wartezeit ändern und den Sperrbildschirm beim Fortsetzen anzeigen.
- Um die Einstellung für das Bildschirmschoner-Timeout zu ändern, erhöhen Sie die Wartezeit von 1 auf vielleicht 15 oder alles, was für Sie funktioniert.
- Klicken Sie auf OK und beenden Sie.
Lesen: So ändern Sie das Zeitlimit für den Sperrbildschirm in Windows 11/10
2]Ändern Sie die Bildschirmschonerzeit über die Registrierung
Offen regedit und navigieren Sie zu folgendem Ort:
Computer\HKEY_CURRENT_USER\Software\Policies\Microsoft\Windows
Klicken Sie hier im rechten Bereich mit der rechten Maustaste auf Windows und wählen Sie > Neu > Schlüssel. Nennen Sie es Schalttafel.
Klicken Sie mit der rechten Maustaste auf dieses Bedienfeld und wählen Sie erneut > Neu > Schlüssel. Nennen Sie es Schreibtisch.
Klicken Sie als Nächstes auf die Desktop-Taste, um sie hervorzuheben.
Klicken Sie nun im rechten Bereich mit der rechten Maustaste auf einen leeren Bereich > Neu > Zeichenfolgenwert > Typ ScreenSaveTimeOut > Geben Sie ein.
Klicken Sie schließlich mit der rechten Maustaste auf ScreenSaveTimeOut > Modify > geben Sie ihm einen Wert in Sekunden.
3]Änderung über den Gruppenrichtlinien-Editor
- Typ gpedit.msc in der Eingabeaufforderung Ausführen und drücken Sie die Eingabetaste, um den Gruppenrichtlinien-Editor zu öffnen
- Navigieren Sie zu Benutzerkonfiguration > Administrative Vorlagen > Systemsteuerung > Personalisierung.
- Suchen Sie nach einer Richtlinie mit dem Namen „Timeout für Bildschirmschoner“. Doppelklicken Sie, um es zu öffnen.
- Aktivieren Sie es und fügen Sie dann das Bildschirm-Timeout in Sekunden hinzu.
- Dann Anwenden und auf die Schaltfläche OK klicken.
- Starte den Computer neu.
Wenn Sie den Bildschirmschoner deaktivieren möchten, gibt es eine Richtlinieneinstellung mit dem Namen – Bildschirmschoner aktivieren. Deaktivieren Sie es.
Dies sind die drei Möglichkeiten, das Bildschirmschoner-Timeout in Windows zu ändern.
Jetzt lesen: So passen Sie den Bildschirmschoner in Windows 11/10 an.